

By Nathan E. Malpass, Dernière mise à jour: July 19, 2020
En ce qui concerne l'immense monde d'Internet, Google est un grand acteur. Sans cela, nous ne pourrons pas trouver les meilleurs sites que nous recherchons. Oui, il existe des alternatives. Mais, personne ne se rapproche de la robustesse du géant des moteurs de recherche Google.
Mais si vous trouvez le problème où La recherche Google ne fonctionne pas correctement? Que vas-tu faire? Il y a des moments où cela se produit et quand cela arrive, cela peut être très ennuyeux. Par exemple, vous ne pourrez peut-être pas effectuer de recherche sur Google. Ou, il n'affiche pas les résultats de la recherche après avoir effectué une requête.
Afin de vous aider à résoudre le problème, nous avons trouvé les différentes méthodes que vous pouvez utiliser pour corriger une recherche Google non réactive ou défectueuse. Commençons par la première des multiples méthodes ci-dessous.
Partie 1. La recherche Google ne fonctionne pas sur Android? Voici les meilleures solutionsPartie 2. Comment réparer la recherche Google qui ne fonctionne pas sur le navigateur Google ChromePartie 3. Pour conclure
Habituellement, le problème est simplement mineur. Et, un redémarrage de votre téléphone Android fonctionnera. Avant de passer aux autres solutions ci-dessous, vous devez d'abord redémarrer votre appareil. Éteignez-le puis rallumez-le. Vérifiez si cela résoudra le problème.
Il peut y avoir un problème avec votre connexion Internet. Par exemple, si vous essayez d'ouvrir un autre navigateur, comme Firefox, vérifiez s'il fonctionne. Si l'autre navigateur ne fonctionne pas, le problème peut être lié à vos données mobiles ou à votre Wi-Fi.
Lorsque vous utilisez une connexion Wi-Fi, vous devez redémarrer le modem pour réinitialiser la connexion. Ou, vous pouvez également essayer de basculer entre une connexion Wi-Fi et une connexion de données mobiles. Vérifiez si cela résoudra le problème. 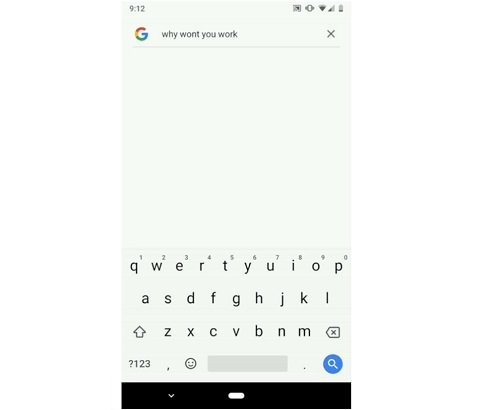
Si vous rencontrez des problèmes avec le widget de recherche (qui fait également référence à la barre de recherche), vous devez essayer de le supprimer et de l'ajouter à nouveau. Pour ce faire, appuyez et maintenez le widget. Faites-le ensuite glisser vers l'icône de suppression.
Maintenant, appuyez et maintenez dans une région vide sur l'écran d'accueil. Maintenant, choisissez «Widgets» parmi la variété d'options qui se présentent. Localisez le widget pour la barre de recherche de Google. Maintenant, faites-le glisser vers l'écran d'accueil de votre appareil.
Quand La recherche Google ne fonctionne pas est votre problème, vous devrez redémarrer l'application. Cela ne signifie pas que vous devez le supprimer de votre liste actuelle d'applications ouvertes. Ce que vous devez faire est de «forcer l'arrêt» de Google en premier. Voici les étapes à suivre pour le faire:
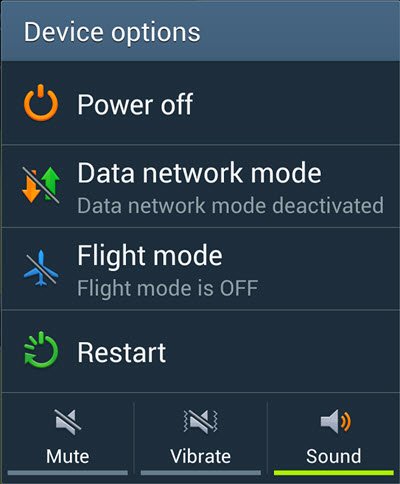
Vous devez également essayer de vider le cache de l'application lorsque La recherche Google ne fonctionne pas est ton problème. Voici les étapes à suivre pour le faire:
Il est important de se rappeler que lorsque vous vider votre cache sur Google, pas les données seront supprimées. De plus, vous ne serez pas déconnecté de l'application. Cependant, si vous choisissez d’effacer les données ou le stockage, vous perdrez vos données du app Google. Si cette solution ne fonctionne pas, vous devez également essayer d'effacer les données. 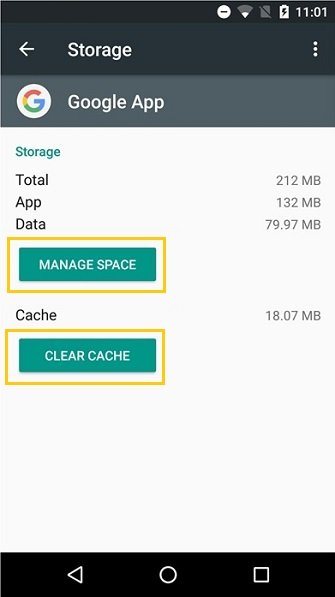
La plupart des téléphones Android sont livrés avec Google préinstallé. C'est pourquoi vous n'aurez pas la possibilité de désinstaller l'application. Mais, vous pouvez toujours supprimer les mises à jour qu'il a effectuées. De cette façon, il revient aux réglages d'usine. Cela se fait en désactivant l'application Google. Voici les étapes à suivre pour le faire:
Il est important de se rappeler que lorsque vous désactivez l'application, toutes les préférences et mises à jour seront supprimées de Google. De plus, il y a des moments où l'application Google elle-même est désactivée. Si tel est le cas, la recherche Google ne fonctionnera pas. Ainsi, vous devez vous assurer de l'activer en suivant les étapes ci-dessus.
En règle générale, le problème vient de l'application et dans la plupart des cas, c'est parce qu'elle est obsolète. C'est pourquoi vous devez visiter le Play Store et rechercher l'application Google. Une fois que vous avez ouvert la section de l'application, cliquez sur «Mettre à jour». Vérifiez si le problème est résolu une fois la mise à jour effectuée.
Le démarrage de votre appareil Android en mode sans échec est un excellent moyen de résoudre de nombreux problèmes. De plus, il peut vous aider à détecter s'il existe des incompatibilités avec d'autres applications. Si la recherche Google fonctionne sur votre appareil mode sans échec, cela signifie qu'une autre application est à l'origine du problème. Ainsi, si vous avez installé une application récemment, vous devez la désinstaller car elle pourrait entrer en conflit avec la recherche Google.
Vous pouvez procéder de deux manières pour mettre votre appareil en mode sans échec. La première méthode implique le bouton d'alimentation. Voici les étapes à suivre pour le faire:
Une autre façon de faire est d'utiliser les boutons Volume et Power. C'est la méthode traditionnelle de le faire. C'est une alternative à la première façon d'entrer en mode sans échec si ladite méthode (la première) ne fonctionnait pas. Voici les étapes pour entrer en mode sans échec sur votre appareil Android en utilisant cette procédure:
Si vous souhaitez revenir en mode normal et sortir du mode sans échec, tout ce que vous avez à faire est de redémarrer l'appareil Android.
Vous devrez peut-être vider le cache du navigateur de Chrome sur votre téléphone afin de résoudre le problème de La recherche Google ne fonctionne pas. Voici les étapes à suivre pour le faire:
La recherche Google ne fonctionne pas sur le navigateur Chrome? Dans cette section, nous vous apprendrons comment y remédier. Vous trouverez ci-dessous deux solutions que vous devez mettre en œuvre, surtout si vous trouvez les erreurs où Google veut que vous "vérifiez le proxy et le pare-feu" et indique que la "connexion a expiré"
Ce correctif peut être temporaire, mais c'est l'une des méthodes que vous devriez essayer pour résoudre le problème. Il vous suffit d'effacer votre historique de navigation ou de rechercher Histoire. Voici les étapes à suivre pour le faire:
Une fois que vous avez fait cela, vous devez également effectuer la suppression des données à l'aide d'une méthode avancée. Voici comment procéder:
Il peut être nécessaire de réinitialiser le pare-feu à ses paramètres par défaut. Cela pourrait être une excellente solution pour que la recherche Google ne fonctionne pas sur votre navigateur Chrome. Certaines règles sortantes et entrantes du navigateur peuvent empêcher le géant des moteurs de recherche de s'y charger.
Nous vous avons fourni diverses corrections pour que la recherche Google ne fonctionne pas sur les appareils Android et les navigateurs Chrome. Ces correctifs peuvent être utilisés pour résoudre le problème actuel. En tant que tel, vous devriez commencer par la première solution et progresser vers la dernière.
Et vous? Comment résolvez-vous le problème d'un moteur de recherche Google défectueux? Faites-nous savoir en tapant vos commentaires ci-dessous.
Laisser un commentaire
Commentaire
iOS Toolkit
3 méthodes pour récupérer vos données supprimées de l'iPhone ou de l'iPad.
Essai Gratuit Essai GratuitArticles Populaires
/
INTÉRESSANTTERNE
/
SIMPLEDIFFICILE
Je vous remercie! Voici vos choix:
Excellent
Évaluation: 4.7 / 5 (basé sur 78 notes)