

By Vernon Roderick, Dernière mise à jour: September 16, 2021
Windows 10 est un système d'exploitation qui est la dernière version développée à ce jour par Microsoft pour les ordinateurs Windows. Vous regardez souvent la fonctionnalité de calendrier et d'heure de Windows pour vous tenir à jour sur la date et l'heure actuelles pendant que vous travaillez. Il y a des moments où la date et l'heure de votre ordinateur Windows 10 ne sont pas mises à jour ou ont changé soudainement pour de nombreuses raisons. Cela peut être dû au fait que vous avez changé d'emplacement ou de fuseau horaire, la date et l'heure ont été définies manuellement auparavant et n'ont pas été synchronisées avec les serveurs Windows, ou la date et l'heure sont soudainement modifiées en raison de virus ou de logiciels malveillants, et de nombreuses autres raisons.
Ce tutoriel vous apprendra sur comment modifier l'heure sur l'ordinateur Windows 10. C'est un processus assez simple et basique que vous pouvez suivre facilement et qui se fera en quelques minutes seulement.
Partie 1 : Comment changer l'heure sur l'ordinateur Windows 10 via la barre des tâchesPartie 2 : Comment changer l'heure sur l'ordinateur Windows 10 via les paramètresPartie 3 : En résumé
Cette section fournit des instructions pas à pas sur la façon de modifier l'heure sur la version du système d'exploitation Windows 10. Cette méthode simple vous permet de modifier l'heure et la date via le Barre de tâches Windows option.
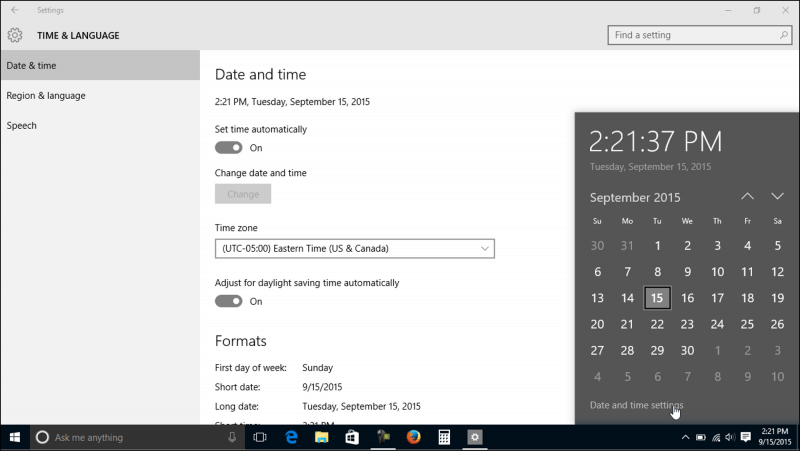
Cette section fournit une autre méthode d'instructions étape par étape sur la façon de changer l'heure sur la version du système d'exploitation Windows 10 de l'ordinateur. Cette méthode de base vous permet de modifier l'heure et la date via l'option Paramètres Windows.
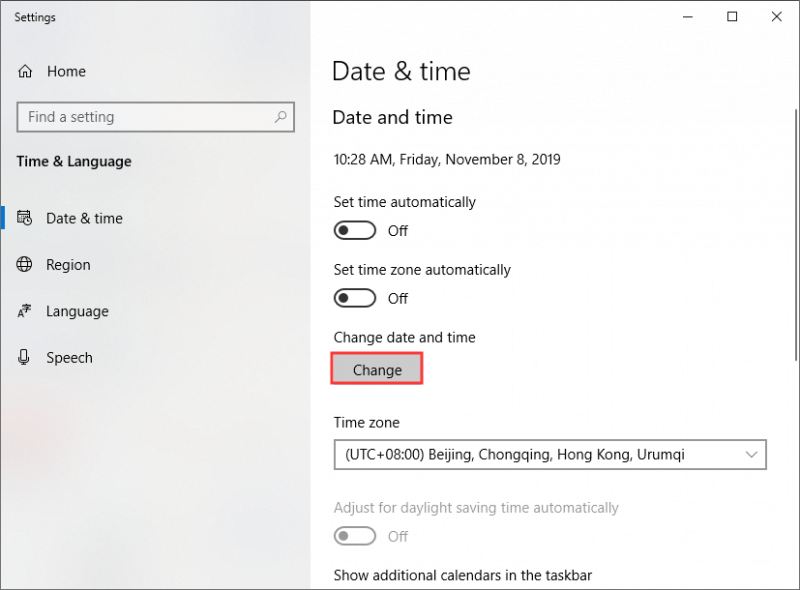
Les paramètres de date et d'heure du calendrier font partie intégrante et font partie du système d'exploitation Windows. Nous le regardons souvent dans la barre des tâches de Windows pour nous tenir au courant de la date et de l'heure actuelles lorsque nous nous trouvons tout en travaillant sur nos tâches informatiques. Cependant, il arrive que la date et l'heure de notre ordinateur soient dépassées.
Par conséquent, nous devons les modifier et avoir la possibilité de le définir automatiquement pour que Windows puisse décider de la date, de l'heure et du fuseau horaire système appropriés pour notre ordinateur. Vous pouvez suivre les instructions détaillées sur ce guide du didacticiel sur la façon de changer l'heure sur l'ordinateur Windows 10 via la barre des tâches ou l'option des paramètres. Garanti, ce sera juste un processus rapide et un moyen facile.
Laisser un commentaire
Commentaire
iOS Toolkit
3 méthodes pour récupérer vos données supprimées de l'iPhone ou de l'iPad.
Essai Gratuit Essai GratuitArticles Populaires
/
INTÉRESSANTTERNE
/
SIMPLEDIFFICILE
Je vous remercie! Voici vos choix:
Excellent
Évaluation: 4.5 / 5 (basé sur 84 notes)