

By Vernon Roderick, Dernière mise à jour: September 19, 2022
Une vidéo est un affichage d'images visuelles animées combinées à du texte, de l'audio, des animations, des diapositives, des effets spéciaux et d'autres contenus que vous pouvez lire, diffuser, copier, éditer et enregistrer.
Les vidéos sont disponibles dans différentes tailles et orientations telles que verticales ou horizontales. Dans ce tutoriel, nous allons vous montrer comment éditer Vidéo verticale iMovie en utilisant la vidéo IOS. Ce programme est uniquement disponible sur les appareils iOS tels que l'iPhone et l'iPad.
Partie 1. Qu'est-ce qu'iMovie Video EditorPartie 2. Avantages et inconvénients d'iMovie Video EditorPartie 3. Comment utiliser la vidéo verticale iMovie
iMovie est un logiciel de montage vidéo disponible uniquement pour les appareils iOS tels que l'iPhone et l'iPad. Il nécessite les versions iOS 13.4 ou ultérieures et est disponible en plusieurs langues. L'application iMovie est gratuite pour les appareils iOS. Mais tu peux transférer des vidéos d'un appareil iOS vers un appareil Android via le logiciel.
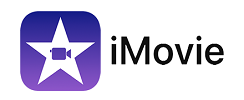
Vous pouvez créer des clips vidéo à partir de photos et de vidéos existantes sur vos appareils mobiles iOS et les compléter sur votre appareil Mac. Vous pouvez également éditer les vidéos existantes, changer l'orientation d'horizontale à verticale, obtenir une vidéo verticale iMovie, appliquer des effets spéciaux et les transformer en films spectaculaires et en bandes-annonces de style hollywoodien.
Voici les fonctionnalités et les avantages du logiciel de montage vidéo iMovie :
Vous pouvez choisir parmi 14 modèles de bandes-annonces disponibles des meilleurs compositeurs, personnaliser les noms des acteurs, les logos des studios de cinéma et les crédits des films pour créer de magnifiques bandes-annonces de style hollywoodien.
Vous pouvez également enregistrer des vidéos pour vos films de bande-annonce. De plus, vous pouvez créer de superbes films à partir de huit thèmes uniques avec dix filtres vidéo conçus par Apple. Il dispose d'un large éventail de fonctionnalités pour créer effets spéciaux, transitions, bande-son, ralenti, avance rapide, effets sonores et propre narration. Modification de la direction de la vidéo : obtenez une vidéo verticale iMovie.
Les vidéos peuvent facilement être partagées dans les courriers et messages, les médias sociaux, YouTube, via AirDrop et iCloud Drive. Les fichiers vidéo peuvent également être facilement transférés sur les différents appareils iOS. En parlant de YouTube, voici un article sur amélioration de la mise en cache YouTube. Vous pouvez jeter un œil.
Voici les inconvénients de l'éditeur de vidéo iMovie :
L'application de montage vidéo iMovie ne fonctionne qu'au format 16:9. Il serait un peu difficile pour un débutant d'utiliser le logiciel. Sa version payante est au prix de 4.99 $.
Cette section fournit un processus étape par étape qui vous guidera sur la façon d'utiliser l'application iMovie Vertical Video Editor sur vos appareils mobiles iOS.
Comment éditer des vidéos verticales à l'aide de l'application iMovie Vertical Video Editor :
Étape 01 : Sur votre appareil iOS ou votre ordinateur Mac, lancez l'application iMovie.
Étape 02 : Accédez à l'onglet Vidéos.
Étape 03 : Sélectionnez le clip vidéo que vous souhaitez modifier.
Étape 04 : appuyez sur le bouton Partager.
Étape 05 : appuyez sur Créer un film.
Étape 06 : Sélectionnez Créer un nouveau film.
Étape 07 : Faites pivoter la vidéo verticalement selon l'orientation souhaitée. Lorsque la vidéo est sur la timeline, appuyez sur le bouton Rogner.
Étape 08 : En haut à droite, appuyez sur le bouton Rotation pour rendre la vidéo verticale.
Étape 08: Appuyez sur Terminé.
Étape 09 : appuyez sur le bouton Partager.
Étape 10 : Sélectionnez Enregistrer la vidéo.
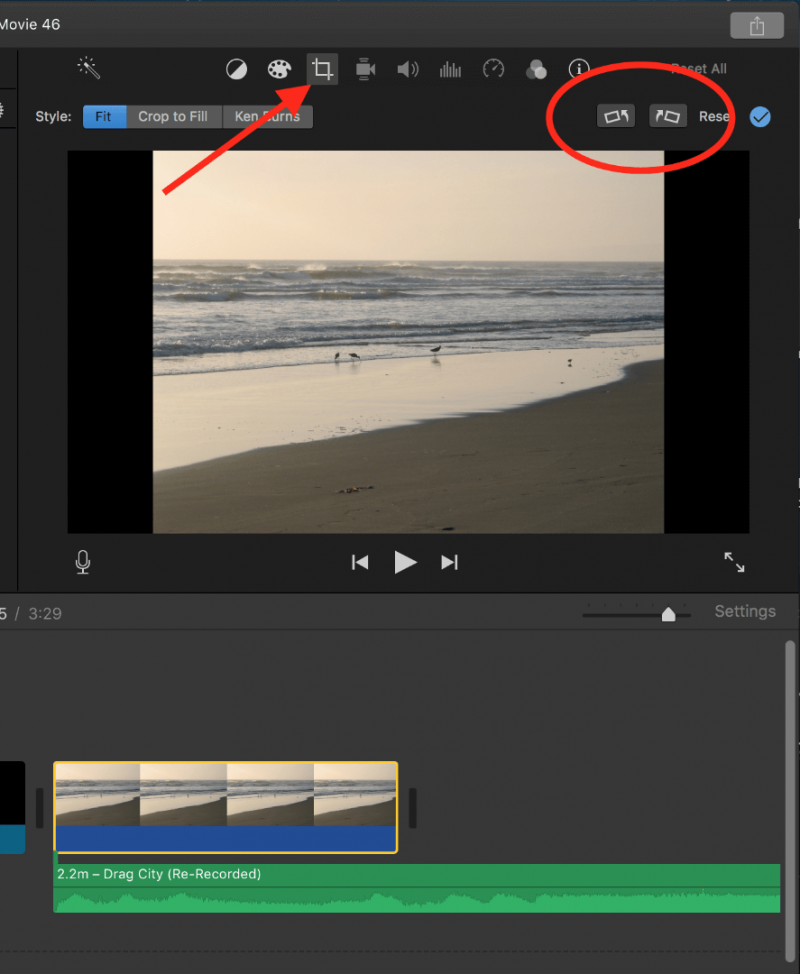
Comment éditer des vidéos horizontales à l'aide de l'application iMovie Vertical Video Editor :
Étape 01 : Sur votre appareil iOS ou votre ordinateur Mac, lancez l'application iMovie.
Étape 02 : Créez un nouveau projet en appuyant sur l'icône +.
Étape 03 : Sélectionnez le clip vidéo vertical que vous souhaitez modifier.
Étape 04 : Lorsque la vidéo est chargée, appuyez sur le bouton Rotation pour rendre la vidéo horizontale.
Étape 05 : Modifiez la vidéo.
Étape 06 : Appuyez sur le bouton Exporter pour exporter la vidéo éditée.
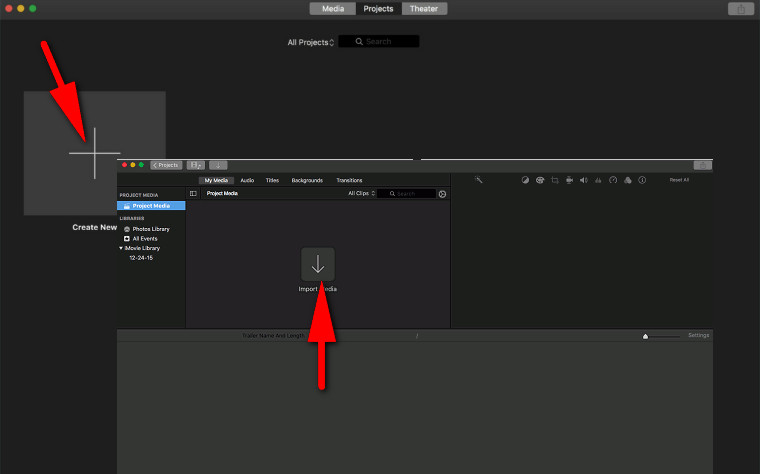
Si vous voulez rendre la vidéo verticale, faites-la pivoter pour la rendre verticale. Vous pouvez également modifier l'orientation de la vidéo à l'aide de QuickTime.
Les gens LIRE AUSSI5 meilleurs logiciels de transfert de fichiers en 2021Comment transférer des audios de l'iPhone vers un téléphone Android
Les vidéos font partie de notre vie. Nous capturons nos moments quotidiens et les assemblons dans une représentation visuelle de vidéos et de films. Les vidéos sont de différents types, formats et tailles. Lorsque vous souhaitez afficher une vidéo en mode vertical, vous pouvez modifier l'orientation à l'aide d'outils logiciels de montage vidéo.
L'un d'eux est iMovie qui n'est disponible que sur les appareils iOS tels que l'iPhone et l'iPad. Ce didacticiel présente les étapes détaillées de la création et de l'édition d'une vidéo verticale iMovie dans laquelle vous pouvez ajouter des effets spéciaux, une bande-son et de nombreuses autres fonctionnalités.
Laisser un commentaire
Commentaire
Transfert de périphéries
Transfer data from iPhone, Android, iOS, and Computer to Anywhere without any loss with FoneDog Phone Transfer. Such as photo, messages, contacts, music, etc.
Essai GratuitArticles Populaires
/
INTÉRESSANTTERNE
/
SIMPLEDIFFICILE
Je vous remercie! Voici vos choix:
Excellent
Évaluation: 4.7 / 5 (basé sur 63 notes)