

By Gina Barrow, Dernière mise à jour: September 19, 2022
Il s'agit en fait d'une situation courante lorsque les utilisateurs d'iPhone essaient de connecter leurs appareils à un ordinateur Windows et cela ne s'affiche pas comme un appareil portable. Vous pouvez principalement en faire l'expérience sous Windows 7, 8 et 10.
Si c'est la première fois que vous rencontrez cette erreur, vous vous demandez probablement s'il y a un problème avec votre appareil. Cependant, c'est une chose habituelle et il existe de nombreuses façons de résoudre ce problème.
Il peut y avoir de nombreuses raisons pour lesquelles votre iPhone n'est pas détecté comme un appareil portable et c'est ce dont nous allons discuter dans cet article. Nous trouverons des moyens de corriger pourquoi votre iLe téléphone n'apparaît pas dans l'Explorateur Windows plus les causes possibles.
Partie 1. Causes possibles pour lesquelles l'iPhone ne s'affiche pas dans l'Explorateur WindowsPartie 2. 3 façons de réparer l'iPhone n'apparaissant pas dans l'Explorateur WindowsPartie 3. Solution alternative pour iPhone n'apparaissant pas dans l'Explorateur WindowsPartie 4. Résumé
La plupart du temps, ce problème est dû à des pilotes obsolètes qui ont été installés sur les ordinateurs. Une simple mise à jour et un bon redémarrage peuvent résoudre le problème. Cependant, il y a aussi des cas où c'est plus que la simple mise à jour des pilotes. Voyez lequel correspond le mieux à votre situation maintenant.
iPhone ne s'affiche pas dans l'Explorateur Windows peut être causée par l'un des éléments suivants:
Vous pouvez vérifier votre câble USB pour tout dommage ainsi que les ports USB. Pour tester davantage le problème, vous pouvez également connecter un autre appareil iOS que vous possédez et voir si le problème existe également.
Si l'un de vos Les appareils iOS ne sont pas détectés, il s'agit très probablement d'un problème de pilote qui doit être mis à jour. Ou, si votre problème ne provient d'aucune des situations ci-dessus; vous pouvez procéder au dépannage de votre appareil en suivant les parties suivantes de cet article.
Avant de passer à la réparation iPhone n'apparaît pas dans votre explorateur Windows, assurez-vous que votre iTunes est mis à jour vers la dernière version.
Si vous voyez également une fenêtre contextuelle pendant la connexion qui vous demande d'approuver cet ordinateur, cliquez sur Approuver ou Autoriser pour assurer une connexion fluide.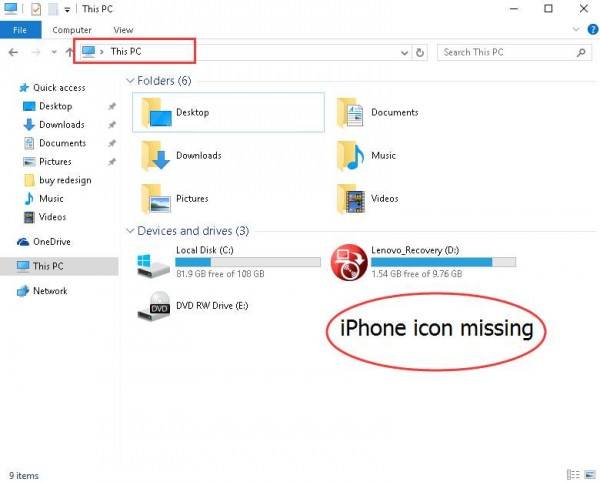
Une fois que vous avez effectué ces deux tâches importantes, procédez au dépannage à l'aide de ces méthodes:
Peut-être, la raison pour laquelle votre iPhone is ne sont pas montrant up in Windows Explorer est dû à des mises à jour Windows manquantes. Certains utilisateurs ont signalé que certaines mises à jour pour Windows 10 étaient manquantes. Heureusement, vous pouvez facilement les télécharger et les installer à tout moment.
Vous devez installer les mises à jour à partir de ces sites:
et
Suivez simplement les instructions de téléchargement à l'écran et après cela, vous devriez voir votre iPhone répertorié sous Périphériques et lecteurs à partir de ce PC.
Lorsque votre iPhone s'affiche toujours après le téléchargement des mises à jour Windows manquantes, passez à la solution2.
Une autre solution que vous devez envisager est de mettre à jour le pilote USB Apple Mobile Device qui est un composant essentiel qui permet à votre appareil d'être connecté à un ordinateur.
Si vous avez téléchargé iTunes à partir du Microsoft Store, procédez comme suit:
Cela devrait maintenant corriger l'erreur et vous pouvez maintenant voir votre téléphone répertorié comme l'un des appareils portables.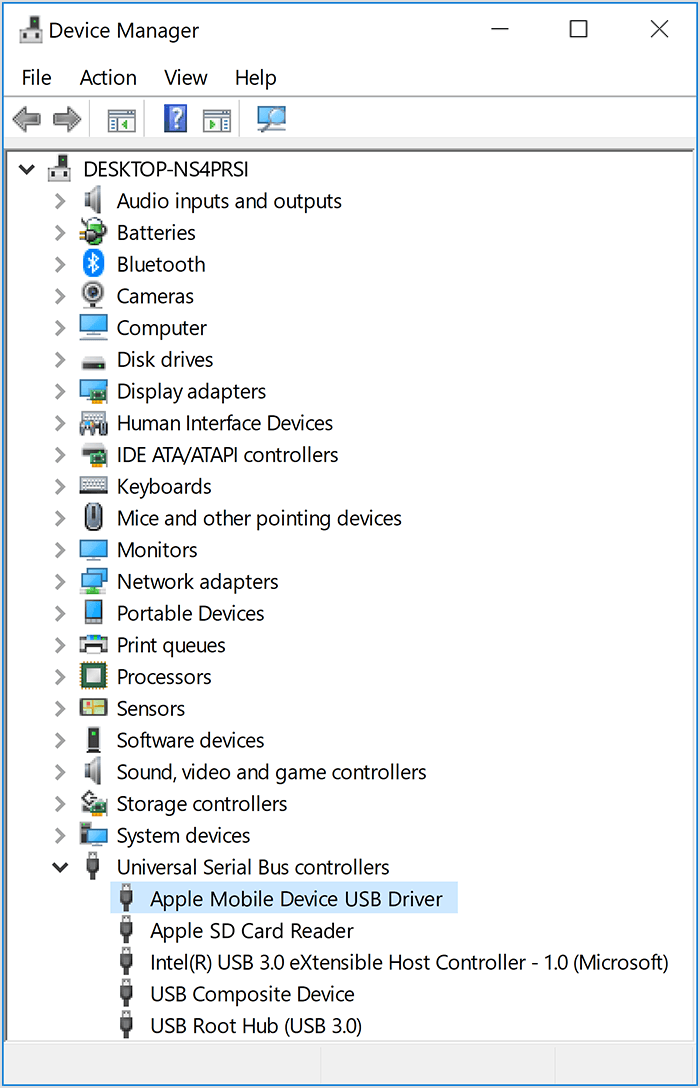
Si votre iPhone apparaît toujours dans l'Explorateur Windows:
Après avoir redémarré l'AMDS, réessayez de connecter votre iPhone et voyez s'il apparaît maintenant sur votre explorateur Windows.
La dernière solution consiste à vous assurer que vous avez un accès complet à votre dossier iTunes. Cela peut également provoquer une interruption si vous ne disposez pas de l'autorisation complète sur ce dossier.
Voici comment résoudre cette erreur:
Cela résoudra désormais vos problèmes iPhone ne s'affiche pas dans l'Explorateur Windows.
Si vous n'êtes toujours pas en mesure de résoudre le problème et que tout ce que vous vouliez est de simplement transférer certains de vos fichiers multimédias et contenus sur l'ordinateur, eh bien il y a une excellente alternative que vous pouvez choisir et c'est Transfert de téléphone FoneDog.
Et Transfert de téléphone FoneDog, vous n'avez pas à vous soucier des connexions incompatibles ou de toute autre erreur, car ce programme fonctionne mieux sur les ordinateurs Windows et Mac.
En dehors de cela, il fournit également un transfert transparent entre les appareils mobiles de différents systèmes d'exploitation comme iOS vers Android et vice versa.
Mobile Transfert
Transférez des fichiers entre iOS, Android et Windows PC.
Transférez et sauvegardez facilement des messages texte, des contacts, des photos, des vidéos et de la musique sur ordinateur.
Entièrement compatible avec iOS 13 et Android 9.0.
Essai Gratuit

Vous pouvez également transférer à tout moment entre des appareils mobiles vers des ordinateurs et vice versa. Transfert de téléphone FoneDog vous permet de transférer l'un des éléments suivants:
Pour en savoir plus sur le fonctionnement de FoneDog Phone Transfer, consultez ceci:
La première étape consiste à installer FoneDog Phone Transfer sur votre ordinateur et à l'aide de n'importe quel câble USB, branchez votre iPhone et attendez que votre appareil soit automatiquement reconnu.
Vous verrez alors les informations de votre appareil affichées à l'écran.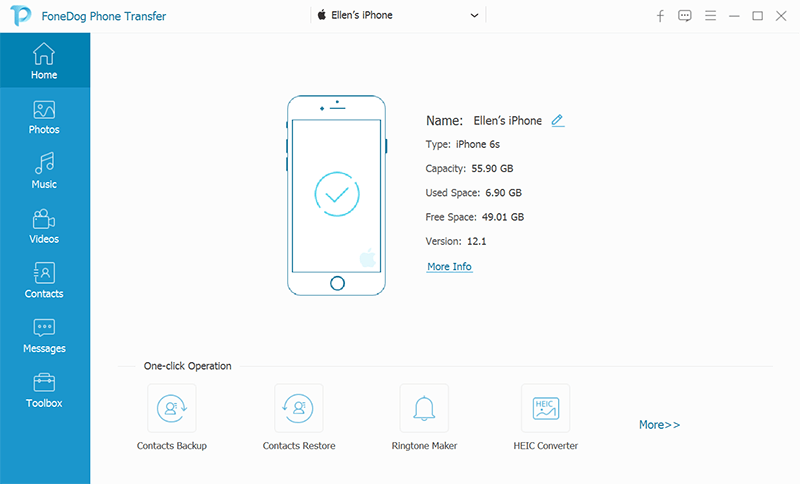
Ensuite, vous pouvez choisir parmi les fichiers du menu de gauche que vous souhaitez transférer depuis votre iPhone. Vous pouvez sélectionner parmi Photos, Musique, Vidéos, Contacts, Messages ou en effectuer à partir de la Boîte à outils.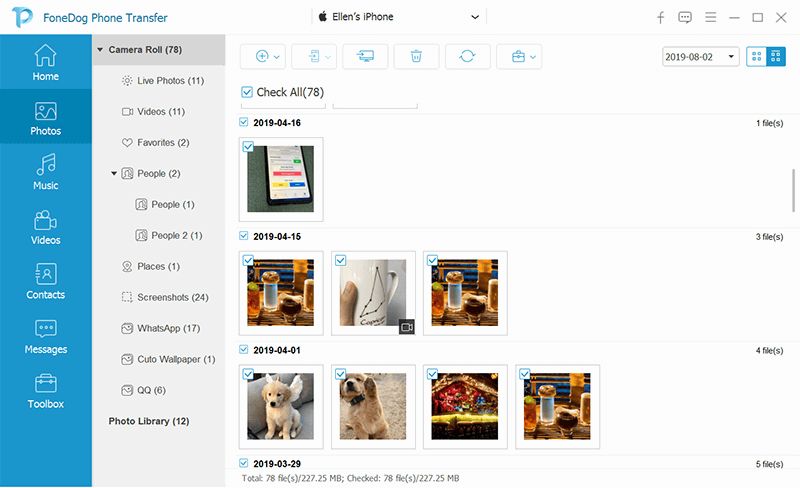
Après avoir choisi les fichiers souhaités, vous avez la possibilité de marquer sélectivement les fichiers que vous souhaitez ou vous pouvez tous les sélectionner. À partir de là, vous pouvez également lancer le transfert entre des appareils tels qu'iOS et Android - vice versa ou d'iOS vers PC.
Si vous souhaitez enregistrer les fichiers sur l'ordinateur pour les conserver, cliquez sur l'option Exporter vers le PC dans le menu supérieur.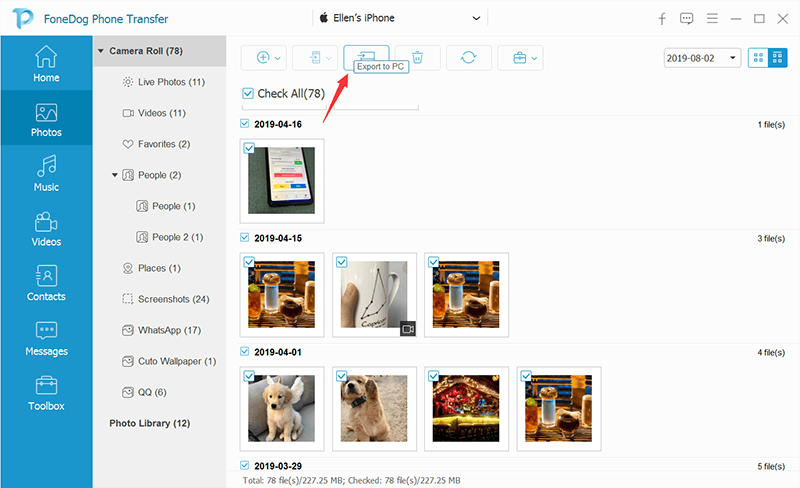
Maintenant que vous avez traité un transfert, il ne vous reste plus qu'à attendre que le programme termine votre demande.
Et c'est tout! Transfert de téléphone FoneDog est l'alternative la plus sûre que vous puissiez faire lorsque votre iPhone n'apparaît pas dans l'explorateur Windows. Vous n'avez pas besoin de passer plus de temps à configurer et à peaufiner les éléments techniques, il vous suffit d'installer le programme et d'attendre!
Il existe de nombreuses façons de résoudre ce problème iPhone ne s'affiche pas dans l'Explorateur Windows problème. Tout d'abord, il vous suffit de connaître les câbles que vous utilisez.
L'astuce consiste à utiliser uniquement un câble USB d'origine pour garantir le bon fonctionnement de votre iPhone lors de la connexion, en particulier sur un ordinateur Windows.
Cependant, si vous êtes concerné par ce problème, vous pouvez essayer l'une des solutions que nous avons mentionnées ci-dessus et, à coup sûr, il est résolu en un rien de temps.
Pour une meilleure alternative, vous pouvez compter sur Transfert de téléphone FoneDog pour exporter vos fichiers vers un autre appareil tel qu'un autre smartphone ou l'ordinateur.
Si vous avez d'autres préoccupations concernant le transfert ou le problème, n'hésitez pas à commenter ci-dessous!
Laisser un commentaire
Commentaire
Transfert de périphéries
Transfer data from iPhone, Android, iOS, and Computer to Anywhere without any loss with FoneDog Phone Transfer. Such as photo, messages, contacts, music, etc.
Essai GratuitArticles Populaires
/
INTÉRESSANTTERNE
/
SIMPLEDIFFICILE
Je vous remercie! Voici vos choix:
Excellent
Évaluation: 4.7 / 5 (basé sur 96 notes)