

By Adela D. Louie, Dernière mise à jour: April 22, 2021
Avez-vous du mal à passer à votre appareil iOS? Cela cause-t-il votre retard lorsque l'application Move to iOS ne fonctionne pas ou est bloquée? Si c'est le cas, vous n'avez plus à vous inquiéter. Dans cet article, nous allons vous montrer quelques correctifs rapides que vous pouvez utiliser lorsque votre Passer à iOS ne fonctionne pas ou est bloqué arrive.
Passer à un Appareil iOS depuis Android n'a jamais été aussi facile depuis. De nombreux utilisateurs ont tendance à s'inquiéter du fait que leurs données ne sont pas compatibles avec l'appareil iOS dont ils vont disposer. C'est en fait une chose possible. La bonne chose est qu'il existe une application que vous pouvez utiliser pour transférer facilement vos données de votre Android vers votre appareil iOS.
Cependant, il y a un moment où le passage à iOS ne fonctionne pas ou est bloqué. Et c'est à la fois assez ennuyeux et irritant, surtout si nous avons vraiment besoin de transférer ces données maintenant d'un appareil vers l'iPhone que vous possédez.
Nous comprenons ce genre de situation. C'est pourquoi nous avons ici quelques solutions que vous pouvez appliquer pour que vous corrigiez lorsque votre passage à iOS ne fonctionne pas ou est bloqué. Nous allons également vous montrer quelques-unes des meilleures alternatives que vous pouvez utiliser en plus d'utiliser le Move to iOS pour transférer vos précieuses données sur votre appareil iOS.
Partie 1. Solutions rapides lorsque le passage à iOS ne fonctionne pas ou est bloquéPartie 2. La meilleure alternative lorsque le passage à iOS ne fonctionne pas ou est bloquéPartie 4. Conclusion
Si vous constatez que le passage à iOS ne fonctionne pas ou est bloqué, voici quelques guides de dépannage simples que vous faites vous-même pour le faire vérifier.
Une fois que vous constatez que l'application Move to the iOS ne fonctionne pas ou est bloquée sur un certain processus, la première chose à faire est de vérifier la connexion réseau et de vous assurer que les deux appareils que vous êtes travaillant sur sont connectés au même réseau. Vous pouvez accéder aux paramètres de vos deux appareils et vérifier la connexion.
De là, vous pourrez voir si les deux sont connectés au même réseau. Si vous avez vu qu'ils sont connectés à un seul réseau de connexion, cela signifie qu'il n'y a pas de problème sur son réseau. Cependant, si les deux appareils sont connectés à un réseau différent, assurez-vous de les connecter à un seul, puis essayez à nouveau d'utiliser l'application Déplacer vers iOS.
Une autre solution que vous pouvez faire est de redémarrer vos deux appareils. Beaucoup de gens trouvent cela drôle, mais dans d'autres situations, ce processus fonctionne réellement. C'est parce que le redémarrage de votre appareil peut actualiser son système et peut éliminer les bogues mineurs sur votre appareil. Alors, allez-y et éteignez vos deux appareils. Laissez-le s'éteindre pendant environ une minute ou deux, puis rallumez les deux appareils. Et puis essayez à nouveau d'utiliser l'application Déplacer vers iOS et voyez si cela fonctionnera.
Si vous déplacez vos données d'un appareil Android vers un appareil iOS, ce que vous devez faire dans de telles situations est de désactiver la connexion Wi-Fi de votre appareil Android. Au lieu d'utiliser une connexion Wi-Fi, vous pouvez continuer et utiliser son réseau mobile. Ensuite, si le problème persiste, vous pouvez continuer et réactiver la connexion à votre connexion Wi-Fi.
Une autre solution que vous pouvez faire lorsque Move to iOS ne fonctionne pas ou est bloqué est de mettre votre appareil Android en mode avion pendant quelques minutes et de l'éteindre par la suite. Cela peut arrêter la connexion réseau de votre appareil Android et vous aider à réparer le passage à iOS qui ne fonctionne pas ou est bloqué.
Avoir un appareil obsolète peut vraiment causer de nombreux problèmes et problèmes mineurs sur votre appareil, tels que ce type de problème auquel nous sommes confrontés. Et le meilleur moyen pour vous de le réparer est de vous assurer que vous disposez du dernier micrologiciel pour les deux appareils. Cela vous aidera également à vous débarrasser des bogues.
Juste au cas où vous ne pourriez pas réparer votre application Move to iOS en utilisant les solutions ci-dessus que nous vous avons montrées ci-dessus, nous avons ici quelques alternatives que vous pouvez utiliser pour transférer vos données depuis votre appareil Android est de télécharger et installer le Transfert de téléphone FoneDog.
Mobile Transfert
Transférez des fichiers entre iOS, Android et Windows PC.
Transférez et sauvegardez facilement des messages texte, des contacts, des photos, des vidéos et de la musique sur ordinateur.
Entièrement compatible avec iOS 13 et Android 9.0.
Essai Gratuit

En utilisant le transfert de téléphone FoneDog, vous pourrez transférer toutes les données sur votre appareil iOS, que vous les transfériez d'un appareil Android vers un autre appareil iOS, cela n'a pas d'importance car cela fonctionne sur différents types d'appareils. Vous pouvez également transférer des données de votre smartphone vers votre ordinateur ou de votre ordinateur vers votre smartphone.
Le transfert de téléphone FoneDog est très facile et sûr à utiliser car il n'affectera pas les données que vous avez sur votre appareil iOS et votre appareil Android. Il peut vous aider à transférer vos photos, vidéos, contacts, messages et musique d'un appareil vers un autre appareil, tel que transfert de photos de l'iPhone vers le PC.
Pour en savoir plus sur l'utilisation du transfert de téléphone FoneDog, voici un guide rapide que vous pouvez suivre.
Lorsque vous avez terminé de télécharger et d'installer le programme sur votre ordinateur, lancez-le pour que vous puissiez commencer à utiliser le programme. Ensuite, une fois que vous êtes sur son interface principale, connectez vos deux appareils à votre ordinateur à l'aide de son câble USB et attendez que le programme reconnaisse vos deux appareils. Ici, vous pourrez voir les détails de votre appareil Android et iOS sur votre écran une fois qu'il est détecté.
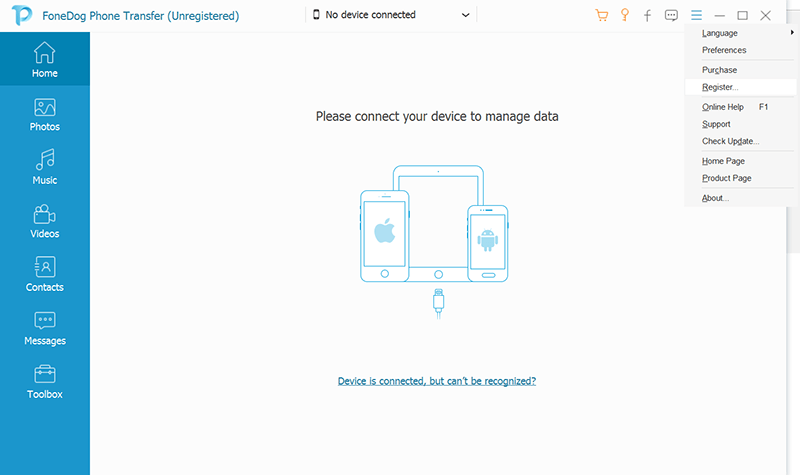
Maintenant que vous transférez des données de votre Android vers votre appareil iOS, à partir de la page principale du programme, allez-y et sélectionnez d'abord sur votre appareil Android car c'est là que vous allez obtenir les données que vous allez transférer sur votre appareil iOS.
Ensuite, sur le côté gauche de l'écran de la fenêtre, vous pourrez y voir une liste des types de fichiers que le programme prend en charge pour le transfert. À partir de là, il ne vous reste plus qu'à choisir les données sur lesquelles vous souhaitez travailler.
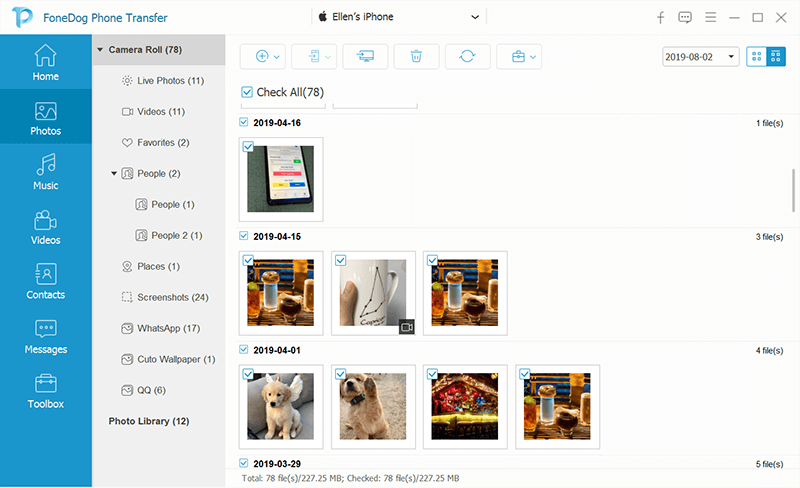
Après avoir choisi le type de fichier souhaité, vous pourrez alors voir tous les éléments qu'il contient sur le côté droit de votre écran. À partir de cette vue, vous pouvez continuer et sélectionner simplement tous les éléments que vous souhaitez transférer de votre appareil Android vers votre appareil iPhone. Vous pouvez choisir les éléments un par un en cliquant sur la petite case à côté de chaque élément, ou vous pouvez simplement cliquer sur l'option Tout cocher en haut de votre écran pour choisir tous les éléments que le type de fichier contient.
Une fois que vous avez terminé de sélectionner tous les éléments de données que vous souhaitez transférer, vous pouvez maintenant continuer et cliquer sur l'option Exporter vers l'appareil située en haut de votre écran. Ensuite, puisque ces deux périphériques sont connectés à votre ordinateur, il y aura une liste déroulante qui apparaîtra sur votre écran avec les deux périphériques. Ici, il vous suffit de cliquer sur votre appareil iOS pour procéder au transfert, puis d'attendre la fin du processus.
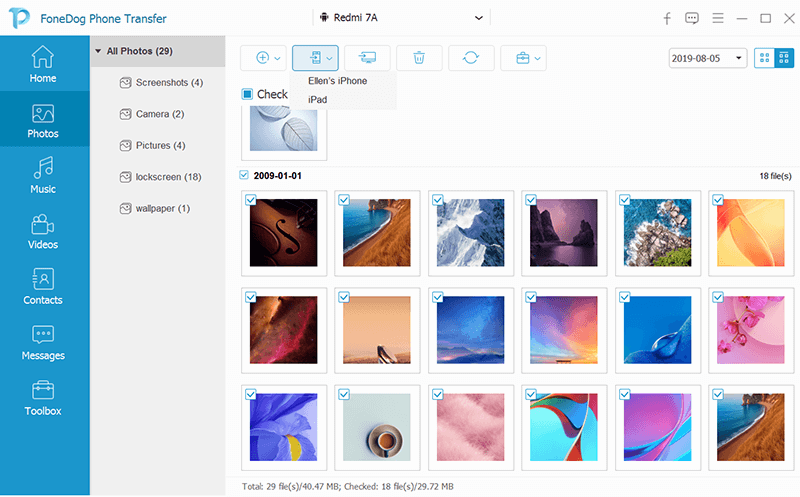
Cette alternative est connue pour être un moyen traditionnel de transférer vos fichiers d'un appareil à un autre. Dans ce cas où vous souhaitez transférer des données d'Android vers un appareil iOS, il vous suffit de transférer vos données d'Android vers un ordinateur, puis de transférer ces données de l'ordinateur vers l'appareil iOS. Voici comment vous pouvez effectuer ce processus.
Comme c'est la première chose à faire, voici comment transférer des données d'appareils Android vers des ordinateurs selon que vous utilisez un Mac ou un ordinateur Windows.
Étape 1: branchez votre appareil Android sur l'ordinateur à l'aide d'un cable USB et assurez-vous que l'appareil Android est déverrouillé.
Étape 2: Et puis, obtenez votre appareil Android, puis sélectionnez la notification qui apparaît sur votre écran qui dit «USB pour…», puis sélectionnez l'option «Transférer des fichiers».
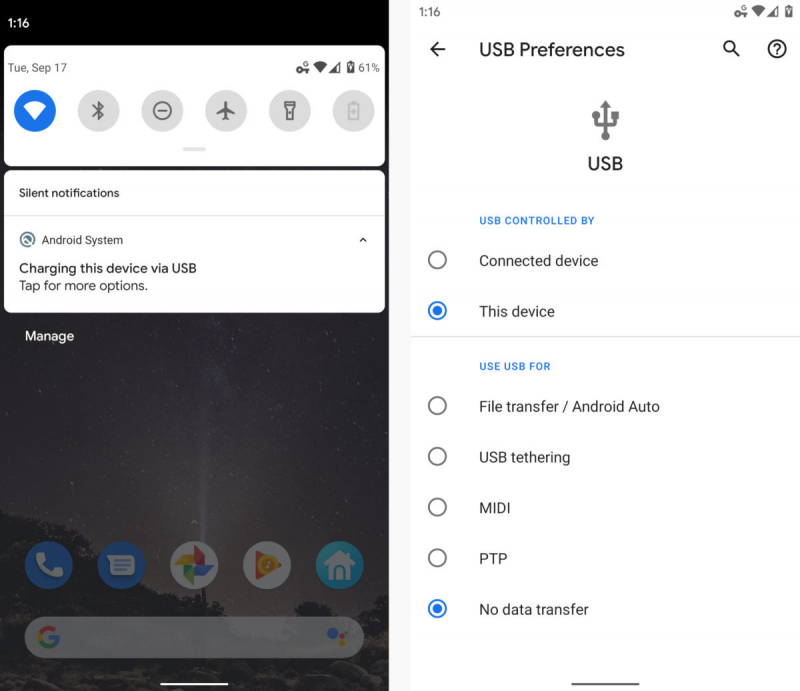
Étape 3: Ensuite, sur votre PC Windows, vous verrez un explorateur de fichiers qui apparaîtra sur votre écran. Alors, à partir de là, allez-y et faites glisser vos fichiers Android dans le dossier de votre ordinateur que vous pourrez facilement utiliser plus tard.
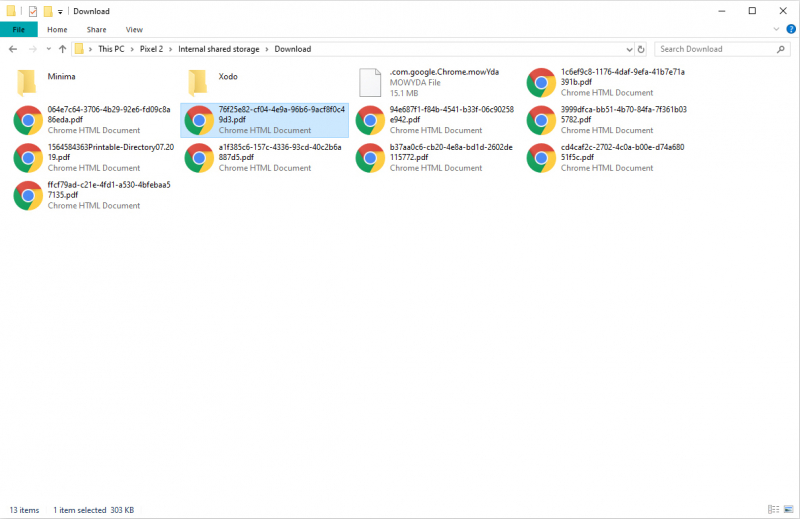
Étape 4: Une fois que vous avez terminé de transférer ces données, déconnectez votre appareil Android de votre PC.
Étape 1: Branchez votre appareil Android sur votre Mac à l'aide de son câble USB et déverrouillez l'écran sur Android.
Étape 2: Ensuite, installez l'outil de transfert de fichiers Android sur votre ordinateur.
Étape 3: Et puis, une fois que vous voyez la même notification «USB pour…», appuyez dessus, puis sélectionnez Transférer des fichiers.
Étape 4: Ensuite, sur votre Mac, utilisez la page de transfert de fichiers Android pour pouvoir faire glisser des fichiers de votre appareil vers votre PC.
Maintenant que vous avez pu transférer vos données de votre appareil Android vers votre ordinateur, voici maintenant un moyen pour vous de les transférer sur votre appareil iOS à l'aide de votre programme iTunes. Et avec cela, voici comment vous pouvez faire ce processus.
Étape 1: Allez-y et connectez votre appareil iOS à votre ordinateur.
Étape 2: Et puis, lancez votre iTunes programme, puis accédez à l'icône de votre appareil.
Étape 3: Et une fois que vous arrivez à l'option de partage de fichiers qui se trouve dans la barre latérale de votre écran.
Étape 4: Et puis, continuez et cliquez sur le bouton Ajouter pour pouvoir trouver les fichiers que vous souhaitez transférer sur votre appareil iPhone.
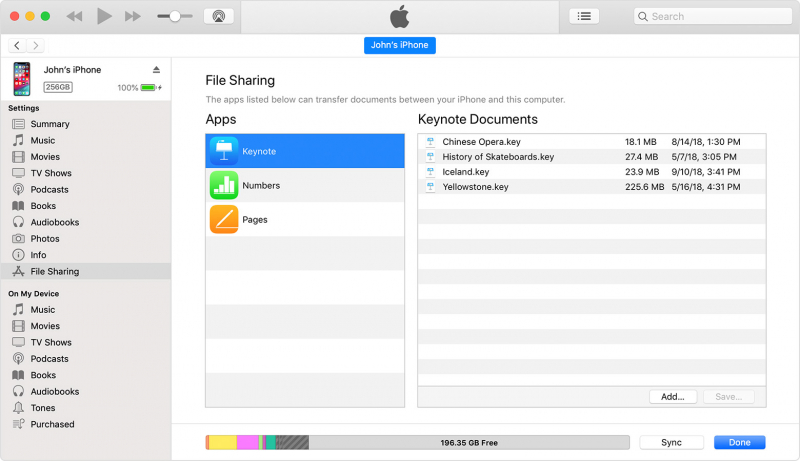
REMARQUE: vous pouvez effectuer ce processus jusqu'à ce que vous ayez transféré avec succès toutes vos données de votre appareil Android vers votre appareil iOS.
Les gens LIRE AUSSIComment transférer des photos iPhone vers AndroidComment transférer des contacts iPhone vers Android
L'application Move to the iOS peut vraiment être d'une grande aide pour les personnes qui souhaitent transférer leurs données de leur appareil Android vers leur appareil iOS. Cependant, cela peut aussi être très frustrant, surtout s'il y a des données importantes stockées sur votre appareil Android que vous souhaitez transférer sur votre appareil iOS.
Mais si quelque chose arrive à l'application comme Passer à iOS ne fonctionne pas ou est bloqué et rien ci-dessus ne fonctionne pour résoudre ce problème, vous pouvez alors utiliser cette alternative que vous pouvez utiliser pour transférer des données de votre appareil Android vers votre appareil iOS. Et c'est en utilisant le transfert de téléphone FoneDog. Avec ce programme, vous pourrez transférer vos données d'un appareil à un autre en quelques clics et quelques minutes de votre temps.
Laisser un commentaire
Commentaire
Transfert de périphéries
Transfer data from iPhone, Android, iOS, and Computer to Anywhere without any loss with FoneDog Phone Transfer. Such as photo, messages, contacts, music, etc.
Essai GratuitArticles Populaires
/
INTÉRESSANTTERNE
/
SIMPLEDIFFICILE
Je vous remercie! Voici vos choix:
Excellent
Évaluation: 4.8 / 5 (basé sur 62 notes)