

By Vernon Roderick, Dernière mise à jour: July 30, 2021
Adobe Photoshop est un programme d'édition graphique populaire développé par Adobe. Et sa fonction importante est qu'il peut ouvrir le Emplacement d'enregistrement automatique de Photoshop pour accéder au fichier PSD automatiquement restauré. Adobe Photoshop comprend de nombreuses fonctionnalités puissantes de paramétrage d'image telles que des calques, divers outils, des masques vectoriels, des objets intelligents, des 3D et des formes. L'application propose un téléchargement d'essai gratuit pour les systèmes d'exploitation Windows et Macintosh.
De plus, Adobe présente un autre avantage pour le confort de ses utilisateurs. La fonctionnalité Adobe Creative Cloud permet aux utilisateurs de télécharger les mises à jour de la dernière version du logiciel. Il permet également aux utilisateurs d'enregistrer leurs fichiers Photoshop (PSD) dans le cloud, accessibles de n'importe où et sur n'importe quel appareil.
Mais que se passe-t-il si vous n'avez pas de compte Creative Cloud ou si vous avez oublié de vous y connecter et que soudainement votre Photoshop ou votre ordinateur se bloque et que les fichiers disparaissent ou sont corrompus. Autres problèmes pouvant survenir : lorsque les fichiers PSD sont supprimés accidentellement, en raison d'une attaque de virus et de logiciels malveillants, la fonction d'enregistrement automatique de Photoshop n'est pas activée ou l'arrêt soudain du système avant l'enregistrement du document, et bien d'autres.
Pour résoudre le problème, ce tutoriel vous guidera sur la façon de récupérer vos fichiers Photoshop en utilisant différentes méthodes. L'une consiste à activer la fonction d'enregistrement automatique et à accéder aux fichiers PSD récupérés automatiquement dans l'emplacement Photoshop AutoSave. Voici un article qui vous apprend à ouvrir des fichiers PSD sans ouvrir photoshop. Les étapes ci-dessous présentent également un logiciel de récupération de données FoneDog professionnel facile à utiliser et fiable que vous pouvez utiliser pour restaurer les fichiers PSD supprimés ou perdus.
Astuce : Adobe Photoshop est un outil très puissant qui peut transformer de bonnes images en de superbes. Cependant, une fois que vous n'en aurez plus besoin, vous apprendrez qu'il prend beaucoup de place sur votre ordinateur. C'est pourquoi vous voudrez peut-être apprendre comment désinstaller complètement Photoshop de votre Mac.
Partie 1. Comment utiliser la récupération de données FoneDogPartie 2. Comment récupérer des fichiers Photoshop Partie 3. Où se trouve l'emplacement d'enregistrement automatique de PhotoshopPartie 4. Récupérer des fichiers Photoshop à partir de TempPartie 5. Récupérer des fichiers Photoshop à partir de fichiers récentsPartie 6. Récupérer des fichiers Photoshop à partir du cloudPartie 7. Récupérer des fichiers Photoshop à partir d'une sauvegardeEn résumé
Avant d'apprendre à activer la fonction d'enregistrement automatique et à accéder aux fichiers PSD récupérés automatiquement dans l'emplacement Photoshop AutoSave, apprenons d'abord à utiliser un logiciel tiers pour récupérer les fichiers supprimés. Un assistant de récupération de données fiable et professionnel qui vous permet de récupérer rapidement et en toute sécurité vos fichiers supprimés y compris vos fichiers Photoshop (PSD), FoneDog Data Recovery est un outil facile et pratique à utiliser avec un taux de réussite élevé de 100% et des données sécurisées.
Récupérez depuis n'importe quel appareil, restaurez n'importe quel type de données et dans n'importe quelle situation. Le logiciel offre un essai gratuit et une garantie de remboursement de 30 jours si vous l'achetez. Vous pouvez télécharger le logiciel pour Windows ou Mac. Vous pouvez récupérer à partir de n'importe quel périphérique tel que et d'autres lecteurs amovibles dans différents systèmes de fichiers pris en charge.
Vous pouvez restaurer n'importe quel type de données tel que l'image, la vidéo, l'audio, l'e-mail, les archives et les documents. Cela fonctionnera dans toutes les situations telles que la récupération de Windows ou Mac en panne, la récupération de partition, la récupération de fichiers, la récupération de disque dur, la récupération de carte mémoire ou la récupération de lecteur flash.
Lancez, analysez et restaurez. Voici le processus d'utilisation du programme de récupération de données FoneDog :
Commencer le FoneDog Data Recovery Logiciel. Allez au Démarrer menu et recherche FoneDog Data Recovery du Programmes liste. Autres moyens : double-cliquez sur son icône de raccourci située sur le bureau. Vous pouvez également cliquer sur son icône épinglée sur votre barre des tâches (si un raccourci est créé ou s'il est épinglé à la barre des tâches).
Sur la page principale de FoneDog Data Recovery, sélectionnez un ou plusieurs types de fichiers à restaurer et les lecteurs (disque dur ou amovible) sur lesquels vous souhaitez récupérer les fichiers perdus. Ensuite, appuyez sur le bouton « Scanner » pour lancer la numérisation.

Deux scans sont disponibles : Quick Scan ou Deep Scan. La première analyse fonctionnera à une vitesse plus rapide et une analyse approfondie affichera plus de résultats mais prendra plus de temps à analyser. Le contenu est affiché en fonction des options que vous avez saisies une fois que FoneDog Data Recovery a terminé l'analyse des données.

Après l'analyse, choisissez les fichiers PSD que vous souhaitez récupérer. Les résultats sont renvoyés par type ou chemin. Appliquez des filtres pour localiser rapidement les fichiers de données en saisissant le nom ou le chemin du fichier dans la barre de recherche. Frappez le Récupérer bouton pour restaurer les fichiers PSD.

Grâce à Adobe Photoshop, il offre une fonctionnalité utile qui enregistrera automatiquement vos fichiers PSD en créant une sauvegarde à intervalles réguliers que vous définissez. Ceci est important pour enregistrer des copies de sauvegarde afin qu'en cas de panne de l'ordinateur et de fichiers corrompus, vous puissiez facilement récupérer une copie et restaurer la sauvegarde de votre fichier Photoshop.
La récupération automatique ne fonctionnera que si la fonction d'enregistrement automatique est activée dans Photoshop et que l'application a eu le temps d'enregistrer le document avant le plantage. La fonction d'enregistrement automatique est disponible uniquement sur Photoshop CS6 et versions ultérieures.
Ce processus simple vous guidera sur la façon de définir la fréquence d'enregistrement automatique et de rechercher l'emplacement d'enregistrement automatique de Photoshop. Par défaut, la fonction d'enregistrement automatique est activée sur Photoshop avec un intervalle régulier de 10 minutes.
Étape 01: Lancement Adobe Photoshop.
Étape 02 : Sous Windows, allez dans le "Modifier» situé dans le coin supérieur gauche de l'écran. Sous Mac, allez dans le "Photoshop" menu.
Étape 03: sélectionnez “Préférences", Alors choisi "La gestion des fichiers ».
Étape 04: Assurez-vous que le "Enregistrez automatiquement les informations de récupération chaque”Option est activé.
Étape 05 : Par défaut, la fréquence d'enregistrement automatique est définie pour s'exécuter toutes les 10 minutes. Vous pouvez choisir de le régler toutes les 5, 10, 15 ou 30 minutes, ou toutes les heures.
Étape 06: Cliquez sur “OK ».
L'emplacement Photoshop AutoSave se trouve sur ce chemin :
L'emplacement sous Windows (où C : est votre lecteur système):
C:\Utilisateurs\ \AppData\Roaming\Adobe\Adobe Photoshop \Récupération automatique
L'emplacement sur Mac:
~/Bibliothèque/Application Support/Adobe/Adobe Photoshop /Récupération automatique
Remarque : Photoshop n'enregistrera pas sur le fichier d'origine mais enregistrera la récupération dans un fichier de sauvegarde séparé. Il ajoutera "Rétabli” à la fin du nom de fichier de la copie de sauvegarde.
Lorsque vous rencontrez que Photoshop se bloque, lancez à nouveau l'application et il rechargera automatiquement la copie enregistrée la plus récente du fichier. Si vous ne pouvez pas voir la copie du fichier, assurez-vous que la fonction d'enregistrement automatique est activée sur votre Photoshop. Voici une autre façon de récupérer les fichiers enregistrés automatiquement.
Étape 01 : Si vous ne pouvez toujours pas voir les fichiers enregistrés automatiquement, recherchez les fichiers non enregistrés sur le Récupération automatique dossier, où le chemin d'accès spécifique diffère selon la version de Photoshop. Accédez à l'emplacement Photoshop AutoSave :
L'emplacement sous Windows (où C : est votre lecteur système):
C:\Utilisateurs\ \AppData\Roaming\Adobe\Adobe Photoshop \Récupération automatique
L'emplacement sur Mac: Aller à Finder, puis Dossieret tapez
~/Bibliothèque, puis ouvrez Application Support/Adobe/Adobe Photoshop /Récupération automatique
au jugement, AppData dossier est masqué par défaut. Vous pouvez l'afficher en allant dans l'explorateur de fichiers. Cliquer sur Voir/Option, puis cliquez sur le Consulter onglet, et activez le "Afficher les fichiers cachés, dossiers et lecteurs"Option.
Vous pouvez également rechercher le Récupération automatique dossier à l'aide du champ de recherche dans le Explorateur de fichiers fenêtre.
Étape 02: dans le Récupération automatique dossier, vous pouvez voir un PSB qui est la copie enregistrée automatiquement du fichier Photoshop.
Étape 03 : N'ouvrez pas encore le fichier PSB, mais enregistrez d'abord une autre copie du fichier car Photoshop le supprimera après l'ouverture.
Étape 04: Ouvrez le PSB après avoir créé la copie de sauvegarde et enregistrez-la en tant que fichier dans Photoshop.
Après avoir appris où se trouve l'emplacement d'enregistrement automatique de Photoshop, il s'agit d'une autre méthode qui vous guidera sur la façon de récupérer vos fichiers Photoshop (PSD) à partir de fichiers temporaires. Lorsque Photoshop se bloque soudainement sans enregistrer votre document ou que vos fichiers sont corrompus, vous pouvez suivre les étapes ci-dessous pour restaurer les fichiers Photoshop.
Si vous recevez un message lors de l'ouverture du dossier Temp dans l'explorateur de fichiers qui dit : "Vous n'êtes actuellement pas autorisé à accéder à ce dossier », cliquez "Continuer ».
Etape 01: Aller à “ce PC» ou «ordinateur” (dans les autres versions de Windows). Vous pouvez également presser ensemble les Logo Windows + E touches comme raccourci.
Étape 02 : Dans la fenêtre Explorateur de fichiers, accédez au Temp emplacement du dossier, où C: est votre lecteur système :
C:\Utilisateurs\ \AppData\Local\Temp\
Étape 03 : Recherchez parmi les fichiers temporaires qui correspondent à la dernière date et heure de votre document Photoshop. Les noms de fichiers commencent par "Photoshop ».
Étape 04 : Ouvrez le fichier temporaire dans le Photoshop .
Étape 05 : Enregistrez en tant que fichier de document Photoshop dans. PSD le format.
Vous pouvez également rechercher les fichiers temporaires de Photoshop en utilisant la zone de recherche dans le Explorateur de fichiers fenêtre en tapant "Photoshop ».
Une autre option pour ouvrir le dossier Temp est via le course commander.
Étape 01: Lancez le "course" fenêtre de dialogue. Appuyez ensemble Logo Windows + R clés.
Étape 02: Type % Temp% sur la boîte et appuyez sur "Entrer", ou cliquez sur "OK ».
Étape 03 : La fenêtre de l'explorateur de fichiers apparaît et les fichiers temporaires sont affichés. Recherchez les fichiers Photoshop qui correspondent à la dernière date et heure de votre document. Les noms de fichiers commencent par "Photoshop ».
Étape 04 : Ouvrez le fichier temporaire dans le Photoshop .
Étape 05 : Enregistrez en tant que fichier de document Photoshop dans. PSD le format.
Il s'agit d'une autre méthode qui vous guidera sur la façon de récupérer vos fichiers Photoshop (PSD) à partir de fichiers temporaires. Lorsque Photoshop se bloque soudainement sans enregistrer votre document ou que vos fichiers sont corrompus, vous pouvez suivre les étapes ci-dessous pour restaurer les fichiers Photoshop.
Étape 01: Redémarrez le Photoshop .
Etape 02: Aller à la "Déposez le» situé dans le coin supérieur gauche de l'écran.
Étape 03: sélectionnez “Ouverte récente ».
Étape 04 : Dans la liste déroulante Fichiers récents, recherchez le fichier PSD non enregistré.
Étape 05 : Ouvrez le fichier PSD et restaurez-le.
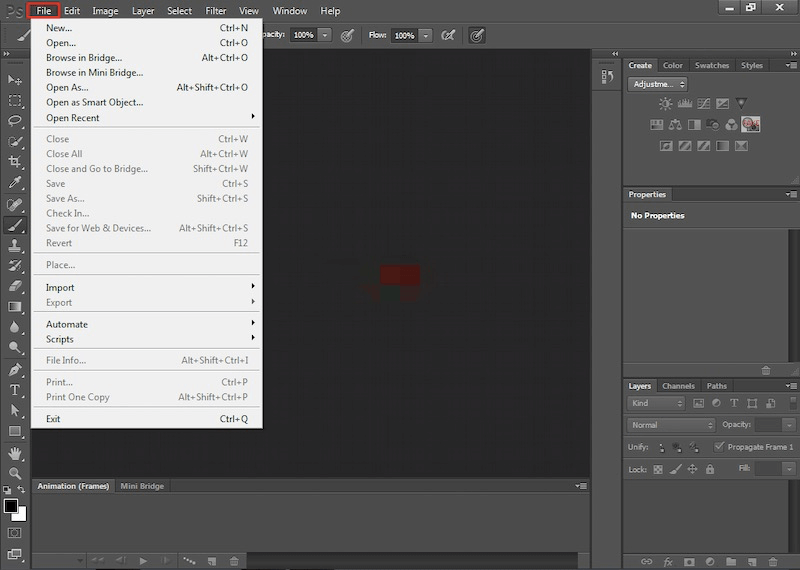
Si vous avez un Adobe Creative Cloud compte, vous pouvez restaurer vos fichiers Photoshop (PSD) perdus. Adobe Creative Cloud vous permet de travailler de n'importe où et sur n'importe quel appareil, qui peut également synchroniser les modifications avec vos autres appareils.
Étape 01 : Connectez-vous à votre Adobe Creative Cloud compte.
Etape 02: Aller à la "Supprimé"Dossier.
Étape 03: Sélectionnez le PSD fichiers que vous souhaitez restaurer.
Étape 04: cliquez sur le bouton "Restaurer"Icône.
Remarque : les fichiers supprimés des fichiers Adobe Creative Cloud sont accessibles dans les fichiers d'archive situés sur la page Fichiers. Pour restaurer les fichiers PSD supprimés, vous pouvez parcourir les fichiers archivés dans la vue Fichiers du site Adobe Creative Cloud Assets.
Vous pouvez restaurer vos fichiers Photoshop (PSD) si vous avez créé une sauvegarde. Vous pouvez enregistrer une sauvegarde des fichiers sur un autre périphérique de stockage ou utiliser l'utilitaire de sauvegarde Windows. Windows stocke les copies de sauvegarde en tant que points de restauration. Vous pouvez activer la fonctionnalité en suivant ces étapes :
Étape 01: Aller à Panneau de configuration.
Étape 02 : Sur la partie gauche de l'écran, cliquez sur «protection du système ».
Étape 03: sous "Paramètres de protection”, vérifiez que la Protection est réglée sur “On ».
Étape 04: Cliquez sur “OK ».
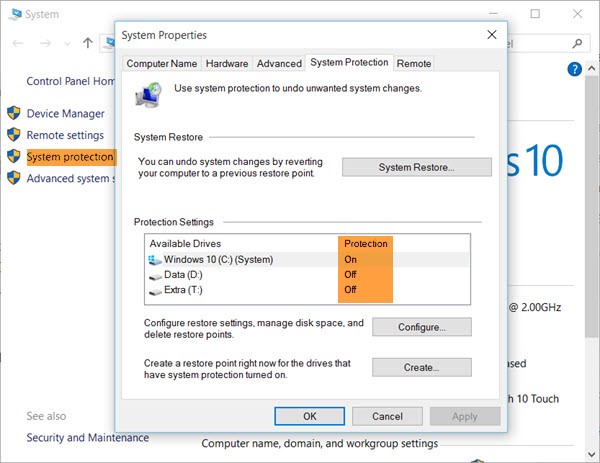
Les gens LIRE AUSSIComment faire une récupération de photos CanonComment récupérer des photos supprimées
Adobe Photoshop est un logiciel populaire et leader qui est essentiellement disponible pour aider les utilisateurs dans les travaux d'art numérique et de conception graphique. Il englobe diverses caractéristiques remarquables qui servent à des fins différentes. L'outil peut être utilisé pour l'édition d'images, la création, la retouche, les effets et bien d'autres.
Un fichier Photoshop peut être énorme, c'est pourquoi les utilisateurs doivent créer des copies de sauvegarde, utiliser Adobe Creative Cloud et activer la fonction d'enregistrement automatique de l'application.
Il existe plusieurs processus répertoriés dans cet article qui peuvent aider les utilisateurs à restaurer les fichiers PSD en cas de fichiers perdus, supprimés ou corrompus. Une autre chose importante à noter est de connaître le Emplacement d'enregistrement automatique de Photoshop où les fichiers PSD récupérés automatiquement sont enregistrés.
Un bonus supplémentaire pour les utilisateurs qui est fortement recommandé est d'utiliser un programme de récupération de données comme le logiciel FoneDog Data Recovery qui est un outil fiable et professionnel qui aidera les utilisateurs à récupérer tous les types de données à partir de n'importe quel appareil.
Laisser un commentaire
Commentaire
Data Recovery
FoneDog Data Recovery recovers the deleted photos, videos, audios, emails, and more from your Windows, Mac, hard drive, memory card, flash drive, etc.
Essai Gratuit Essai GratuitArticles Populaires
/
INTÉRESSANTTERNE
/
SIMPLEDIFFICILE
Je vous remercie! Voici vos choix:
Excellent
Évaluation: 4.7 / 5 (basé sur 88 notes)