

By Adela D. Louie, Dernière mise à jour: September 19, 2022
Avez-vous des difficultés à intégrer des vidéos et des clips audio dans votre fichier PowerPoint ? Avez-vous reçu un message d'erreur indiquant que votre Codec PowerPoint non disponible? Alors ceci est pour vous car nous allons vous montrer quelques moyens de résoudre le problème lorsque le codec PowerPoint n'est pas disponible.
L'une des meilleures choses à propos du programme MS PowerPoint est que vous pouvez réellement intégrer des clips audio ou même des vidéos dans votre présentation. Cependant, comme tout autre programme, vous pouvez parfois rencontrer des problèmes. Si vous rencontrez des problèmes lors de l'utilisation d'autres applications, telles que chrome n'affiche pas les images, nous pouvons également vous aider à les résoudre.
Et l'un des problèmes les plus courants que vous pourriez rencontrer en utilisant le programme PowerPoint est lorsque vous ne pouvez pas lire les vidéos intégrées dans le programme. Et à cause de cela, vous obtenez un message d'erreur indiquant que le codec PowerPoint n'est pas disponible. Ou une autre erreur que vous pourriez obtenir est que le fichier multimédia n'est pas disponible.
Partie 1. Comment réparer le codec PowerPoint non disponible ?Partie 2. Conclusion
Il existe différentes manières de corriger cette erreur et de profiter à nouveau de l'intégration de vidéos dans vos présentations PowerPoint. Alors, voici les meilleures façons de le faire.
Le premier que vous devriez essayer pour résoudre le problème est de changer l'extension de fichier de votre PowerPoint présentation. Vous pouvez également essayer de convertir la vidéo intégrée à votre présentation pour que vous puissiez la faire fonctionner et utiliser un format commun pour le programme à lire. Et avec cela, voici également d'autres moyens simples mais efficaces de corriger le codec PowerPoint non disponible.
Étape 1 : Si le fichier de votre programme PowerPoint contenant un codec indisponible est créé à l'aide d'une ancienne version du programme PowerPoint, il vous suffit de cliquer avec le bouton droit sur le fichier PPT, puis de le modifier. à l'extension de fichier "pptx".
Étape 2 : Créez une copie de votre fichier dans le chemin de votre choix. Pour ce faire, vous pouvez appuyer sur les touches Ctrl + C pour copier le fichier, puis sur les touches Ctrl + V pour le coller. Et après cela, allez-y et faites un clic droit sur votre fichier pour que vous ayez une copie acceptable.
Étape 3: Ensuite, cliquez avec le bouton droit sur le nouveau fichier que vous avez créé, puis modifiez l'extension de fichier de pptx en fichier zip.
Étape 4: Après cela, allez-y et décompressez le fichier qui est compressé dans un certain dossier en utilisant n'importe quel logiciel de compression. Dans un processus normal, vous pouvez simplement cliquer avec le bouton droit sur le fichier décompressé, puis choisir l'option de décompression du fichier dans le menu déroulant.
Étape 5 : Ensuite, à partir du dossier décompressé, allez-y et accédez à ppt puis cliquez sur le dossier multimédia. À partir de là, vous pourrez voir différents types de fichiers que vous avez pu intégrer dans vos programmes PowerPoint, tels que vos photos, vidéos et audios.
Étape 6: Ensuite, allez-y et convertissez vos audios au format MP3 ou WAV. Convertissez ensuite vos vidéos en WMV et MP4. Une astuce rapide consiste à essayer les deux formats afin de vous assurer que vous disposerez du format compatible pour votre PowerPoint. Ensuite, remplacez votre support intégré à l'aide des fichiers que vous avez formatés.
Outre celle mentionnée ci-dessus, il existe une fonctionnalité intégrée du programme PowerPoint que vous pouvez utiliser, à savoir ses paramètres de compatibilité multimédia. Et pour que vous sachiez comment cela fonctionne, voici un guide que vous pouvez suivre.
Étape 1 : Lancez le fichier PowerPoint avec lequel vous travaillez, puis cliquez sur l'onglet Fichier dans sa barre de menus.
Étape 2: Et à partir de là, allez-y et cliquez sur le bouton Info. Ensuite, votre programme PowerPoint pourra trouver le média intégré qui n'est pas compatible avec celui-ci. Et si des médias incompatibles sont trouvés, le bouton Optimiser la compatibilité des médias s'affichera sur votre écran. Il suffit donc de cliquer dessus et il optimisera votre média intégré.
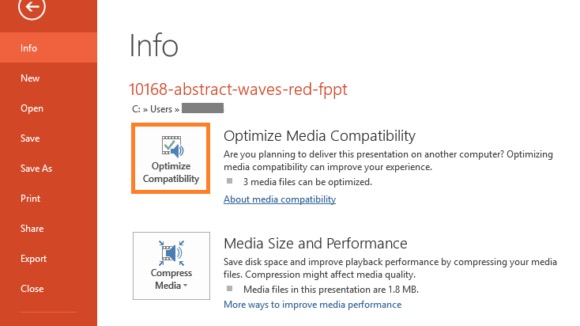
Étape 3 : Il sera également en mesure de scanner vos médias. Et une fois que la solution est trouvée, alors cela résoudra automatiquement le problème.
D'un autre côté, si Optimize Media Compatibility n'est pas en mesure de résoudre le problème sur votre codec PowerPoint indisponible, il vous montrera automatiquement ce que vous pouvez faire pour le résoudre.
Il existe également une possibilité dans laquelle votre vidéo ou votre audio que vous avez intégré à votre présentation PowerPoint. Il arrive parfois que le format de votre média intégré dans votre fichier ne soit pas compatible. Donc, ce que vous devrez faire ici, c'est les convertir dans un format plus compatible.
Voici le format compatible selon la version de PowerPoint que vous utilisez.
Audio :
Vidéos:
Ici sur la solution finale que nous allons vous montrer, nous allons vous guider sur la façon de vider votre dossier de vos fichiers temporaires sur votre programme PowerPoint. Cela fonctionne en fait car il y a des moments où lorsque vos fichiers temporaires sont complètement chargés, cela provoque des dysfonctionnements lors de l'utilisation du programme. Donc, pour que vous puissiez nettoyer votre dossier TEMP sur votre PC Windows 10, voici les étapes que vous devez suivre.
Étape 1 : Allez-y et appuyez simultanément sur les touches Fenêtre + R.
Étape 2 : Et puis, il y aura une nouvelle fenêtre qui apparaîtra sur votre écran situé en bas à gauche. Donc, à partir de là, vous devez saisir %TEMP%, puis cliquer sur le bouton OK.
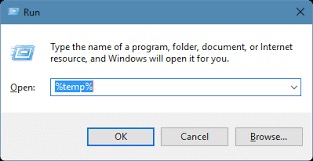
Étape 3: Après cela, allez-y et choisissez tous les fichiers qui ont l'extension TMP.
Étape 4: Supprimez ensuite ces fichiers.
Étape 5: Une fois que vous avez terminé, redémarrez votre ordinateur et essayez à nouveau d'utiliser votre programme PowerPoint et voyez si vous avez pu corriger l'erreur de codec PowerPoint indisponible.
Alors voilà. Ce sont les moyens de résoudre le problème d'indisponibilité du codec PowerPoint que vous rencontrez. Les solutions que nous vous avons présentées ci-dessus fonctionnent réellement, alors essayez-les sur votre ordinateur et nous sommes sûrs que le problème que vous rencontrez sera résolu en un rien de temps.
Les gens LIRE AUSSIUn guide complet et facile sur la façon d'utiliser Assistive Touch7 meilleures solutions pour la radio en streaming ne fonctionnant pas Chrome
Laisser un commentaire
Commentaire
PowerMyMac
Un logiciel Mac tout-en-un pour nettoyer votre Mac OS et accélérer votre Mac.
Essai GratuitArticles Populaires
/
INTÉRESSANTTERNE
/
SIMPLEDIFFICILE
Je vous remercie! Voici vos choix:
Excellent
Évaluation: 4.7 / 5 (basé sur 57 notes)