

By Vernon Roderick, Dernière mise à jour: January 15, 2024
La technologie nous offre de travailler facilement avec nos appareils et d'enregistrer nos divers fichiers importants tels que photos, musique, vidéos, documents, applications et bien d'autres où nous pouvons facilement accéder à ces fichiers et y naviguer à tout moment lorsque nous en avons besoin.
Cependant, nous ne pouvons pas toujours l'avoir comme infaillible. Il arrive parfois que des erreurs se produisent, par exemple lorsque nous remplaçons accidentellement un fichier et enregistrons les modifications tout en travaillant dessus. Le problème des données est un problème courant que n'importe qui peut rencontrer. Cela implique la perte de données, qu'elles soient supprimées, manquantes ou corrompues.
Cet article vous guidera sur comment récupérer des fichiers écrasés. Il existe plusieurs méthodes présentées ici qui vous aideront à annuler les modifications et restaurer le fichier à ses versions originales ou précédentes.
De plus, un outil de récupération de données est également introduit pour récupérer rapidement et en toute sécurité des fichiers remplacés et des données perdues ou supprimées dans n'importe quel type de format depuis n'importe lequel de vos appareils.
La récupération de fichiers ne sera pas difficile maintenant en raison du programme de récupération de données disponible tel que FoneDog Data Recovery, qui est décrit plus en détail ci-dessous.
Partie 1: Comment récupérer un fichier écrasé à l'aide des versions précédentesPartie 2: Comment récupérer un fichier écrasé à l'aide de la sauvegarde et de la restaurationPartie 3: Comment récupérer un fichier écrasé sur Mac via la sauvegarde Time MachinePartie 4: Comment récupérer un fichier écrasé sur Mac à l'aide des versions précédentesPartie 5: Comment récupérer un fichier écrasé via l'option d'annulationPartie 6: Comment récupérer un fichier écrasé via une sauvegarde dans le cloudPartie 7: Comment récupérer la perte de données en utilisant FoneDog Data RecoveryPartie 8: En résumé
Cette section vous apprendra le processus de base sur la façon de récupérer les fichiers remplacés de votre ordinateur en restaurant ses versions précédentes dans le système d'exploitation Windows.
Cela peut fonctionner pour les fichiers récemment remplacés ou peu d'opérations informatiques ont été effectuées sur l'appareil. Dès que vous vous rendez compte que vous avez écrasé un fichier et que vous l'avez enregistré, arrêtez immédiatement de poursuivre les travaux sur votre ordinateur et récupérez les fichiers écrasés immédiatement. Assurez-vous que vous avez des sauvegardes à restaurer.
Si, après avoir effectué les étapes ci-dessus lors de la restauration des versions précédentes du fichier, ne fonctionne pas, lisez la discussion sur l'outil de récupération de données dans la partie 7: comment récupérer la perte de données en utilisant FoneDog Data Recovery.
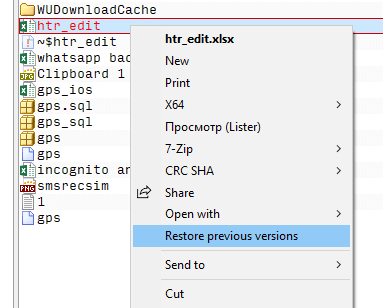
Cette section fournira les informations de base sur la façon de restaurer un fichier écrasé sur votre ordinateur à l'aide de la sauvegarde et de la restauration sous Windows.
Assurez-vous que vous disposez des sauvegardes pour récupérer le fichier écrasé et que le périphérique ou le lecteur multimédia sur lequel vous avez enregistré votre fichier de sauvegarde est connecté à votre ordinateur avant d'effectuer la récupération de fichier.
Pour savoir comment créer une sauvegarde régulière de vos fichiers, utilisez l'historique des fichiers et procédez comme suit:
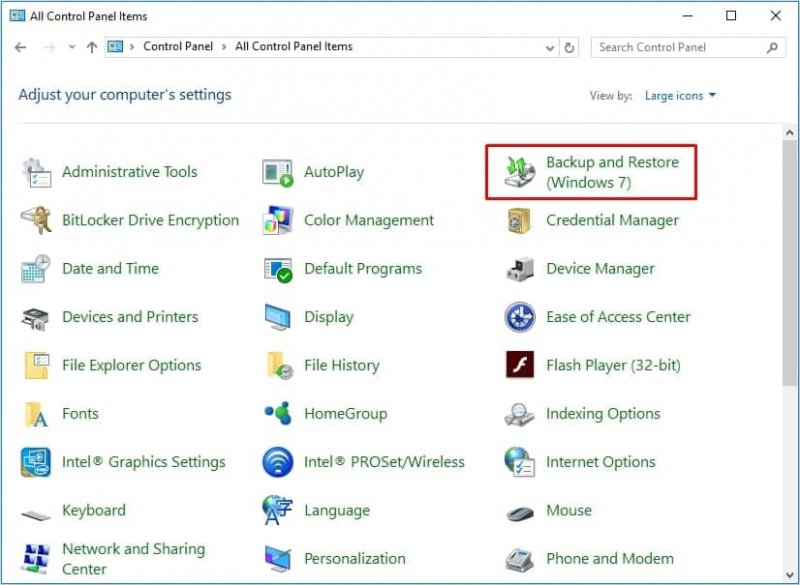
Cette section vous fournira les instructions étape par étape sur la façon de récupérer des fichiers remplacés à l'aide de la sauvegarde Time Machine sur Mac. Time Machine est un utilitaire qui effectuera automatiquement une sauvegarde régulière de vos fichiers une fois défini.
Cette section fournit des informations sur la façon de récupérer des fichiers remplacés dans Mac en utilisant le système de fichiers Mac que vous pouvez restaurer vers les versions précédentes du fichier et le restaurer.
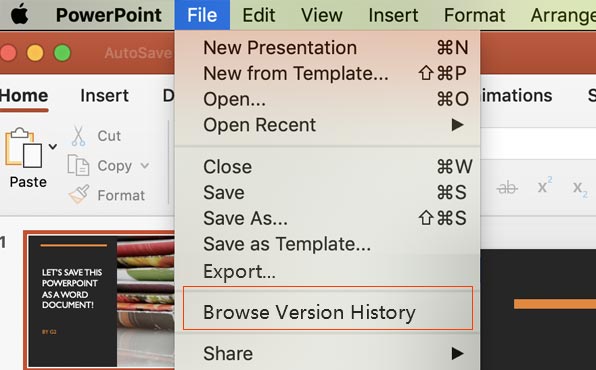
-OU-
Cette méthode simple vous apprendra comment récupérer des fichiers remplacés en annulant les modifications ou la suppression dans le dossier.
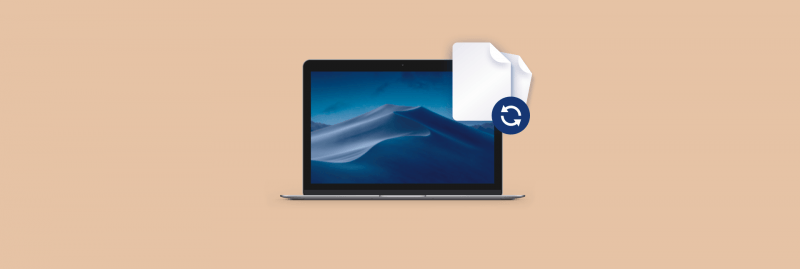
Ce processus simple vous guidera sur la façon de récupérer des fichiers remplacés à partir de votre Google Drive et iCloud si vous avez fait des copies de sauvegarde de vos fichiers dans le cloud. Pour cela, vous devrez vous connecter au cloud et vous connecter à votre compte.
Les problèmes de données ne seront plus un problème grâce à FoneDog Data Recovery, un programme de récupération de données fiable et professionnel qui vous permettra de restaurer tout type de fichier à partir de n'importe quel appareil tel que les ordinateurs, y compris la corbeille, le disque dur, la clé USB, les cartes mémoire, les appareils photo numériques et autres lecteurs amovibles.
Vous pouvez récupérer n'importe quel format de fichiers tels qu'une image, audio, vidéo, document, archive et autres fichiers à partir de n'importe quelle situation problématique. FoneDog Data Recovery récupère en toute sécurité et en toute sécurité vos fichiers sans vous soucier de toute perte de données.
Avec cet outil, vous pouvez effectuer trois étapes simples telles que le lancement, l'analyse et la restauration. Disponible pour les systèmes d'exploitation Windows et Mac, l'outil de récupération de données FoneDog propose une version gratuite à essayer. Vous pouvez également acheter l'outil avec une garantie de remboursement de 30 jours et des fonctionnalités complètes.
Lancez le programme FoneDog Data Recovery après avoir téléchargé et installé l'application. Ouvrez l'icône de raccourci située sur votre bureau ou cliquez sur son icône épinglée dans la barre des tâches (si un raccourci est créé ou si l'application est épinglée dans la barre des tâches).
Vous pouvez également rechercher l'outil de récupération de données FoneDog en allant dans Démarrer et le rechercher dans la liste des programmes.
Data Recovery
Récupérez les images, documents, fichiers audio et autres supprimés.
Récupérez les données supprimées de l'ordinateur (y compris la corbeille) et des disques durs.
Récupérez les données de perte causées par un accident de disque, des écrasements du système d'exploitation et d'autres raisons.
Essai Gratuit
Essai Gratuit

Vous pouvez récupérer tout type de fichiers tels qu'une photo, une vidéo, un son, un e-mail, un document, une archive et d'autres fichiers.
Sélectionnez les types de fichiers à récupérer et les lecteurs de disque (lecteur de disque dur ou lecteur amovible) sur lesquels vous souhaitez récupérer les fichiers remplacés. Il est important de noter que lors de la restauration, assurez-vous qu'une bonne connexion est établie entre l'ordinateur et le périphérique multimédia.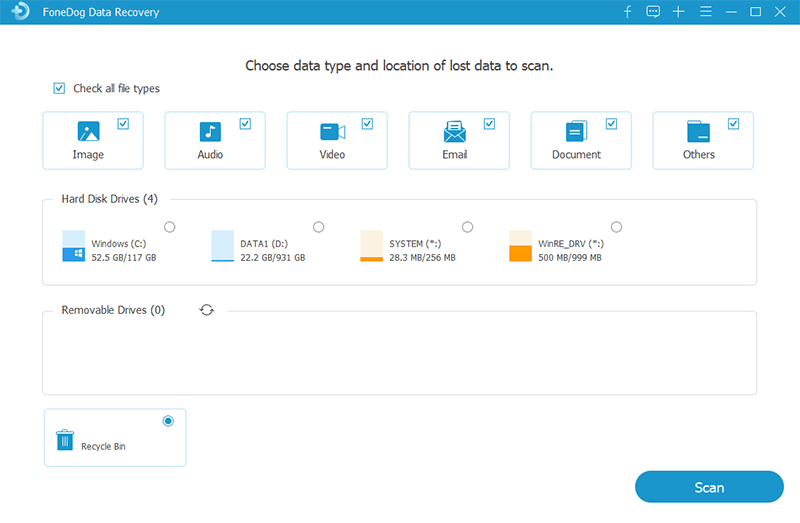
Sélectionnez le mode de scan: scan rapide ou approfondi. Si la première analyse ne renvoie pas les fichiers que vous souhaitez restaurer, vous pouvez effectuer le mode d'analyse suivant qui est l'analyse approfondie. Il faut plus de temps pour terminer, mais renvoie plus de résultats.
Cliquez sur le bouton Numériser pour continuer. Les résultats seront retournés en fonction des options que vous avez sélectionnées ou saisies.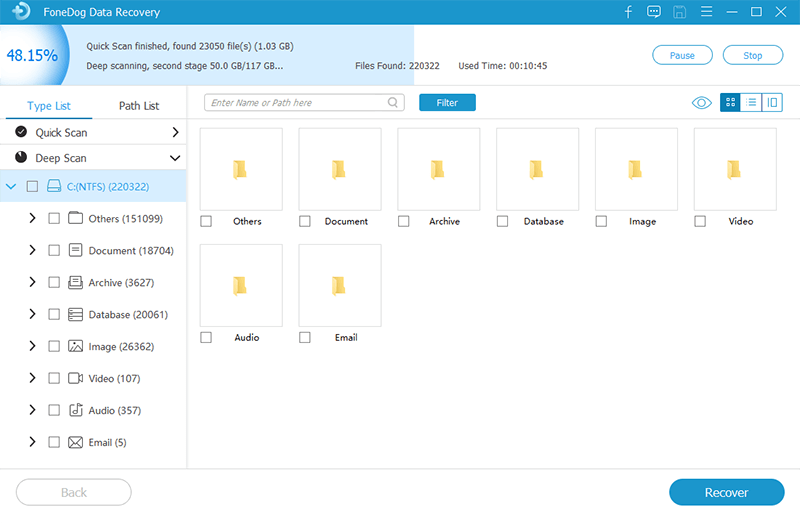
Vous pouvez choisir de prévisualiser les fichiers que vous souhaitez récupérer après l'analyse des données et filtrer les résultats. Sélectionnez les fichiers que vous souhaitez restaurer et cliquez sur le bouton Récupérer.
Attendez que le processus de récupération ait terminé son exécution en vous assurant de ne pas arrêter ou redémarrer votre ordinateur pendant le processus pour éviter les erreurs.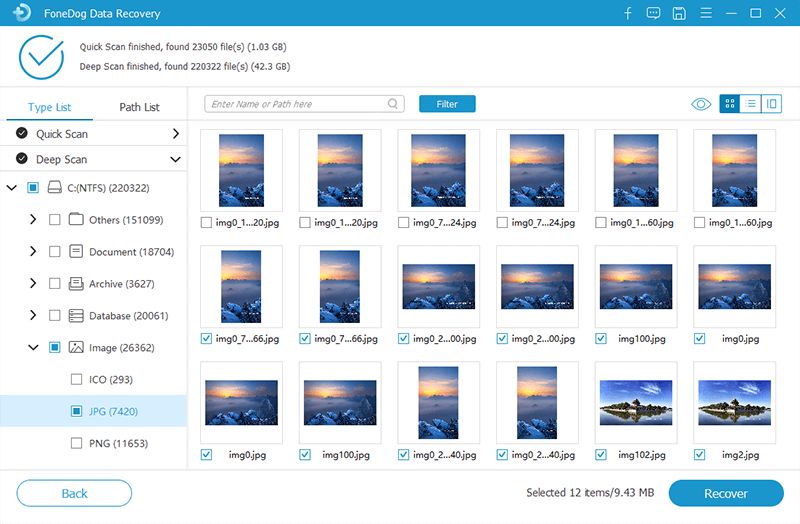
Des erreurs se produisent, comme dans le cas du remplacement de fichiers dans nos appareils. Cela nous déçoit lorsque nous vivons ce genre de situation. Mais vous n'avez pas à vous inquiéter car plusieurs processus sont abordés dans ce guide du tutoriel sur la façon de récupérer des fichiers remplacés.
Il est recommandé de toujours créer des copies de sauvegarde régulières de vos fichiers sur d'autres appareils en dehors de votre ordinateur afin que lorsque des systèmes tombent en panne ou qu'un écrasement ou une suppression accidentelle de fichiers se produise, vous pouvez facilement restaurer les fichiers.
Lorsque vous avez accidentellement écrasé un fichier, arrêtez immédiatement de faire quoi que ce soit sur votre ordinateur. Ensuite, effectuez la récupération de fichier dès que possible. Enregistrez les fichiers récupérés sur un autre lecteur ou emplacement différent de l'emplacement où le fichier remplacé est enregistré.
Si tout le reste échoue, FoneDog Data Recovery vous aidera à restaurer vos fichiers de tout type, qu'il s'agisse d'une image, audio, vidéo, e-mail, document et autres types de fichiers. Vous pouvez récupérer les données de n'importe lequel de vos appareils dans n'importe quelle situation problématique. Effectuez la récupération de données de manière pratique et en toute sécurité avec un taux de réussite élevé et des données sécurisées.
Laisser un commentaire
Commentaire
Data Recovery
FoneDog Data Recovery recovers the deleted photos, videos, audios, emails, and more from your Windows, Mac, hard drive, memory card, flash drive, etc.
Essai Gratuit Essai GratuitArticles Populaires
/
INTÉRESSANTTERNE
/
SIMPLEDIFFICILE
Je vous remercie! Voici vos choix:
Excellent
Évaluation: 4.7 / 5 (basé sur 85 notes)