

By Vernon Roderick, Dernière mise à jour: September 19, 2022
Grâce au développement des gadgets, vous pouvez faire à peu près tout ce que vous voulez. Cela inclut écouter de la musique, parler à des êtres chers et même regarder des vidéos. Cependant, il va sans dire qu'il y a des choses que les gadgets ne peuvent toujours pas faire.
C'est pourquoi nous nous appuyons sur des outils avancés pour faire ce que nous voulons. Maintenant, si vous aimez regarder des vidéos, vous vous êtes peut-être demandé au moins à propos de VLC fait pivoter la vidéo sur Mac. Si vous supprimez accidentellement la vidéo et souhaitez la récupérer, vous pouvez en savoir plus sur les outils de récupération vidéo du lien. Après tout, la rotation des vidéos peut être très utile. Ce sera notre principale discussion dans cet article. Mais d'abord, que signifie VLC et que fait-il ?
Partie 1. Qu'est-ce que VLC ?Partie 2. VLC Faire pivoter la vidéo sur MacPartie 3. Alternatives à VLC
Pour commencer, VLC signifie VideoLAN Client. Il s'agit d'un lecteur multimédia open source développé par le groupe VideoLAN. Il peut être utilisé dans la plupart des systèmes d'exploitation, que ce soit Mac, Linux, Windows, etc.
VLC est connu pour sa capacité à lire des vidéos, qu'elles soient endommagées, incomplètes, corrompues, etc. Il est également devenu populaire en raison du fait qu'il s'agit d'un lecteur vidéo open source, comme nous l'avons déjà dit. Cela permet à VLC d'utiliser des plugins créés par la communauté d'experts.
Ces plugins permettent aux utilisateurs de VLC de faire plusieurs choses. Mais puisque vous voulez en savoir plus sur la rotation de la vidéo VLC sur Mac, vous pourriez être intéressé par ces choses :
Cela résume ce que vous devez savoir sur l'outil VLC. Maintenant, qu'en est-il de ce que vous devez savoir sur les vidéos de rotation VLC sur Mac ? Pour commencer, commençons par comment faire pivoter une vidéo avec VLC.
VLC est un outil merveilleux avec de nombreuses fonctionnalités. Cela permet d'innombrables possibilités. Cependant, cela ne change rien au fait que la modification d'une vidéo avec des vidéos de rotation VLC sur Mac sera assez difficile, surtout s'il s'agit de votre première fois.
Ainsi, avant d'aller plus loin, vous devez penser à créer une sauvegarde de la vidéo que vous allez faire tourner. C'est pour que vous puissiez toujours conserver une copie au cas où quelque chose de mal se produirait. Commençons maintenant par nos étapes :
Évidemment, avant de pouvoir faire quoi que ce soit avec votre vidéo, et encore moins d'exécuter la vidéo de rotation VLC sur Mac, vous devez d'abord télécharger VLC. N'oubliez pas que c'est uniquement pour la version Mac. Vous devez le télécharger à partir de la source officielle pour éviter toute intention malveillante.
Maintenant que vous avez VLC, assurez-vous de l'ouvrir sur votre ordinateur Mac. Maintenant, dans la barre de menu, vous verrez un onglet Fichier. Cliquez sur cet onglet, puis dans le menu déroulant résultant, sélectionnez Ouvrir un fichier… Vous obtiendrez alors une fenêtre contextuelle. Ici, recherchez la vidéo que vous souhaitez faire pivoter, sélectionnez-la, puis appuyez sur Entrée.
Maintenant que la vidéo est ouverte, nous allons la faire pivoter une fois pour toutes. Pour ce faire, cliquez cette fois sur l'onglet VLC, qui devrait se trouver à côté de l'onglet Fichier. Ensuite, sélectionnez Préférence dans le menu. Vous obtiendrez la fenêtre Préférences. Dans son coin inférieur gauche, cliquez sur le bouton Afficher tout. Maintenant, il y aura une liste d'éléments sur le panneau de gauche. Allez dans Vidéo > Filtres > Rotation. Indiquez maintenant l'angle en degrés pour la rotation que vous souhaitez effectuer.
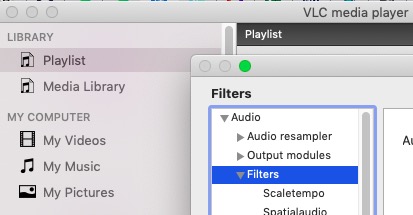
Cela ne s'arrêtera pas là. Vous devrez toujours vous assurer que vous pouvez regarder la vidéo sous sa forme pivotée. Pour ce faire, vous devez cette fois vous rendre dans l'onglet Fenêtre. Maintenant, dans ce menu, sélectionnez Filtres vidéo. Dans la fenêtre Effets vidéo, accédez à l'onglet Géométrie. Assurez-vous que la case Transformer est cochée. Indiquez maintenant combien de rotation vous voulez.
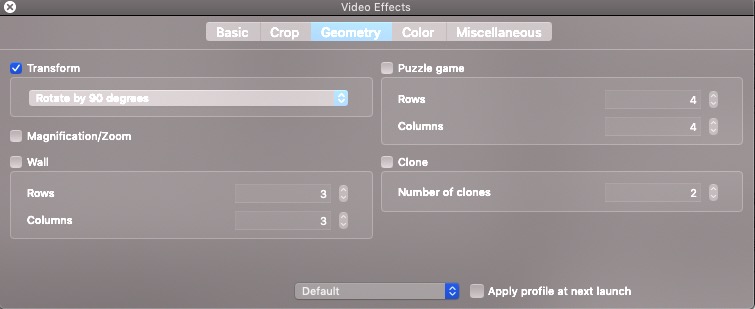
Après avoir effectué toutes les étapes précédentes, vous pourrez désormais regarder la vidéo sous sa nouvelle forme pivotée. Cependant, ce ne sera que temporaire. Ainsi, vous devez le rendre permanent. Cela peut être fait en vous dirigeant vers l'onglet Outils dans la barre de menus, puis en allant dans Préférences. Sous Média, sélectionnez Convertir/Enregistrer.
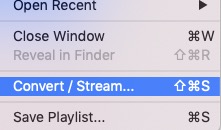
La dernière étape que vous devez faire est simplement de configurer le produit de tout ce que vous avez fait jusqu'à présent. Il devrait y avoir une fenêtre de conversion. Cliquez sur l'icône de clé à côté du champ Profil. Là, vous pouvez configurer la vidéo autant que vous le souhaitez, y compris le type de vidéo, la taille, etc. Ensuite, cliquez sur le bouton Parcourir, puis accédez à l'endroit où vous souhaitez enregistrer ladite vidéo. Enfin, cliquez sur Démarrer pour lancer le processus de conversion et enregistrer la vidéo.
Avec cela, vous devriez maintenant avoir une vidéo qui tourne correctement. Bien que cela puisse ne pas fonctionner tout le temps, d'où la sauvegarde que vous avez créée, cela devrait quand même fonctionner à terme. Quoi qu'il en soit, c'est tout ce que vous devez savoir sur la rotation de la vidéo VLC sur Mac. Maintenant, que se passe-t-il si vous n'avez pas VLC, ou si vous ne l'aimez tout simplement pas. Heureusement, nous avons d'autres alternatives et recommandations pour un tel événement.
Il est tout à fait naturel de rechercher de meilleurs outils pour le travail. Bien que nous ne soyons peut-être pas sûrs qu'il soit meilleur que VLC, voici un aperçu de certains des outils qui peuvent être considérés comme des alternatives à VLC :
On peut dire que si vous voulez une alternative à VLC, un lecteur QuickTime serait votre meilleur pari. C'est un lecteur de films, tout comme VLC, et il est connu pour prendre en charge toutes sortes de formats multimédias tels que la musique, les vidéos et même les images. Il est également capable d'avancer rapidement avec 1 à 3 fois la vitesse normale de la vidéo. D'autres fonctions de QuickTime Player inclure l'édition de vidéos, l'extraction audio et même l'enregistrement d'écran. Bien sûr, il existe de nombreuses autres fonctions, mais ce qui est important, c'est que vous puissiez faire la même chose avec ce que vous avez fait concernant la rotation de la vidéo VLC sur Mac.
MPlayerX Media Player est devenu l'une des meilleures alternatives de VLC en raison du fait qu'il s'agit également d'un lecteur multimédia open source. Il possède un nombre considérable de fonctionnalités en plus d'être un projet open source qui permet aux utilisateurs d'utiliser tous les plugins qu'ils souhaitent, en plus des packages de codecs disponibles. Il est également capable de convertir des formats vidéo en d'autres formats.

Notre dernière entrée est Moviste, un joueur très simple mais puissant. Il prend en charge d'autres lecteurs multimédias tels que FFmpeg et même QuickTime. Bien qu'il s'agisse d'un simple lecteur multimédia, il est toujours capable de faire beaucoup de choses que vous pourriez vouloir faire. D'une part, il prend en charge les sous-titres et même les raccourcis clavier. Quant à la modification de la vidéo elle-même, elle peut changer le rapport hauteur/largeur de vos vidéos en plus de les faire pivoter. Ainsi, c'est une alternative lorsque vous souhaitez en savoir plus sur la rotation de la vidéo VLC sur Mac.
Les gens LIRE AUSSI3 façons différentes d'utiliser Annuler la suppressionComment récupérer un fichier Excel non enregistré sur Mac
Il peut être très difficile de trouver un outil capable de faire diverses choses. Maintenant que vous avez entendu parler du lecteur VLC, il n'est pas facile de le lâcher, même si vous n'y connaissez pas grand-chose.
Espérons que cet article sur la rotation de la vidéo VLC sur Mac vous a aidé dans ce domaine. Cependant, n'oubliez pas que cela ne fonctionnera pas toujours avec toutes les vidéos, d'où nos recommandations ou alternatives. Et comme nous l'avons déjà dit, créez des sauvegardes de vos fichiers au cas où le pire se produirait.
Laisser un commentaire
Commentaire
PowerMyMac
Un logiciel Mac tout-en-un pour nettoyer votre Mac OS et accélérer votre Mac.
Essai GratuitArticles Populaires
/
INTÉRESSANTTERNE
/
SIMPLEDIFFICILE
Je vous remercie! Voici vos choix:
Excellent
Évaluation: 4.6 / 5 (basé sur 85 notes)