

By Nathan E. Malpass, Dernière mise à jour: July 29, 2021
L'application VLC Media Player est très populaire pour lire de nombreux formats de fichiers vidéo. Mais peu de gens le savent, il peut également être utilisé pour éditer des vidéos. Ton VLC trim vidéo La fonction peut être utilisée pour découper ou couper des vidéos afin de créer des clips plus petits.
Ainsi, vous pouvez simplement sélectionner certaines parties d'un film ou d'une vidéo entière et les découper pour former vos propres clips plus petits en taille et en durée. L'avantage de VLC est qu'il vous permet de découper des vidéos sans avoir à faire de grands efforts pour le faire. Le logiciel est suffisamment simple pour être utilisé par l'utilisateur le moins technique.
Dans ce guide, nous allons vous apprendre à découper des vidéos avec VLC. De plus, nous vous donnerons un guide sur la façon de découper des vidéos sur des ordinateurs Windows et Mac. Commençons.
Astuce : Si vous avez accidentellement supprimé une vidéo et que vous souhaitez la récupérer, vous pouvez en savoir plus sur les outil de récupération vidéo à partir du lien.
Partie 1. Comment couper des vidéos via la fonction VLC Trim VideoPartie 2. Alternatives à la fonction vidéo VLC Trim pour Windows 10Partie 3. Alternatives à la fonction vidéo VLC Trim pour MacPartie 4. Pour conclure
Voici les étapes à suivre pour couper des vidéos via VLC :
Étape 01 - Dans l'interface principale, visitez la barre de menu. Ensuite, cliquez sur Afficher et appuyez sur Contrôles avancés.
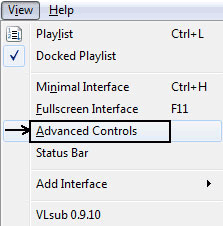
Étape 02 - Maintenant, après avoir fait cela, divers boutons d'enregistrement seront affichés au-dessus des boutons de contrôle standard de votre lecteur VLC Media. Maintenant, ouvrez un film ou une autre vidéo que vous souhaitez couper.
Étape 03 - Allez au point de départ où vous souhaitez que la vidéo soit coupée. Utilisez la barre de défilement avec le cercle pour le faire.
Étape 04 - Une fois que vous êtes à l'heure précise à laquelle vous souhaitez commencer le clip vidéo, cliquez sur le bouton rouge « Enregistrer » en dessous.
Étape 05 - Maintenant, sélectionnez le bouton intitulé "Frame By Frame". Cela ressemblera à un film avec une flèche rouge vers le bas à l'intérieur.
Étape 06 - Une fois que vous atteignez le point final du clip, appuyez à nouveau sur le bouton Enregistrer.
Si vous souhaitez utiliser des raccourcis clavier afin de créer un clip vidéo, appuyez simplement sur les deux boutons « Shift » + « R » afin d'enregistrer. Une fois que vous avez terminé, appuyez à nouveau sur les deux mêmes boutons. Les vidéos coupées que vous créez seront enregistrées dans le dossier "Vidéos" si vous utilisez Windows. En règle générale, sur d'autres systèmes d'exploitation tels que le Mac, les vidéos seront enregistrées dans le dossier où les fichiers multimédias sont généralement enregistrés.
Si vous souhaitez utiliser un autre outil en plus de la fonction de découpe vidéo VLC, vous avez de la chance. Windows 10 vous permet de couper des clips de vidéos entières pour en obtenir de plus petites portions. Et le meilleur, c'est que vous n'avez pas besoin de télécharger d'applications tierces.
De plus, avec le logiciel intégré à Windows 10, il n'est pas nécessaire de définir la résolution, la qualité vidéo et d'autres options déroutantes pour votre clip découpé. Le résultat final imite automatiquement celui de la vidéo que vous rognez.
Étape 01 - Accédez à la vidéo que vous souhaitez découper et faites un clic droit. Sélectionnez « Ouvrir avec ». Ensuite, sélectionnez "Photos".
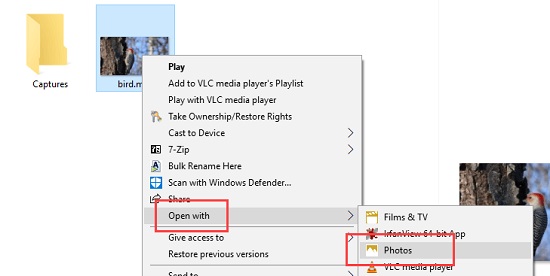
Étape 02 - Lisez la vidéo sur l'application Photos.
Étape 03 - Cliquez sur l'option qui dit "Modifier et créer", puis choisissez "Découper".
Étape 04 - Déplacez le curseur vers le point de départ et déplacez l'autre vers le point d'arrivée.
Étape 05 - Cliquez sur l'icône de lecture afin de prévisualiser l'apparence du clip vidéo découpé.
Étape 06 - Cliquez sur le bouton "Enregistrer une copie" une fois que vous êtes d'accord avec le clip coupé.
Étape 07 - Accédez au dossier dans lequel le fichier vidéo d'origine est stocké, le clip vidéo découpé y sera enregistré.
Semblable à Windows 10, les ordinateurs Mac ont une alternative à la fonction vidéo de découpage VLC. Il existe de nombreuses applications de découpage ou de découpe vidéo pour Mac. Cependant, nous vous fournirons deux des outils les plus efficaces : Adobe Premiere Elements 13 et VideoPad.
Ledit logiciel crée une ligne mince entre être un outil professionnel et une application à usage domestique. Il a beaucoup de fonctionnalités et est un outil de montage vidéo robuste pour les utilisateurs novices et avancés.
C'est très bien non seulement pour rogner des vidéos, mais aussi pour des tâches très complexes. Il dispose de trois modes de travail différents, Expert, Guidé et Rapide. Il existe de nombreuses fonctionnalités, de nombreuses options d'exportation et vous pouvez télécharger directement sur des sites de médias sociaux si vous le souhaitez. Il vous donne même la possibilité de graver sur des disques si vous le souhaitez.
Lorsqu'il s'agit de découper des vidéos, Adobe Premiere Elements 13 est un outil que vous pouvez utiliser. L'inconvénient de l'utilisation du logiciel est la courbe d'apprentissage abrupte que vous devez suivre pour tirer parti de ses fonctionnalités. De plus, son prix élevé peut être trop élevé pour l'utilisateur ordinaire. Cependant, si vous recherchez un logiciel de montage vidéo que vous pouvez utiliser non seulement pour rogner des vidéos, Adobe Premiere Elements 13 est l'outil de prédilection.
Cette alternative à la fonction vidéo de découpage de VLC pour les utilisateurs de Mac peut tirer parti d'un outil non complexe. Il a beaucoup de fonctionnalités intéressantes et est idéal pour les débutants. Contrairement à Adobe Premiere Elements 13, il peut être facile à apprendre. Cependant, il manque des types de transition et une variété d'effets. Il a également un prix élevé qui pourrait ne pas être idéal pour les utilisateurs qui ne veulent pas dépenser beaucoup d'argent pour un logiciel de montage vidéo.
Nous vous avons donné un guide sur la découpe de vidéos avec le VLC trim vidéo fonctionnalité. Des étapes ont été données dans des instructions précises pour vous aider à créer de courts clips à partir de vidéos à part entière (par exemple, des films, des séries, des animations).
Nous avons également fourni divers outils que vous pouvez utiliser pour couper ou rogner des vidéos à l'aide de PC Windows 10 et d'ordinateurs Mac. Par exemple, l'application Photos peut être utilisée pour créer de courts clips sur les ordinateurs Windows 10. De plus, VideoPad et Adobe Premiere Elements sont des outils que vous pouvez utiliser sur les ordinateurs Mac.
Et toi? Comment découper des vidéos ? Utilisez-vous VLC ? Utilisez-vous l'application Photos ou Adobe Premiere Elements ? Nous aimerions connaître votre logiciel de prédilection pour créer de courts clips à partir de films entiers. Faites-nous savoir dans la section commentaires ci-dessous.
Laisser un commentaire
Commentaire
Online Video Converter
Articles Populaires
/
INTÉRESSANTTERNE
/
SIMPLEDIFFICILE
Je vous remercie! Voici vos choix:
Excellent
Évaluation: 4.5 / 5 (basé sur 95 notes)