

By Vernon Roderick, Dernière mise à jour: January 22, 2023
De nombreux utilisateurs tombent sur un écran noir sur YouTube, qui les empêche de regarder les vidéos. Malheureusement, si vous avez déjà résolu ce problème et appris à y faire face, une nouvelle menace est arrivée; l'Écran vert YouTube a récemment été ajouté à la liste de s problèmes rencontrés sur la plateforme.
En fait, cela problème pourrait être un peu plus difficile à gérer car il est plus étrange que l'écran noir. Ne vous inquiétez pas, car ce didacticiel vous aidera à gérer l' Écran vert YouTube en vous proposant des solutions possibles ainsi que l'origine du problème.
Tout ce que vous devez savoir sur l'écran vert de YouTube# 1: Utilisez un navigateur différent# 2: Désactiver l'accélération matérielle# 3: Désactiver Hyper-V# 4: Mettez à jour votre pilote# 5: Modifiez vos paramètres d'affichage# 6: Exécutez l'utilitaire de résolution des problèmes# 7: Changer la résolution / qualité vidéoConclusion
En réalité,il existe en fait de nombreuses versions possibles au problème ''Écran vert YouTube''. Pour vous donner une meilleure idée, voici quelques problèmes auxquels vous serez confrontés concernant l'Écran vert YouTube:
Il existe de nombreuses causes de l'Écran vert YouTube. Par conséquent, il existe de nombreuses solutions à ce problème, mais commençons par la solution la plus simple.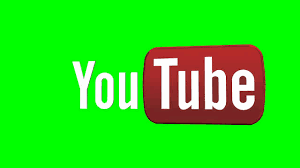
Bien que nous ayons dit précédemment que l'erreur ne fait pas de discrimination, il existe des cas où l'utilisation d'un autre navigateur peut résoudre le problème. En particulier, l'écran vert YouTube est le plus souvent vu sur Internet Explorer. Cela vous permettra également de savoir si le problème vient du navigateur ou de l'ordinateur.
Donc, si le problème a été résolu avec cette solution, vous pouvez supposer qu'il a été causé par le navigateur, sinon, il est définitivement causé par l'ordinateur lui-même. Quoi qu'il en soit, assurez-vous d'essayer un autre navigateur avant de vraiment opter pour une solution plus avancée et compliquée.
L'accélération matérielle est généralement activée car elle permet au navigateur de lire des vidéos plus facilement et offrir une meilleure expérience utilisateur. En effet, il transfère la charge de travail au GPU lorsque le processeur ne peut plus le gérer.
En termes simples, l'accélération matérielle est vraiment bénéfique, mais on peut également dire qu'elle peut parfois être problématique.
Vous devriez donc essayer de désactiver cette fonctionnalité sur votre navigateur, et c'est pourquoi nous avons ce guide sur la façon de le faire sur Chrome, Firefox et Edge. Commençons par le navigateur le plus couramment utilisé, Google Chrome.
Étant donné que Chrome est le navigateur le plus couramment utilisé, plusieurs ajustements ont été faits pour répondre aux besoins des utilisateurs.
Pour cette raison, la configuration des paramètres sera relativement facile. Voici comment désactiver la fonctionnalité d'accélération matérielle sur votre navigateur Chrome:
Considérant que l'interface de Google Chrome ressemble à celle de Firefox, le processus de désactivation de la fonction d'accélération matérielle est presque le même:
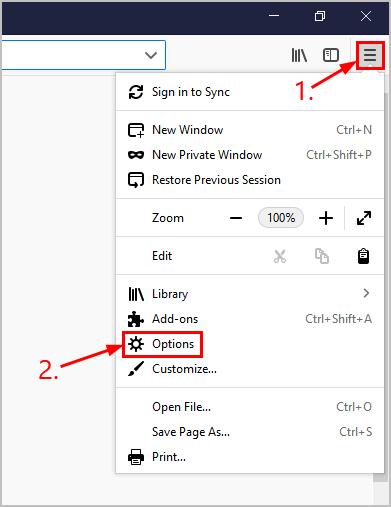
Maintenant, nous nous dirigeons vers le navigateur intégré de Windows OS:
Avec cela, vous devriez pouvoir désactiver l'accélération matérielle sur ces trois navigateurs et, espérons-le, corriger le soucis d'Écran vert YouTube. N'oubliez pas que l'accélération matérielle n'est pas disponible sur tous les navigateurs, vous ne pouvez donc pas le faire sur d'autres navigateurs tels que Opera ou Safari.
Les solutions dont nous avons discutées jusqu'à ce point ont été conçues pour vous aider à résoudre l'Écran vert YouTube, en supposant que le navigateur était le problème. C'est pourquoi nos prochaines solutions impliqueront de résoudre le problème si le coupable est l'ordinateur.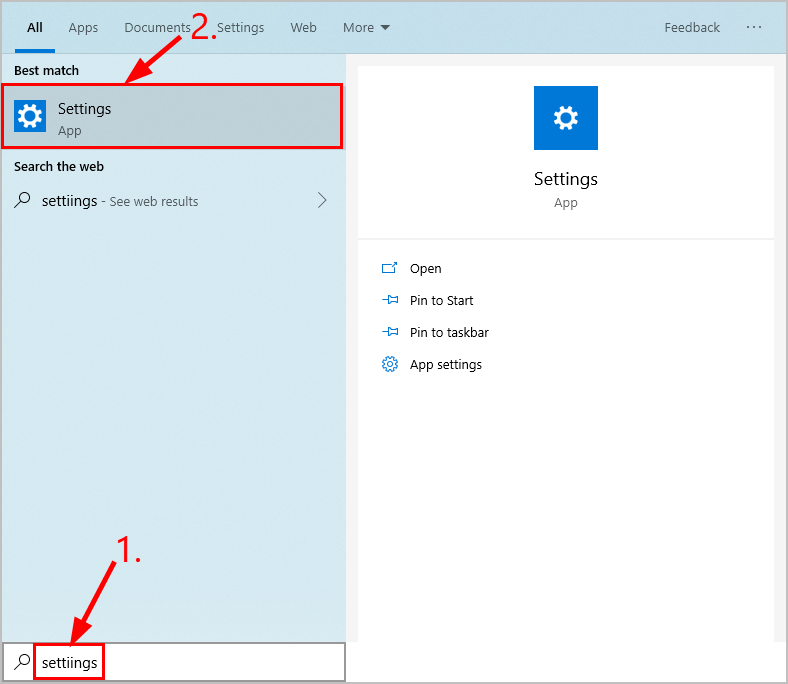
Dans la section précédente, nous avons expliqué comment désactiver l'accélération matérielle, qui est une fonctionnalité des navigateurs qui permet une meilleure expérience utilisateur. Mais que se passe-t-il s'il y a plus d'une fonctionnalité qui cause des problèmes lors de la lecture de vidéos?
C'est le cas de la fonctionnalité Hyper-V, disponible par défaut sur Windows. Hyper-V est une fonctionnalité qui suit le même concept que l'accélération matérielle et, comme vous pouvez vous y attendre, elle peut également provoquer plusieurs problèmes, notamment l'Écran vert YouTube. Ceci dit, voici les étapes pour désactiver la fonction Hyper-V:
Une fois que Hyper-V est désactivé, il devrait y avoir moins de problèmes sur votre appareil. Cependant, n'oubliez pas qu'il s'agit d'une fonctionnalité Windows. Donc, si vous n'utilisez pas de système d'exploitation Windows, vous feriez mieux d'utiliser une autre solution pour corriger l'Écran vert YouTube.
Votre pilote graphique joue un rôle crucial pour vous assurer que les vidéos ou les composants graphiques sont lus sans aucun problème. Ainsi, avoir un pilote obsolète peut provoquer de nombreux bugs qui entraînent un affichage incorrect des vidéos, d'où l'apparition de l'Écran vert YouTube.
Une réactualisation de votre pilote graphique résout généralement ces problèmes et il existe deux façons de le faire.
La première consiste à télécharger manuellement le pilote sur le site officiel du fabricant, disponible uniquement pour les utilisateurs de Windows. Les utilisateurs de Mac peuvent cependant mettre à jour leurs pilotes automatiquement à travers ces étapes:
Désormais, pour les utilisateurs de Windows, vous pouvez également mettre à jour votre pilote automatiquement en suivant attentivement les étapes:
Certains utilisateurs ont signalé que cette option n'était pas disponible pour eux, et c'est parce qu'ils ont déjà un logiciel mis à jour. Dans ce cas, vous devez rechercher une autre option pour corriger le Écran vert YouTube.
Une autre solution que vous pouvez utiliser consiste simplement à modifier les paramètres d'affichage de votre appareil. En effet, lorsque votre moniteur met trop de charge de travail sur son processeur, les vidéos dysfonctionnent souvent. Ainsi, vous devez réduire la charge de travail que vous placez sur le moniteur.
Cela peut être fait en modifiant vos paramètres d'affichage, et voici comment procéder:
À ce stade, l'outil aurait dû définir les paramètres recommandés pour votre moniteur. En parlant des paramètres recommandés, il convient également de savoir que l'utilitaire de résolution des problèmes vous permet de définir les configurations de votre ordinateur de la meilleure façon possible.
Un utilitaire de résolution des problèmes est un outil qui vous permet de résoudre automatiquement les problèmes et les bogues en transformant votre ordinateur dans sa meilleure forme. Cela peut inclure la résolution de Écran vert YouTube. Vous pouvez accéder à l'utilitaire de résolution des problèmes en procédant comme suit:
Cela devrait résoudre certains des problèmes sur votre appareil et, espérons-le, l'Écran vert YouTube aussi. Si ce n'est pas la ces, le problème est peut-être dû à la vidéo elle-même.
Comment réparer l'écran vert sur YouTube ? Dans le cas où la vidéo est responsable, tout ce que vous avez à faire est de régler la qualité vidéo. Cela peut être fait en suivant ces étapes:
Une fois la qualité vidéo modifiée, l'Écran vert YouTube sera moins susceptible d'apparaître.
Maintenant, répétez cette opération chaque vidéo que vous rencontrez le problème. Nous espérons que ces solutions permettront de résoudre le problème une fois pour toutes.
YouTube est l'une des plateformes les plus utilisées sur Internet. Bien qu'il ne s'agisse pas d'une plate-forme de médias sociaux, il peut être considéré comme l'un de leurs concurrents. Cependant, on peut dire que YouTube est loin d'être parfait. Il existe de nombreux problèmes sur la plate-forme, notamment la mise en mémoire tampon sans fin, la faible qualité vidéo et, bien sûr, l'Écran vert YouTube.
Heureusement, il existe des moyens de les gérer, mais cela ne change pas le fait qu'il peut être ennuyeux quand cela se produit fréquemment. Pour cette raison, vous devez toujours prendre soin de votre ordinateur en exécutant l'utilitaire de résolution des problèmes de temps en temps ou en mettant à jour votre pilote régulièrement.
Laisser un commentaire
Commentaire
iOS Toolkit
3 méthodes pour récupérer vos données supprimées de l'iPhone ou de l'iPad.
Essai Gratuit Essai GratuitArticles Populaires
/
INTÉRESSANTTERNE
/
SIMPLEDIFFICILE
Je vous remercie! Voici vos choix:
Excellent
Évaluation: 4.8 / 5 (basé sur 87 notes)