

By Vernon Roderick, Dernière mise à jour: July 19, 2020
Nous savons tous que Zoom a tout ce que vous pourriez souhaiter dans une plateforme de communication. Cependant, vous devez d'abord savoir comment cela fonctionne, car la tenue de réunions sur place pourrait entraîner une catastrophe. Heureusement pour nous, il existe une fonctionnalité qui vous permet de tester vos appels.
Zoom sur les appels de test permettre aux utilisateurs de passer un appel ou une réunion de «simulation» afin qu'ils puissent vérifier si cela fonctionne correctement ou non.
Cet article vous montrera comment entrer dans un appel de test Zoom afin de ne pas gâcher quand il s'agit de la vraie chose.
Comment rejoindre un appel de test ZoomZoom Test Call: tester votre audioZoom Test Call: tester votre vidéoQue faire en cas d'échec de l'appel de test de zoom?Conclusion
Rejoindre un appel de test Zoom est assez simple. Un appel de test Zoom normal est effectué afin que vous puissiez vous familiariser avec l'interface de Zoom.
Une autre raison de tester Zoom est de tester l'audio ou la vidéo. Cependant, nous allons d'abord discuter de l'appel de test Zoom le plus basique.
Voici les étapes sur la façon de procéder:
Une fois que vous avez téléchargé le client ou l'application Zoom, vous pouvez désormais participer à un test de réunion à votre guise. À ce stade, vous pouvez faire deux choses, tester votre audio ou tester votre vidéo. Commençons par le premier.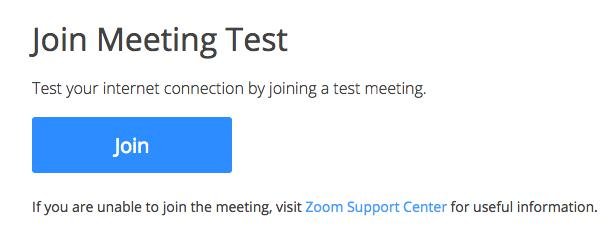
Tout comme il y a deux choses que vous pouvez faire lors d'un appel de test Zoom, il y a deux choses que vous pouvez faire si vous décidez de tester votre audio. Vous pouvez soit tester votre haut-parleur, soit tester votre microphone.
Passons aux étapes d'utilisation d'un appel de test Zoom pour tester l'audio:
C'est ainsi que vous pouvez tester le haut-parleur et le microphone séparément via un Appel de test de zoom. Si vous souhaitez une solution plus rapide, vous pouvez également essayer ces étapes à la place:
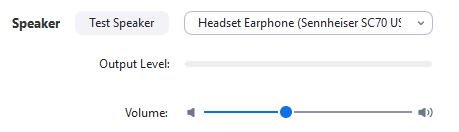
L'audio n'est pas la seule chose que vous pouvez tester avec un Appel de test de zoom. Vous pouvez également tester votre vidéo, ou plus spécifiquement, la qualité de votre vidéo et les problèmes qui peuvent survenir.
Vous pouvez tester votre vidéo de deux manières, en la testant avant et après une réunion. Commençons par tester avant la réunion:
Il est assez difficile de tester votre vidéo pendant la réunion. Vous pouvez faire une erreur que d'autres participants pourraient voir. C'est pourquoi c'est formidable d'avoir un appel de test Zoom pour vous aider au préalable.
Bien que vous puissiez faire Appel de test de zoom pour vérifier si les choses vont bien, parfois il se révélera que ce n'est pas bien, et votre audio ou votre vidéo est foiré ou dysfonctionnel. Dans ce cas, vous devez dépanner immédiatement.
Vous trouverez ci-dessous ce que vous pouvez faire pour dépanner après que l'appel de test Zoom a jugé que l'audio ou la vidéo fonctionne mal:
Vous n'êtes pas le seul à s'inquiéter du déroulement de la réunion. Parfois, vous ne pouvez tout simplement pas vous installer sur la pensée que vous pourriez faire une erreur lors d'une erreur. Heureusement, vous pouvez utiliser un Appel de test de zoom pour ça.
Avec ce guide, vous pouvez facilement utiliser des appels de test pour identifier les problèmes potentiels et éventuellement les empêcher de se produire lorsque la vraie réunion commence. J'espère que cela vous a aidé à soulager vos nerfs.
Laisser un commentaire
Commentaire
PowerMyMac
Un logiciel Mac tout-en-un pour nettoyer votre Mac OS et accélérer votre Mac.
Essai GratuitArticles Populaires
/
INTÉRESSANTTERNE
/
SIMPLEDIFFICILE
Je vous remercie! Voici vos choix:
Excellent
Évaluation: 4.5 / 5 (basé sur 97 notes)