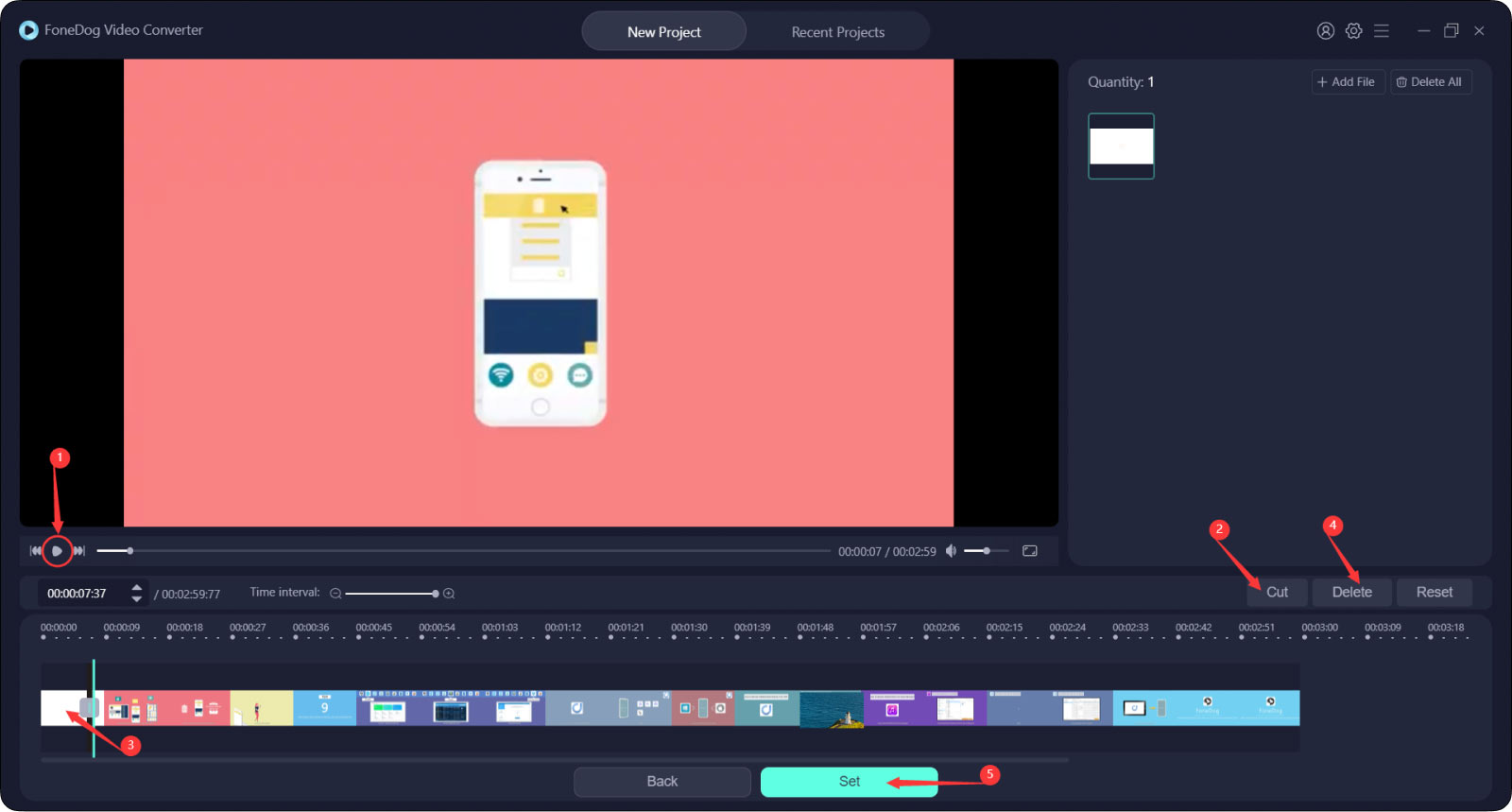Étape 1. Téléchargez, installez et lancez FoneDog Video Converter sur votre ordinateur. Pour utiliser l'essai gratuit, cliquez sur "Skip" dans la fenêtre contextuelle.
Étape 2. Vous pouvez également devenir un utilisateur enregistré pour supprimer les limites de temps d'utilisation. Cliquez simplement sur "Log in", puis appuyez sur "Don't have an account yet? Sign Up here". Saisissez votre adresse e-mail et votre mot de passe. Notez que le mot de passe doit être composé de 8 à 32 caractères. Après cela, cliquez sur "Sign Up". Vous avez maintenant créé un compte et vous êtes connecté.
Étape 3. Si vous souhaitez utiliser toutes les fonctionnalités du logiciel, appuyez sur "Upgrade to FoneDog Video Converter Pro" dans la fenêtre qui apparaît une fois que vous vous êtes connecté avec succès. Vous pouvez également appuyer sur l'icône du cercle de la personne dans le coin supérieur droit de la page principale. interface.
Étape 4. Ensuite, abonnez-vous au logiciel en choisissant entre deux abonnements différents, puis en cliquant sur "BUY".
Étape 5. Après avoir acheté la licence, revenez au logiciel et cliquez sur "Log in" pour vous connecter à l'aide de l'e-mail d'achat et du code d'enregistrement, pas besoin de créer un nouveau compte. Notez que le code d'enregistrement est égal à la clé de licence. Ensuite, cliquez sur "Login".
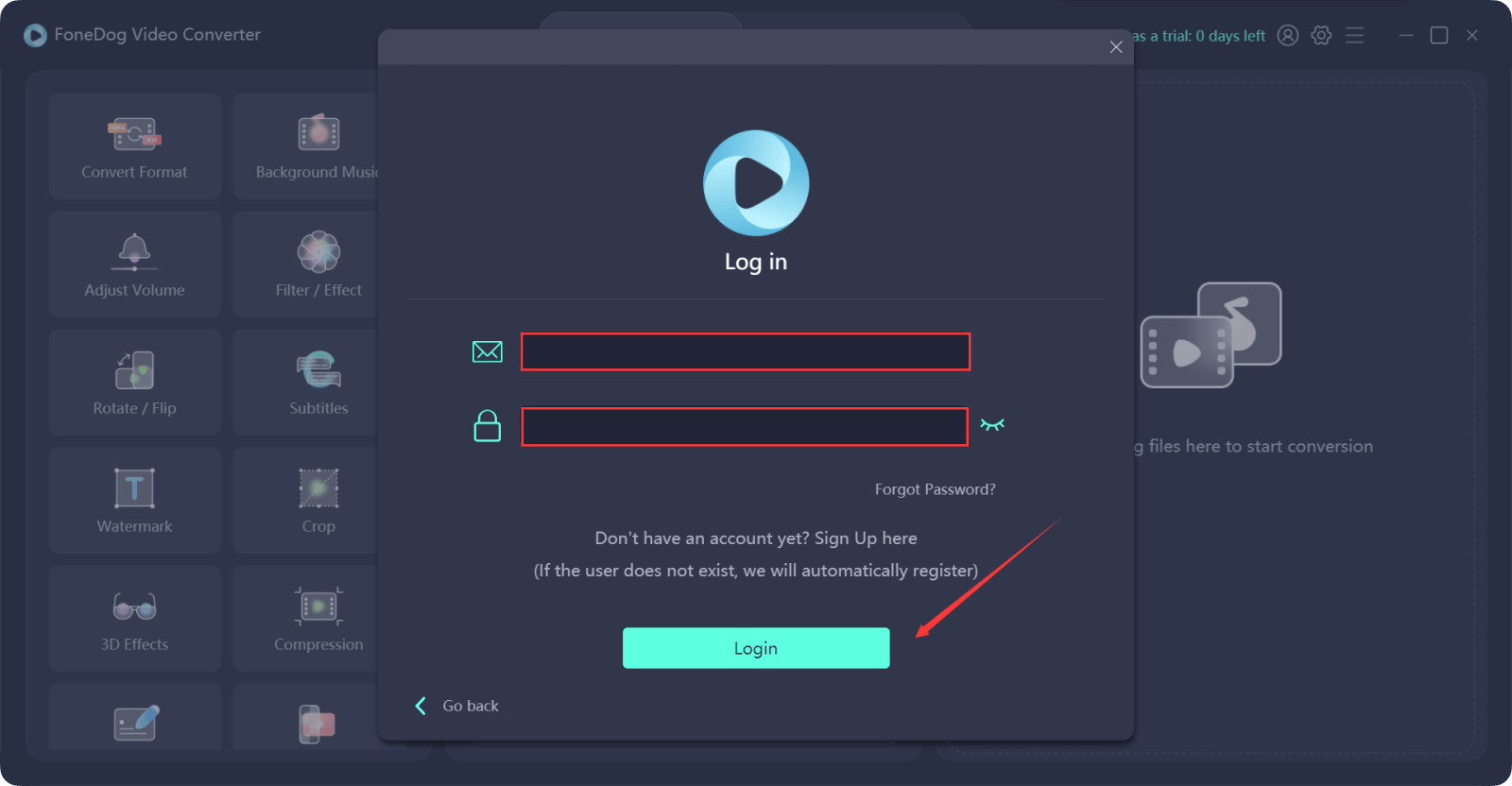
Maintenant, vous pouvez commencer à utiliser toutes les fonctionnalités de FoneDog Video Converter.
Étape 1. Ajouter des fichiers vidéo/audio
Cliquez sur le côté droit de l'interface principale qui dit "Add or drag files here to start conversion" ou cliquez sur n'importe quel bouton sur le côté gauche de l'interface principale, ou faites simplement glisser le fichier là-bas. Choisissez ensuite le fichier dans une fenêtre contextuelle.
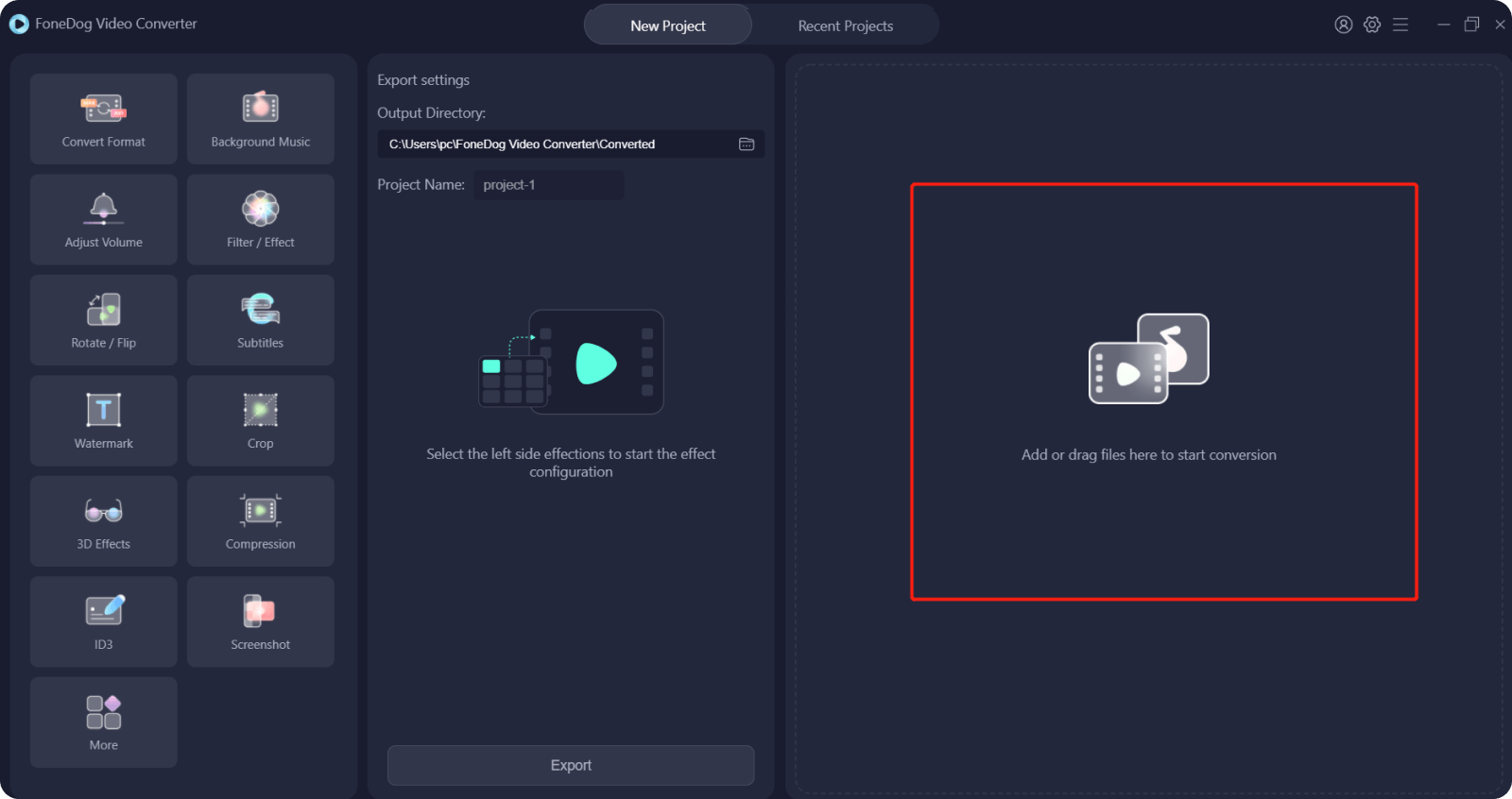
Étape 2. Choisissez le format de sortie
Cliquez sur le bouton Convert Format et choisissez votre format de sortie ciblé au milieu de l'interface principale.
Vous pouvez choisir parmi 3 types de format : Video, Audio et GIF.
Vous pouvez choisir la résolution vidéo en cliquant sur le bouton flèche vers le bas.
Une fois que tout est terminé, cliquez sur le bouton Save pour enregistrer vos paramètres.
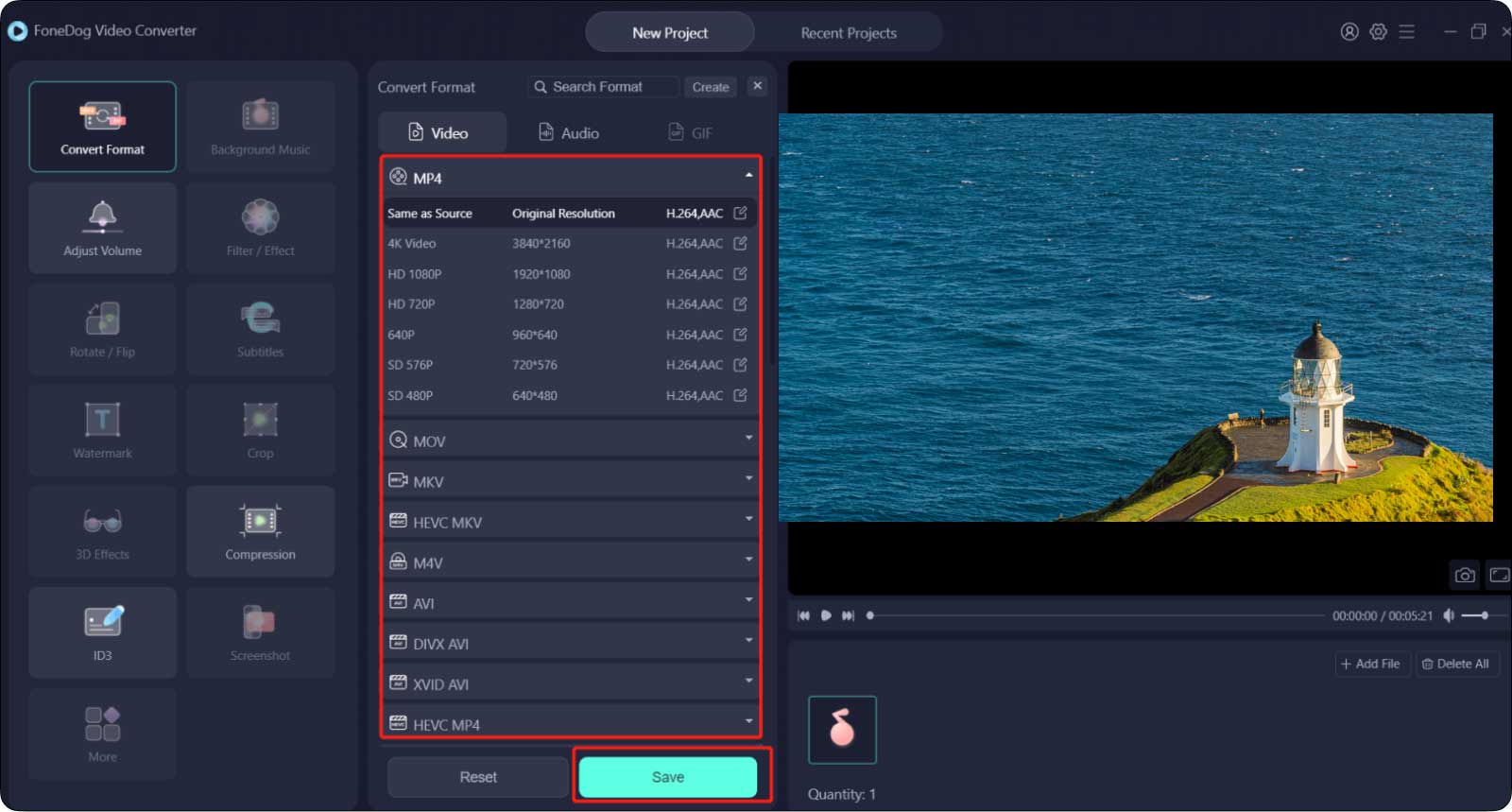
Étape 3. Exporter les fichiers
Choisissez votre emplacement d'exportation sous "Output Directory" et donnez-lui un nom dans "Project Name". Cliquez ensuite sur le bouton Export pour lancer la conversion du fichier.
Quand c'est fait, vous pouvez voir les fichiers convertis dans les "Recent Projects".
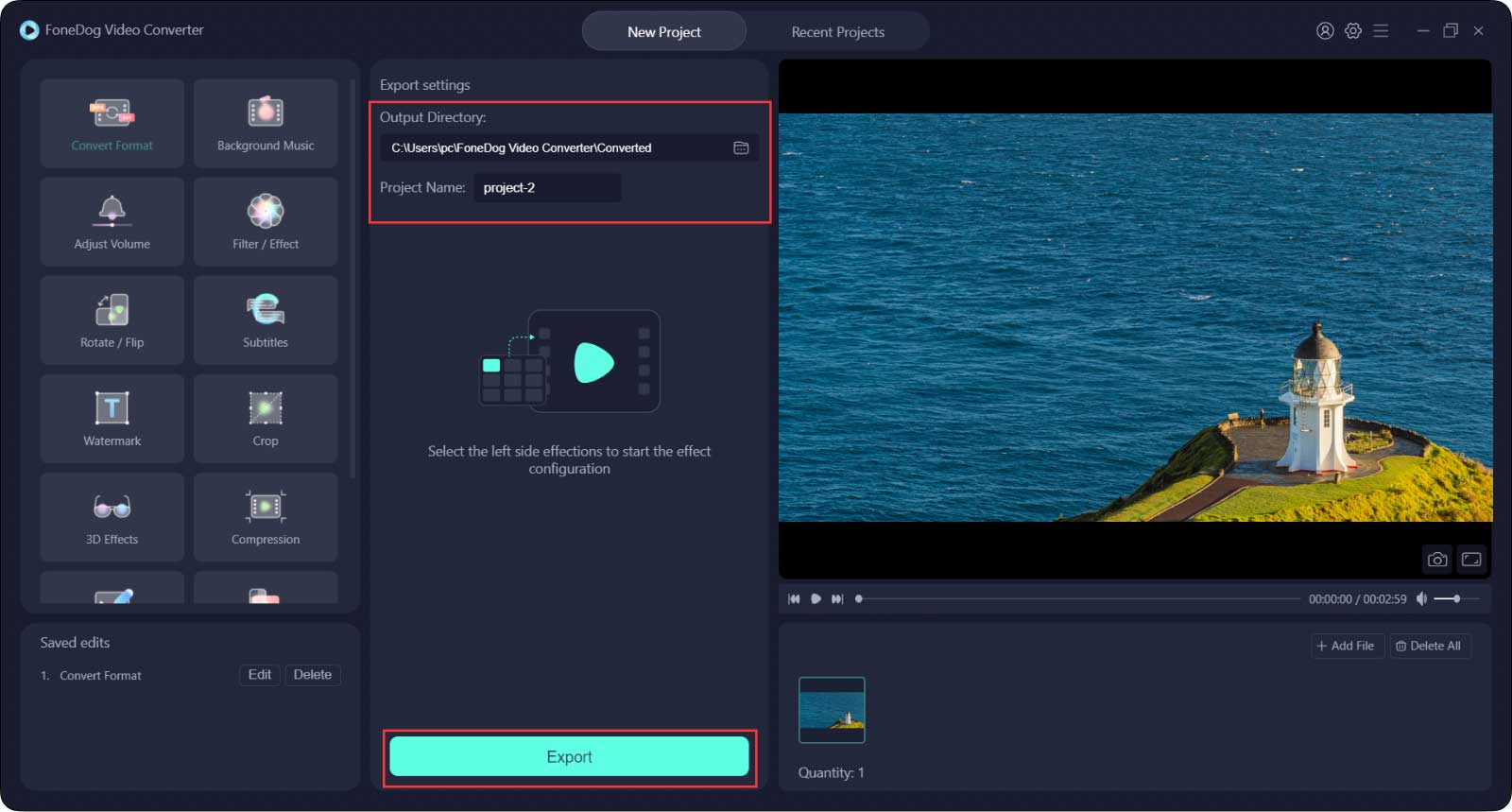
Remarque: Vous pouvez cliquer sur Save après avoir terminé une étape ou utilisé une fonction pour enregistrer la modification de celle que vous modifiez, puis cliquer sur Export une fois toutes les opérations terminées.
Si vous travaillez sur plusieurs vidéos en même temps, chaque modification peut être ajoutée à chaque vidéo en cliquant sur "Apply to All".
Si vous n'êtes pas satisfait de la vidéo exportée, vous pouvez cliquer sur "Re-edit" pour revenir à la page d'opération et cliquer sur Modifier sur celle que vous souhaitez modifier en bas à gauche de l'interface principale.
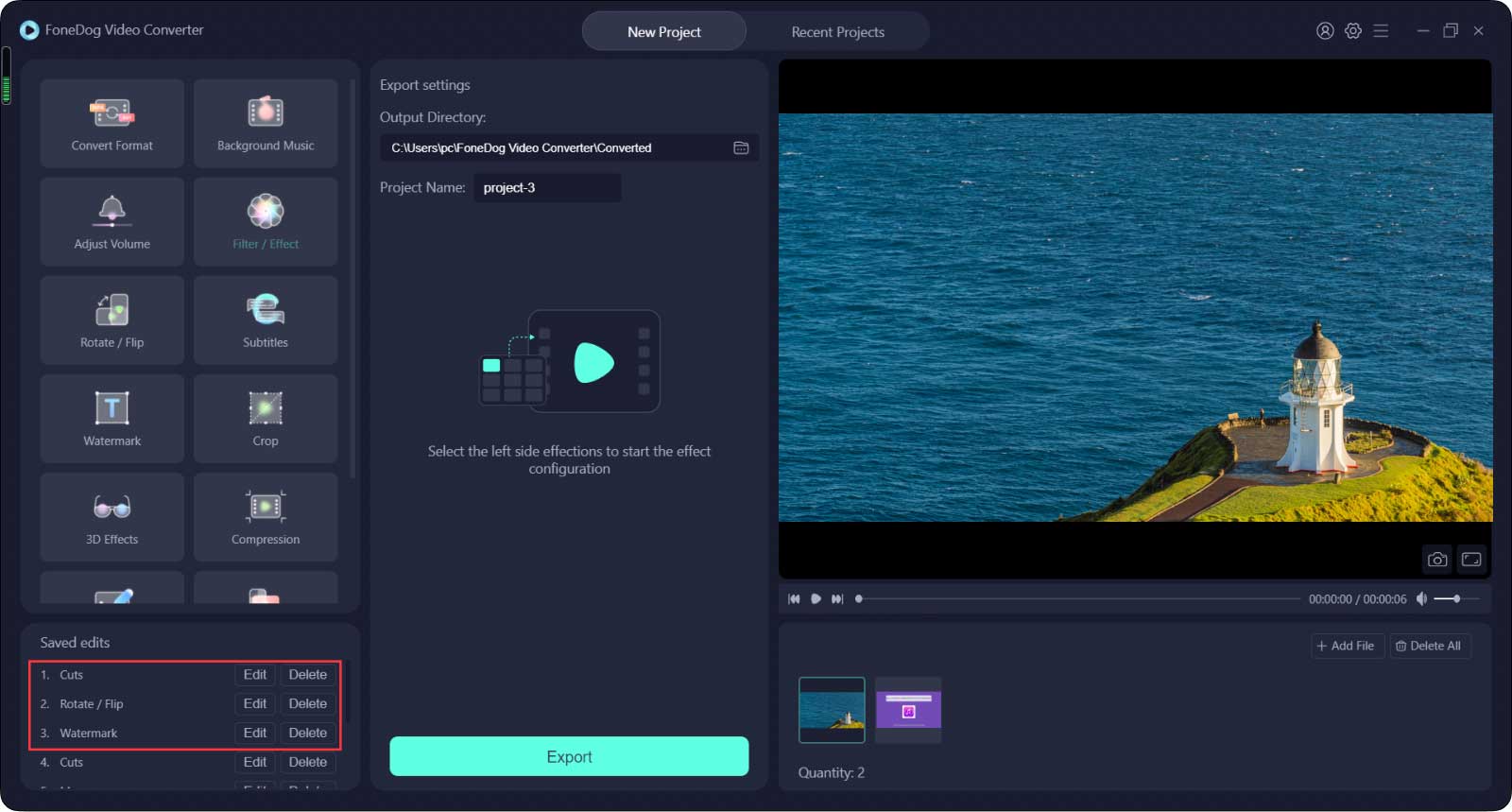
Étape 1. Cliquez sur "Background Music", puis cliquez sur "Add Music Files" qui se trouve au milieu de l'interface. Vous pouvez ajouter plusieurs clips musicaux et ils seront lus dans l'ordre. Vous pouvez également couper les clips musicaux en un clip plus court ou en régler le volume en faisant glisser la barre de volume de celui-ci.
Étape 2. Après cela, si vous souhaitez prévisualiser le fichier vidéo, vous pouvez cliquer sur le bouton "Generate preview file", puis sur le bouton "Preview", et enfin cliquer sur l'icône de lecture sous la vidéo à prévisualiser.S'il vous satisfait, vous pouvez cliquer sur "Save".
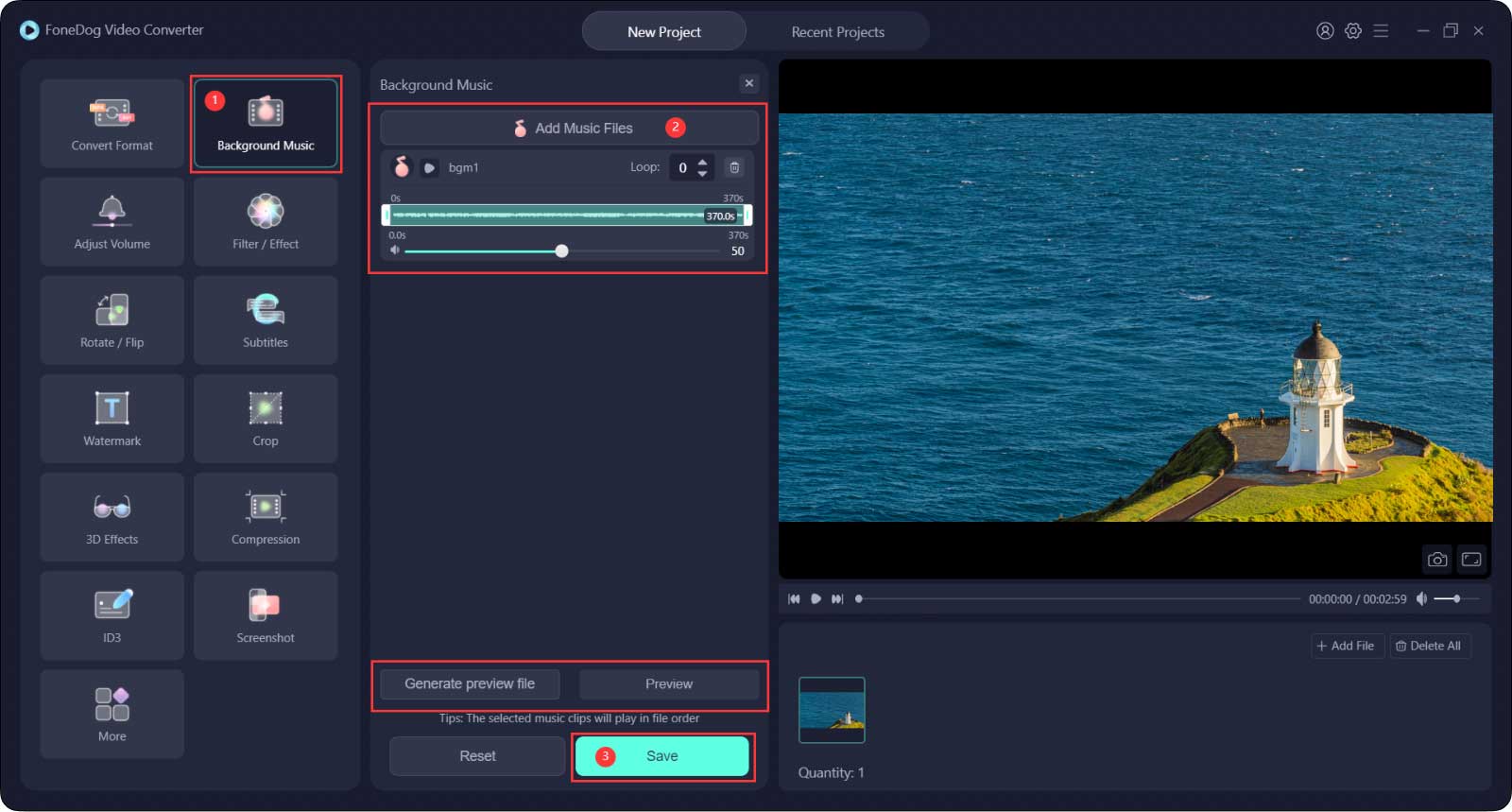
Étape 1. Cliquez sur "Adjust Volume" et vous verrez une barre de volume au milieu de l'interface
Étape 2. Faites glisser la barre de volume pour augmenter ou diminuer le volume vidéo.
Étape 3. Cliquez sur Save.
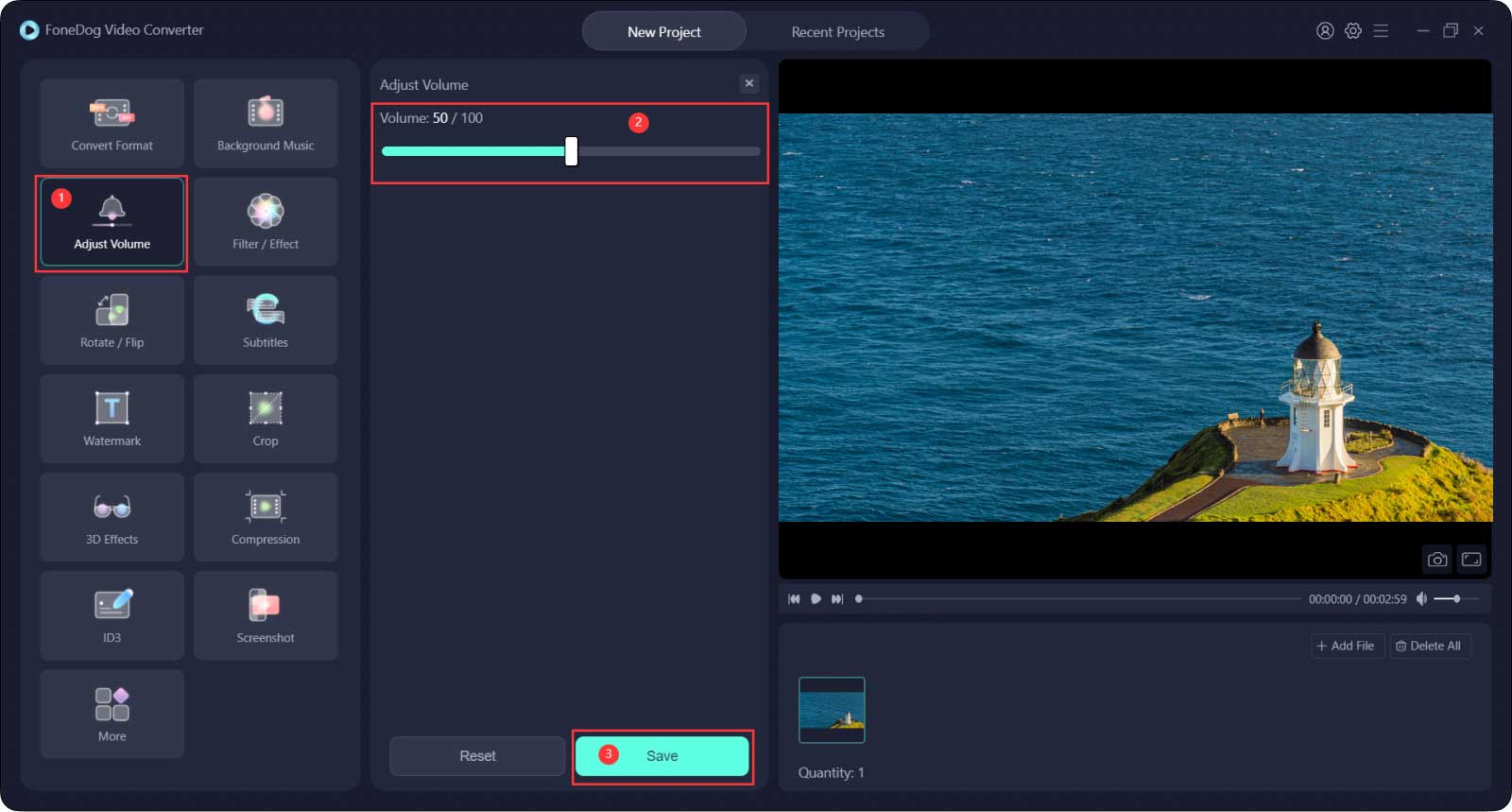
Étape 1. Appuyez sur le bouton Filter/ Effect.
Étape 2. Effectuez les réglages en modifiant la luminosité, le contraste et la saturation; et choisir parmi les filtres. Vous pouvez prévisualiser le réglage dans la vidéo sur le côté droit.
Étape 3. Cliquez sur Save.
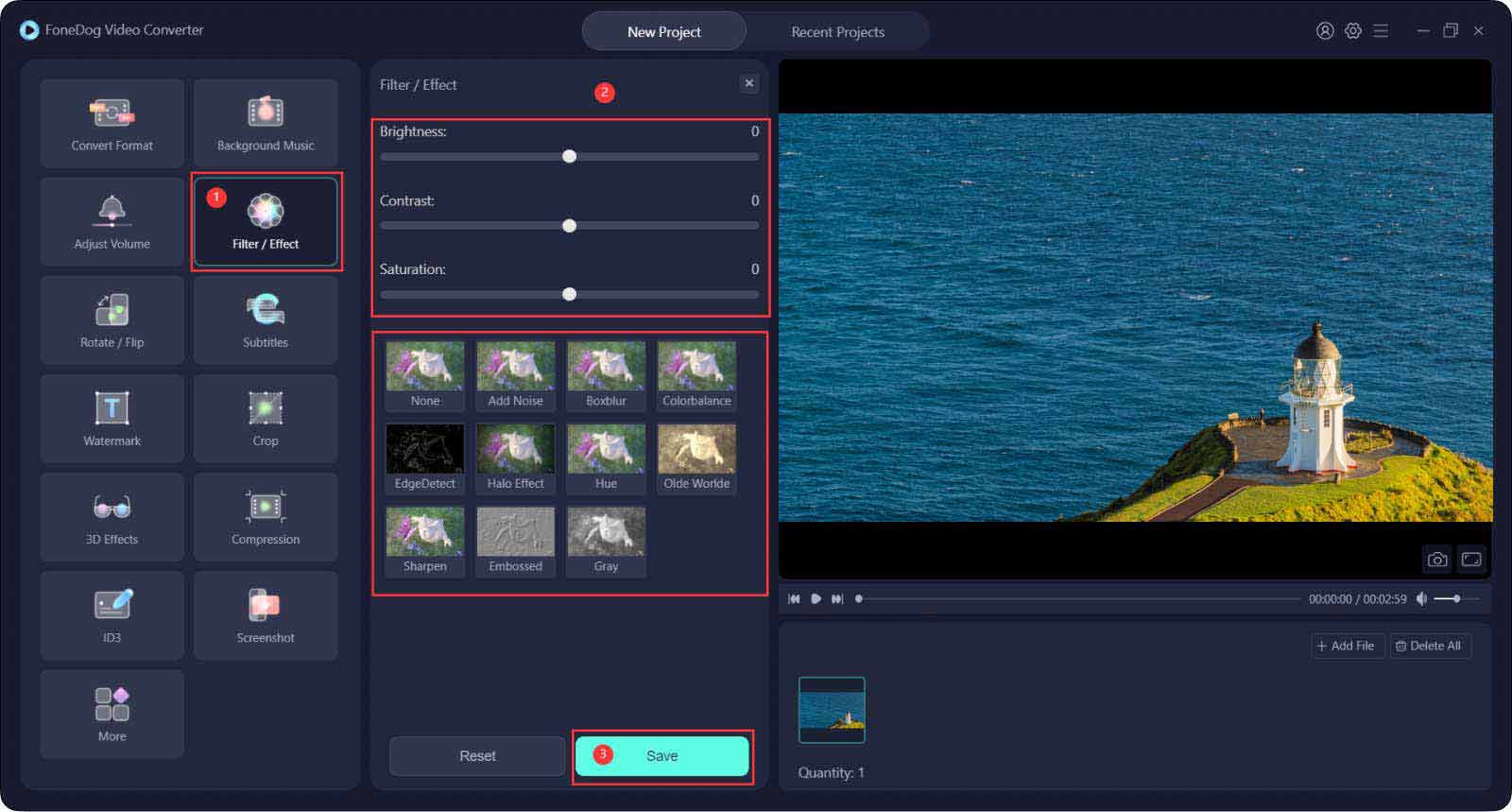
Étape 1. Appuyez sur le bouton Rotate/ Flip.
Étape 2. Choisissez la direction que vous souhaitez ajuster et prévisualisez-la sur la droite.
Étape 3. Cliquez sur Save.
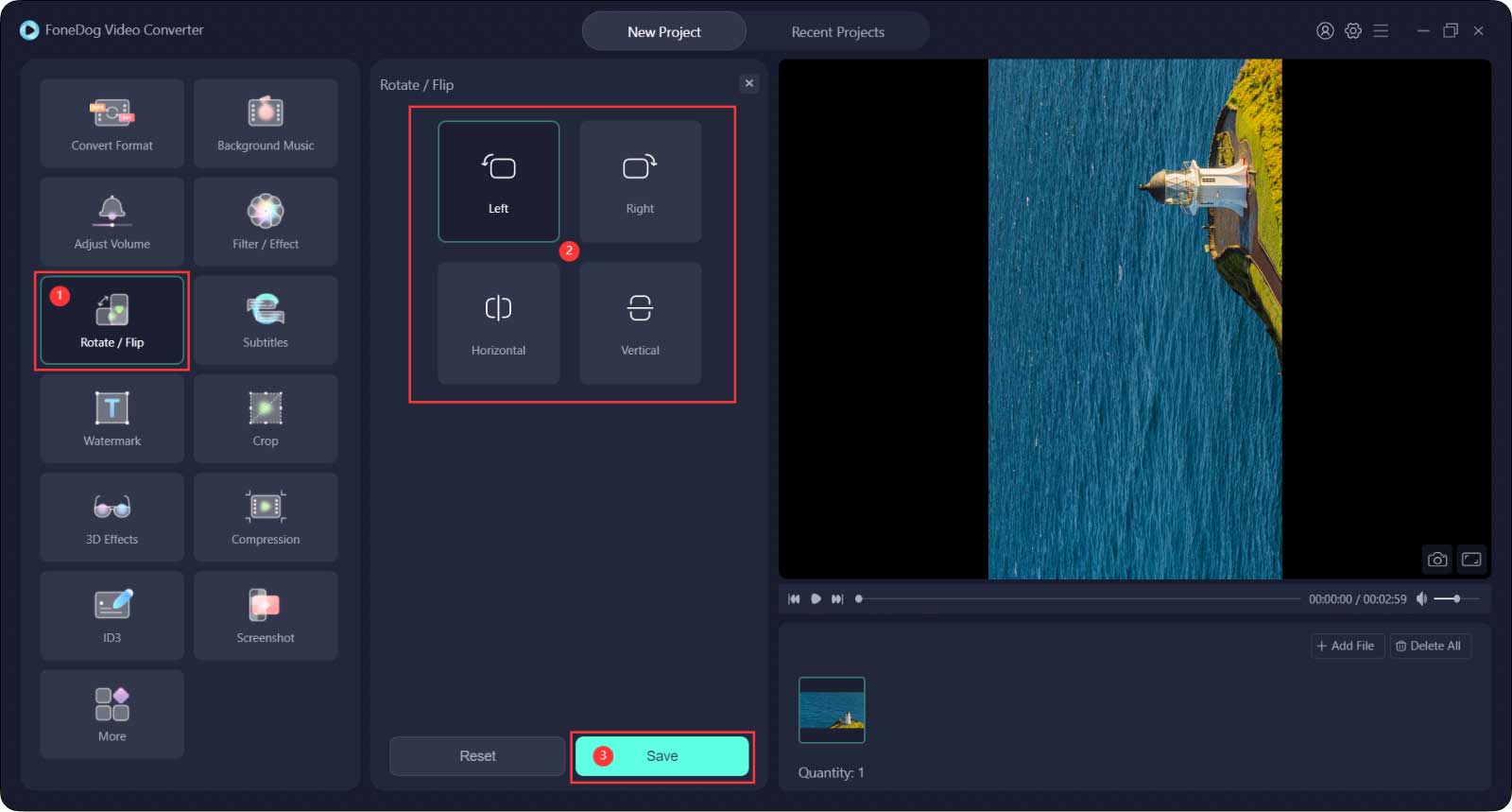
Étape 1. Appuyez sur le bouton Subtitles.
Étape 2. Ajoutez un fichier de sous-titres en cliquant sur l'icône du fichier. Vous pouvez également ajuster le style de police, le format et la transparence, la couleur et la transparence de l'arrière-plan, ainsi que la position des sous-titres.
Étape 3. Cliquez sur Save.
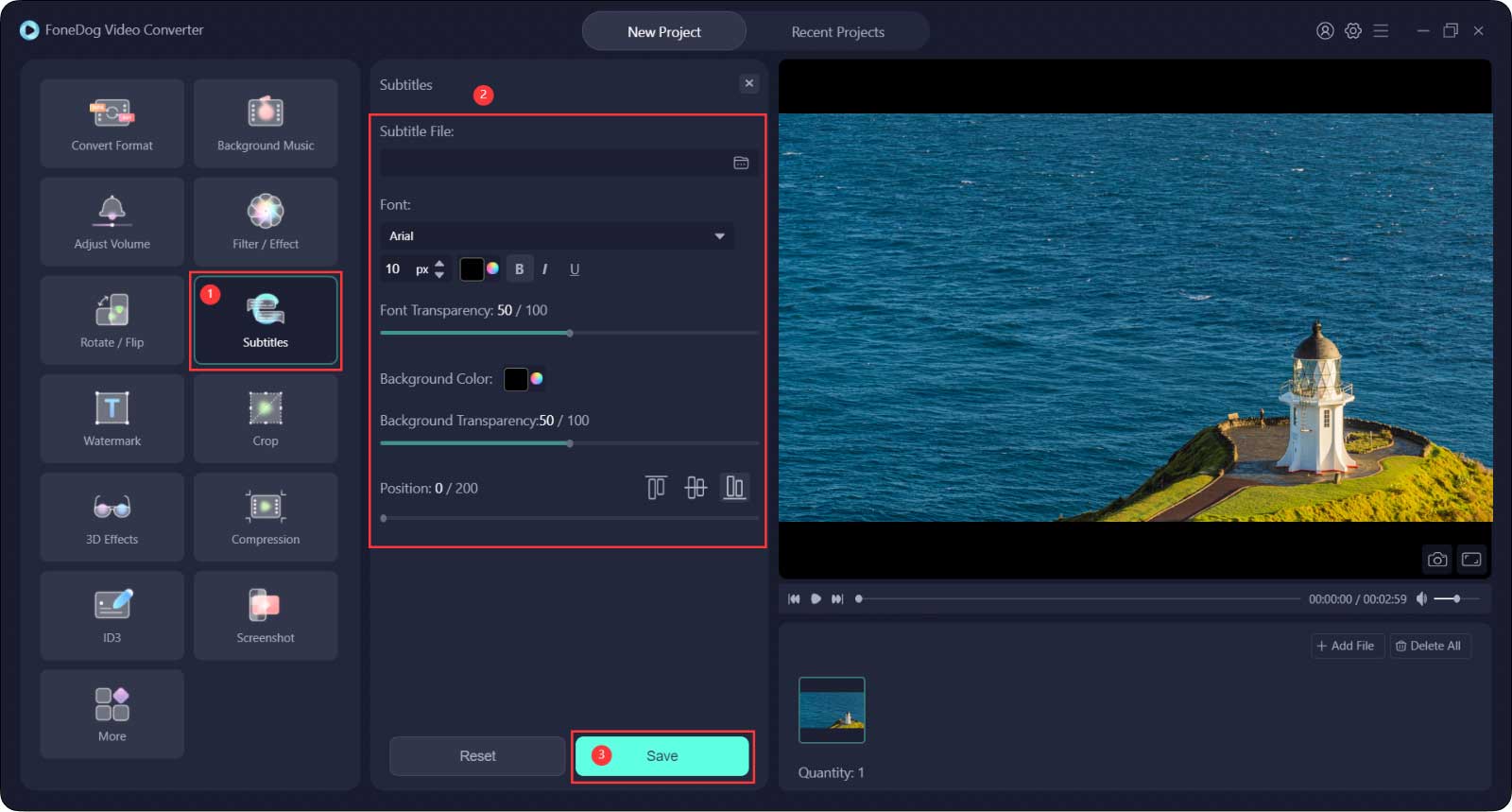
Étape 1. Appuyez sur le bouton Watermark. Vous pouvez choisir d'ajouter un type de texte ou un type d'image.
Pour le type de texte, tapez le texte que vous voulez et ajustez la "Font".
Pour le type d'image, ajoutez un fichier image et ajustez la taille et la transparence.
Étape 2. Vous pouvez choisir "Custom Position" ou "Tiled".
Si vous choisissez "Custom Position", vous pouvez sélectionner l'un des formats de position ou choisir la meilleure position en définissant le décalage X et Y.
Si vous choisissez "Tiled", faites glisser la barre pour décider de l'espacement de votre filigrane.
Étape 3. Cliquez sur Save.
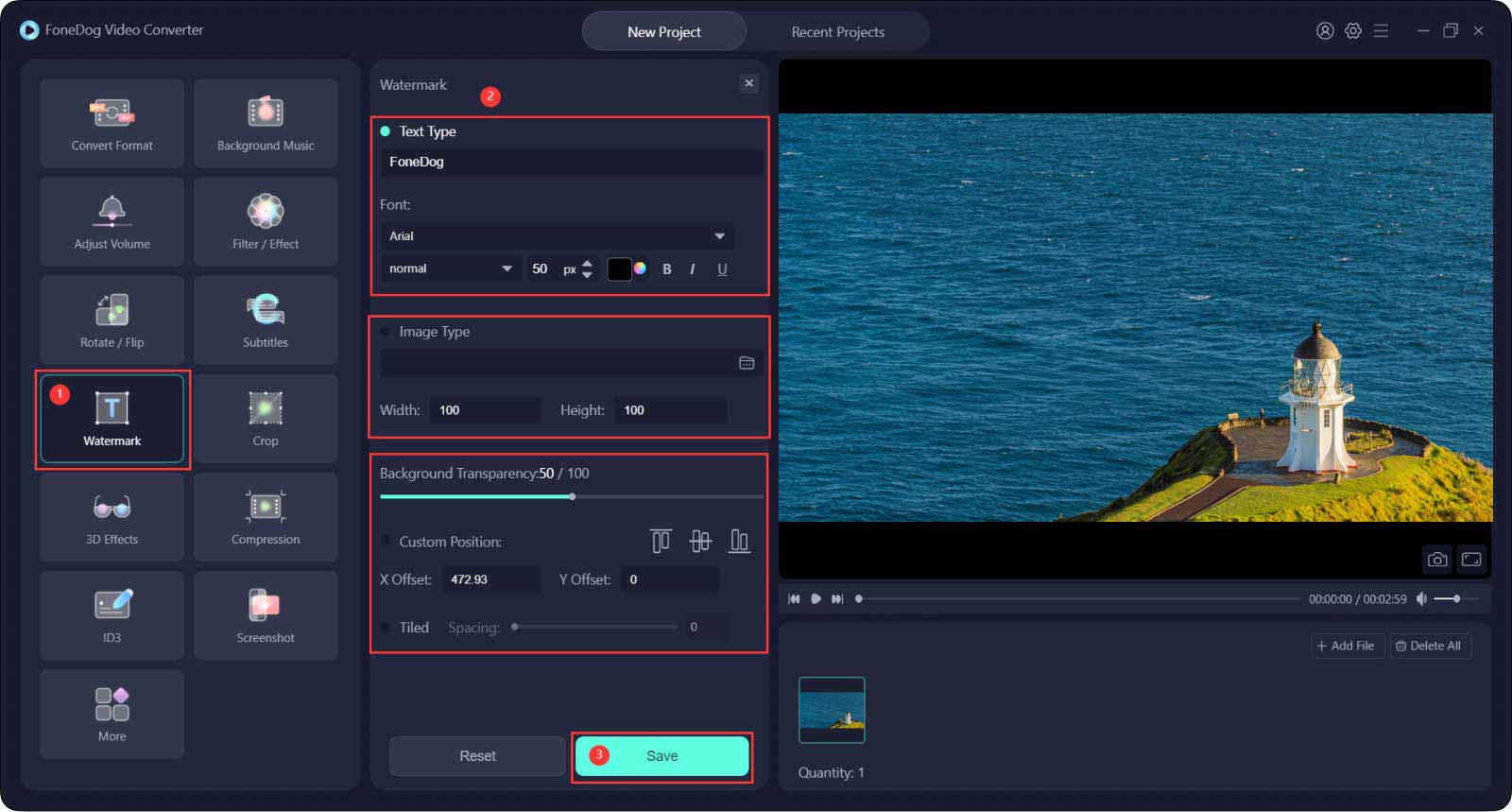
Étape 1. Appuyez sur le bouton Crop.
Étape 2. Redimensionnez la vidéo en cliquant et en maintenant le coin du cadre, et déplacez le cadre de la vidéo vers la zone souhaitée. Ou sélectionnez simplement un "Aspect Ratio" ci-dessous.
Étape 3. Cliquez sur Save.
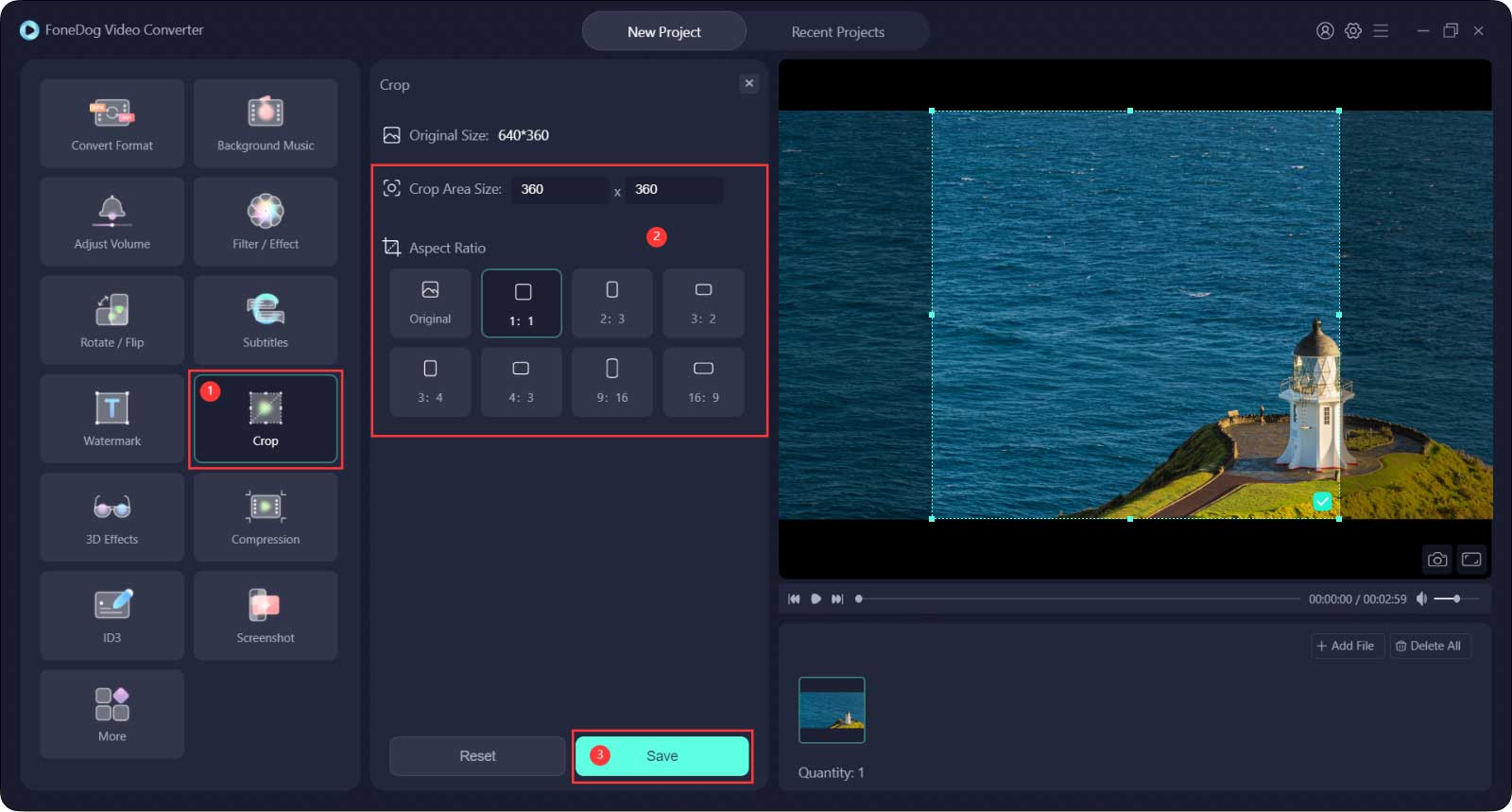
Étape 1. Appuyez sur le bouton 3D Effect.
Étape 2. Choisissez entre "Anaglyph" et "Split Screen", et sélectionnez l'effet que vous voulez ci-dessous en cliquant simplement sur le petit point rond à côté.
Vous pouvez également activer "Switch Left Right" pour échanger les images vues respectivement par les yeux gauche et droit.
Étape 3. Cliquez sur Save.
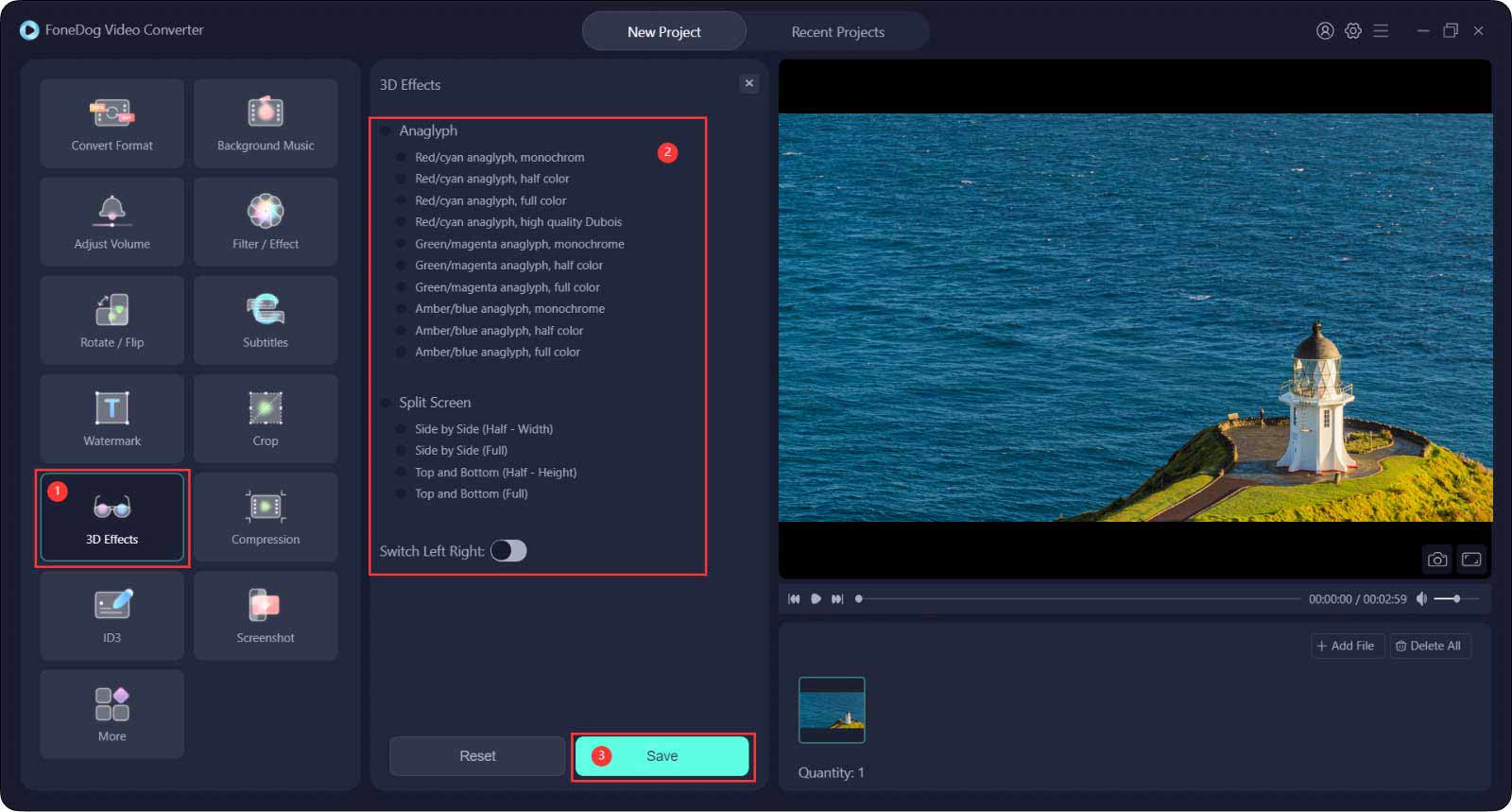
Étape 1. Appuyez sur le bouton Compression.
Étape 2. Choisissez "Compression levels" et "Bitrate".
Étape 3. Cliquez sur Save.
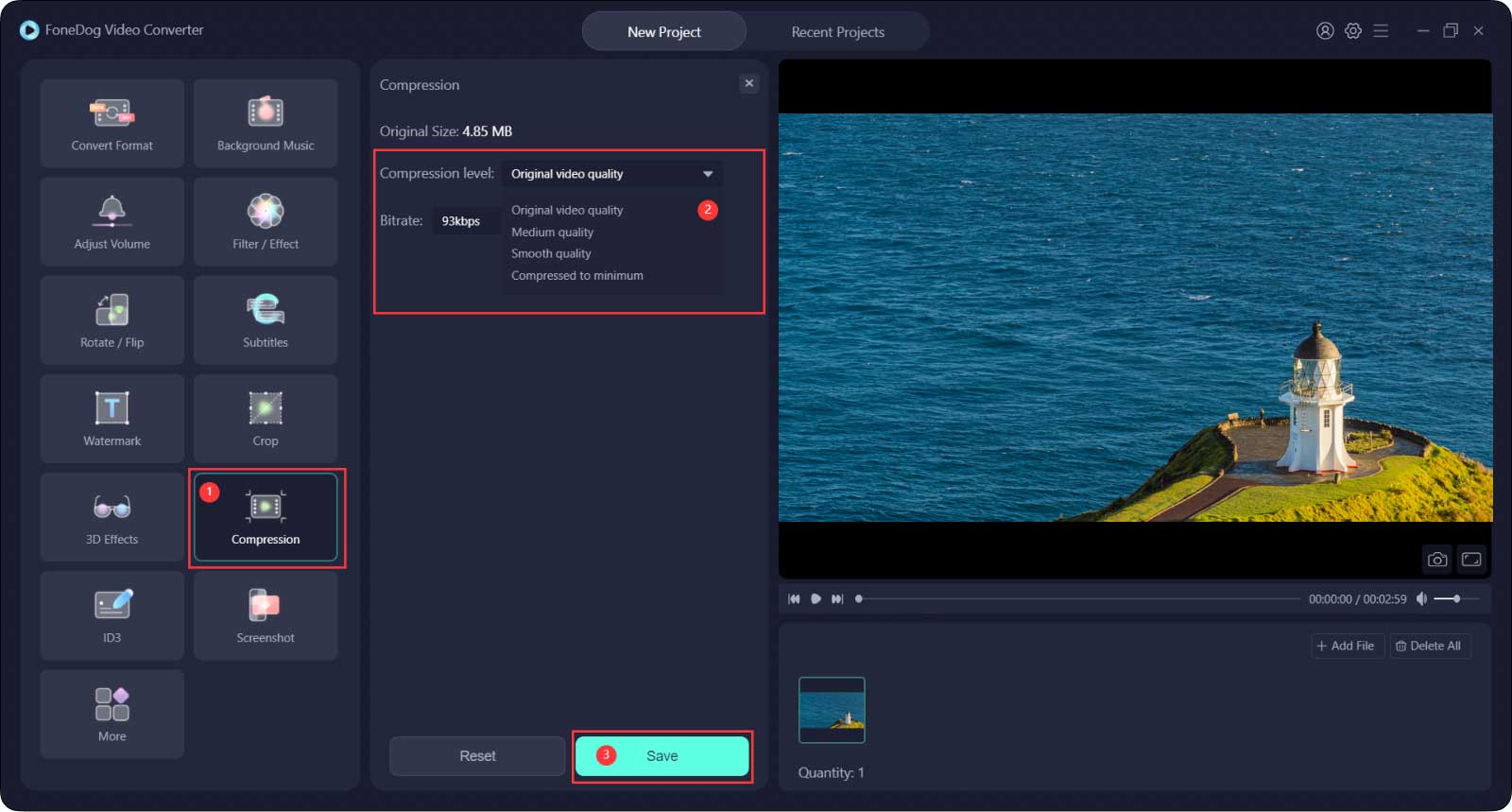
Étape 1. Appuyez sur le bouton ID3.
Étape 2. Cliquez sur "Select Image File" pour ajouter une image en tant que "Cover Page".
Remplissez le "Title", "Artist", "Album", "Composer", "Year", "Track" et "Comments"; et choisissez le "Genre".
Étape 3. Cliquez sur Save.
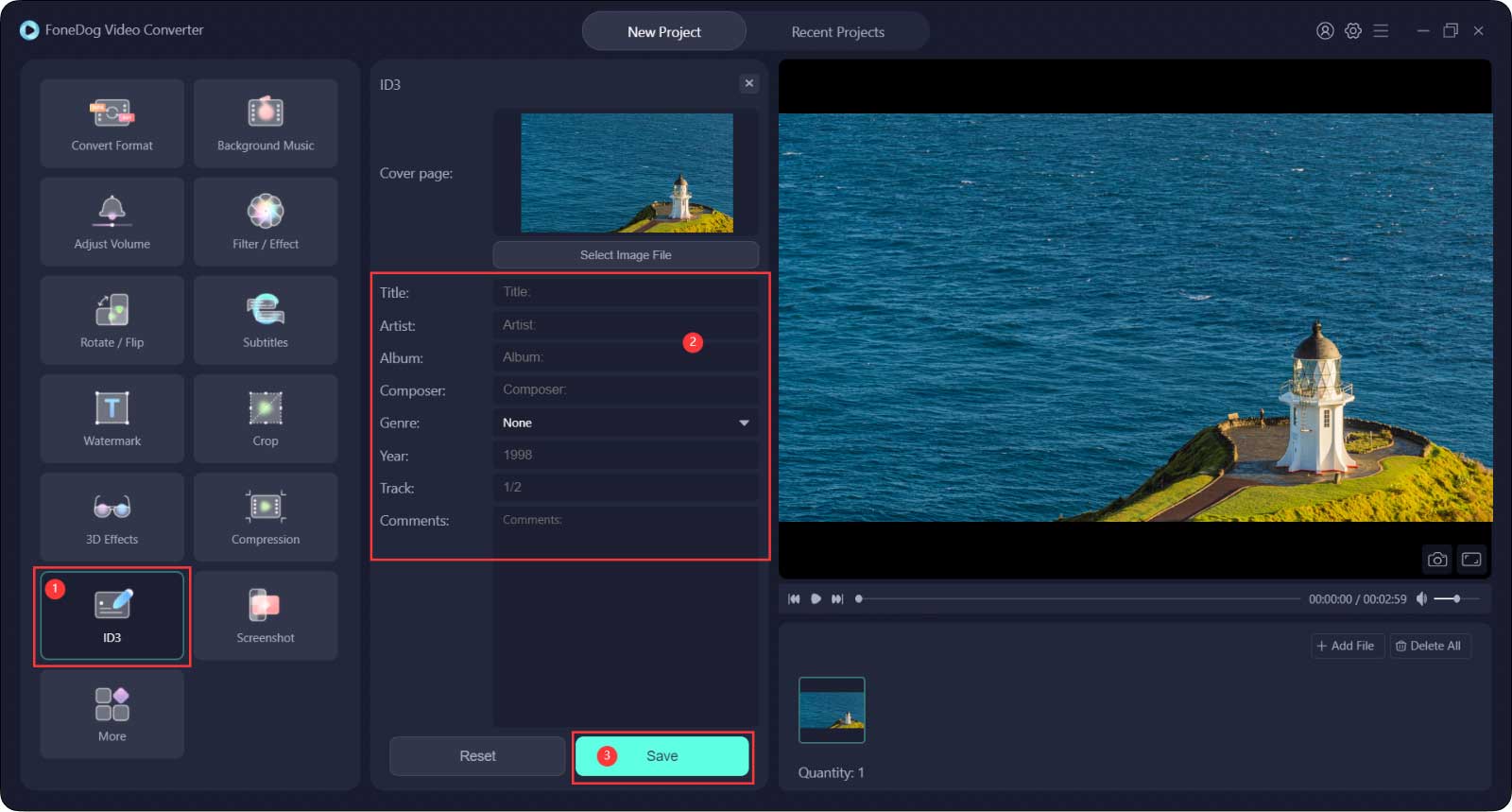
Étape 1. Appuyez sur le bouton Screenshot.
Étape 2. Choisissez le clip (comme de 2.0s à 7.0s) dont vous voulez les captures d'écran. Ensuite, indiquez le nombre de captures d'écran que vous souhaitez dans le "Picture Count".
Vous pouvez personnaliser la "Screenshot Area Size" en redimensionnant et en déplaçant le cadre sur la vidéo, puis en sélectionnant "Picture Format".
Étape 3. Choisissez "Output Directory" et cliquez sur Save.
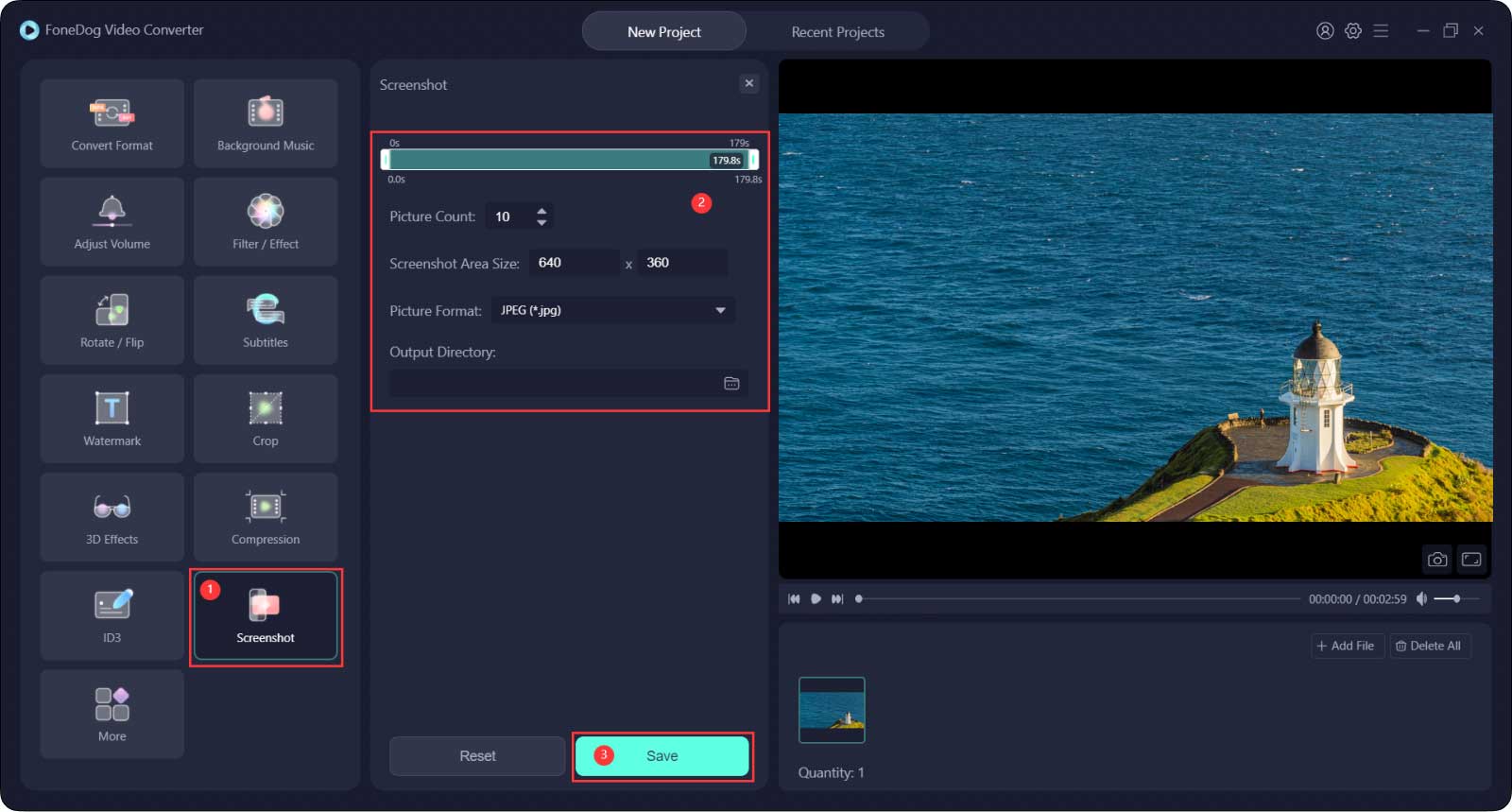
Cochez la case correspondante dans la section "More".
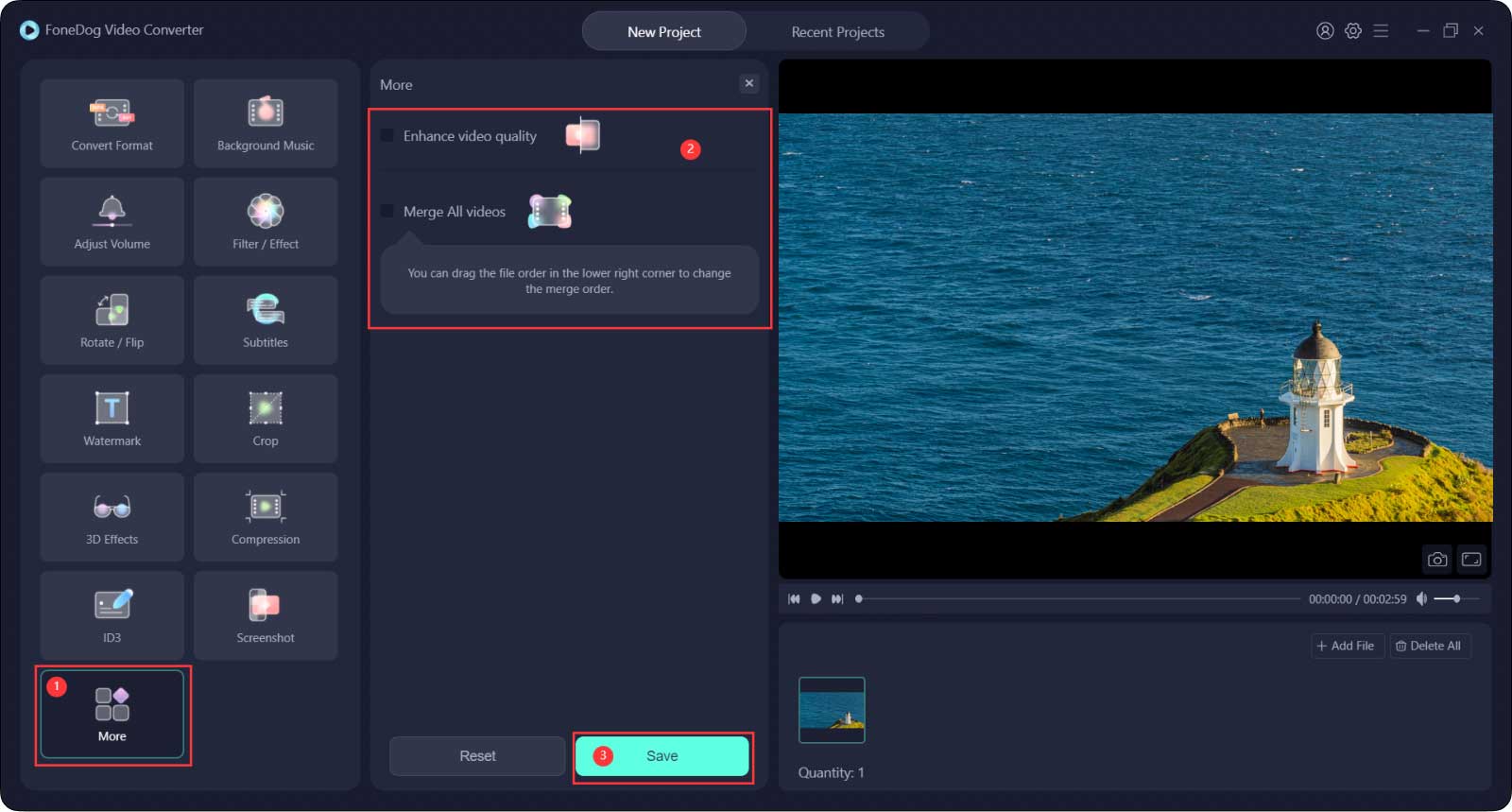
Étape 1. Après la saisie, placez votre souris sur la vidéo ou l'audio en bas à gauche de l'interface. Lorsque vous voyez une icône de ciseaux s'afficher, appuyez dessus.
Étape 2. Cliquez sur la touche de lecture pour localiser la position souhaitée. Cliquez sur le bouton pause puis sur le bouton Cut pour couper la vidéo en deux parties.
Étape 3. Après cela, sélectionnez la partie non désirée et appuyez sur "Delete", puis cliquez sur "Yes" dans la fenêtre contextuelle "Are you sure to delete these items".
Ou vous pouvez simplement faire glisser les curseurs des deux côtés de la chronologie pour couper à partir du début ou de la fin de la vidéo, puis appuyez sur "Set".
Vous pouvez également localiser la position de coupe en maintenant et en faisant glisser la barre de processus.
Si vous souhaitez rééditer le clip, cliquez sur "Reset" pour redémarrer le découpage.
De plus, "Time interval" vient vous aider à localiser plus précisément la position de coupe. Vous pouvez faire glisser la barre pour zoomer ou dézoomer "Time interval".
Étape 4. Cliquez sur "Set" lorsque le rognage est terminé.