

By Nathan E. Malpass, Dernière mise à jour: August 10, 2022
WhatsApp est une application de communication qui vous permet d'envoyer des messages, des GIF, des autocollants, des vidéos, des photos et des fichiers. Certains des messages que vous pouvez envoyer incluent des autocollants, des GIF, du texte, des emojis, etc. La question que la plupart des gens se posent est de savoir comment exporter des autocollants WhatsApp.
Exporter vos autocollants depuis WhatsApp est un excellent moyen de les utiliser sur une autre application afin de pouvoir vous exprimer plus librement. Le processus n'est pas si difficile. Cependant, la méthode manuelle d'exportation de vos autocollants peut prendre du temps.
Ici, nous verrons comment exporter des autocollants WhatsApp de l'application vers une autre plate-forme. Nous parlerons également de l'exportation desdits autocollants vers Telegram, vous permettant de l'utiliser sur une autre application de communication et également des outils pour exporter des messages de chat WhatsApp.
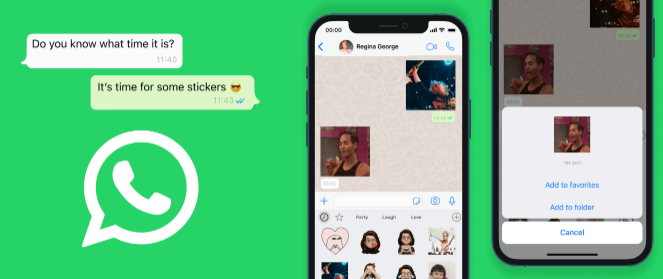
Partie #1 : Meilleures méthodes pour exporter des autocollants WhatsAppPartie 2 : Les meilleurs outils pour vous aider à exporter des autocollants depuis WhatsAppPartie #3 : Astuce bonus : Sauvegardez vos données WhatsApp sur l'ordinateur
Si vous souhaitez exporter des autocollants WhatsApp, vous pouvez le faire via la fonction Exporter le chat de l'application. Il s'agit d'une fonctionnalité interne de l'application qui vous permet d'exporter les chats qu'elle contient.
L'inconvénient de faire cela est que cela prend du temps. Vous devez le faire pour chaque fil de messages que vous avez dans votre WhatsApp Compte. Ainsi, si vous envisagez d'implémenter cette méthode d'exportation d'autocollants, vous devez placer les autocollants dans un seul fil de conversation. Après cela, vous pouvez suivre les étapes ci-dessous pour exporter lesdits autocollants depuis l'application WhatsApp :
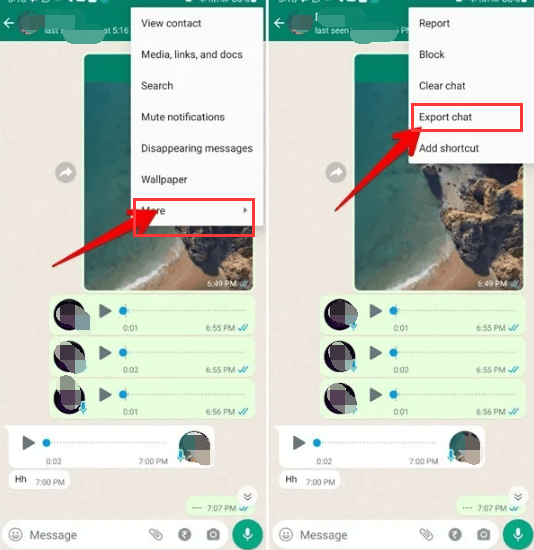
Une méthode simple pour exporter des autocollants WhatsApp vers un autre téléphone consiste à utiliser le système de gestion de fichiers dans les appareils Android. Pour mettre en œuvre cette méthode, vous devez suivre les étapes ci-dessous :
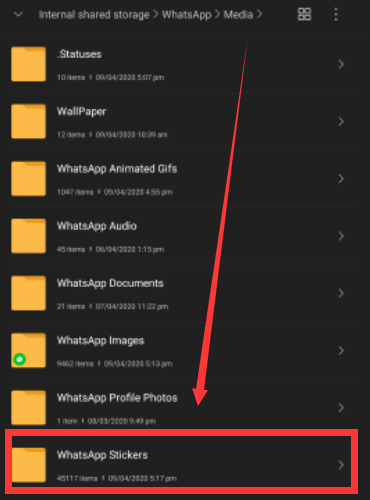
Telegram est une autre application utilisée pour communiquer avec vos amis, collègues et membres de votre famille. De nombreux utilisateurs ont plusieurs applications de messagerie sur leurs smartphones. Ainsi, si vous avez Telegram et WhatsApp, vous souhaiterez peut-être partager du contenu entre les deux plates-formes de messagerie.
En tant que tel, vous souhaiterez peut-être exporter des autocollants WhatsApp vers Telegram. Pour ce faire, vous devez suivre les guides ci-dessous :
Utilisation d'appareils Android
Si vous avez un smartphone Android, voici les étapes à suivre pour exporter des stickers de WhatsApp vers l'application Telegram :
Ce qui se passe, c'est que le chat ou la conversation archivé sera votre bibliothèque pour les autocollants WhatsApp dans Telegram. À partir de cet endroit, vous pouvez facilement utiliser les autocollants WhatsApp que vous avez exportés de ladite application vers celle de l'application Telegram.
Utilisation de WhatsApp Web sur les ordinateurs
L'autre façon que vous pouvez mettre en œuvre pour exporter des autocollants WhatsApp vers l'application à partir de Telegram consiste à utiliser la version Web de WhatsApp. Pour ce faire, vous devez implémenter les éléments suivants :
À ce stade, les autocollants peuvent être chargés sur votre compte Telegram. Vous aurez la possibilité de les utiliser facilement sur la plateforme.
Il est possible d'exporter des autocollants Whatsapp d'un ancien téléphone vers un nouveau téléphone en utilisant la fonction de sauvegarde de WhatsApp. Vous pouvez simplement sauvegarder vos autocollants sur Google Drive à l'aide de l'ancien téléphone. Après cela, vous restaurerez le fichier de sauvegarde sur un autre téléphone, tout comme la migration des fichiers.
Voici les étapes à suivre
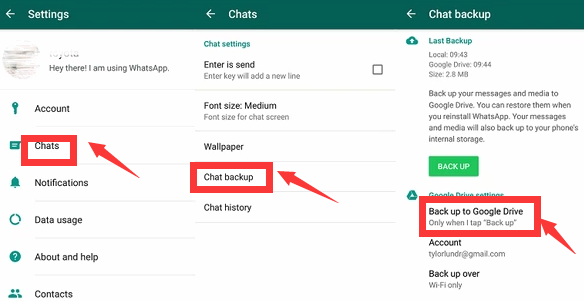
Pour exporter des autocollants WhatsApp d'un ancien iPhone vers un nouvel appareil iPhone, vous devez suivre les étapes décrites ci-dessous :
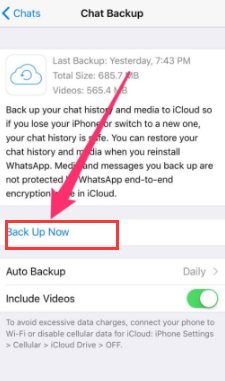
Pour exporter des autocollants WhatsApp, vous pouvez utiliser UnicTool ChatMore, aucun équipement supplémentaire n'est nécessaire, vous pouvez immédiatement transférer WhatsApp/WA Business vers n'importe quel nouveau téléphone. vous pouvez rapidement migrez vos messages WhatsApp d'Android vers iPhone, iPhone vers Android, iPhone vers iPhone ou Android vers Android, les messages transférés sont exactement les mêmes que ceux du téléphone d'origine. Les messages transférés incluent des autocollants.
Les autres fonctionnalités et avantages de l'outil sont les suivants :
De plus, pour télécharger la sauvegarde de WhatsApp de Google Drive sur votre ordinateur et accéder immédiatement au matériel, connectez-vous simplement à votre compte Google. Vous pouvez restaurer rapidement les sauvegardes Google Drive sur n'importe quel iPhone ou appareil Android, quel que soit le système d'exploitation.

Devez-vous faire face à la restriction selon laquelle Google n'autorise pas le déplacement vers iOS ou le déplacement de données WhatsApp entre iPhone et Android ?
Vous pouvez exporter efficacement des autocollants WhatsApp, transférer des messages et des pièces jointes WhatsApp, y compris des films, de la musique, des photos et des fichiers, d'un iPhone vers un appareil Android, d'un iPhone vers un iPad, d'un appareil Android vers un appareil Android et d'un appareil Android vers un appareil Android avec iCareFone Transfer.
Certaines des fonctionnalités et avantages de l'outil sont les suivants :
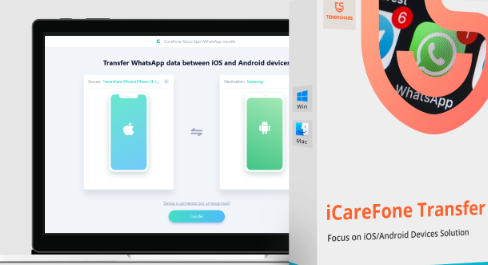
Vous pouvez également l'utiliser pour exporter des autocollants WhatsApp vers différents appareils et plates-formes. Grâce au personnel qualifié d'iMyFone, à sa technologie de pointe et à sa vaste expertise dans le traitement et le transfert de données, un transfert WhatsApp réussi est assuré.
Il suffit d'un clic pour déplacer l'historique des conversations WhatsApp et les pièces jointes sur les anciens et les nouveaux appareils, y compris les iPhones et les smartphones et tablettes Android.
D'autres programmes ou outils ne sont pas nécessaires. Que le téléphone soit neuf ou ancien, vous pouvez facilement déplacer WhatsApp de l'un à l'autre. Tous les messages, pièces jointes et autres données WhatsApp seront transférés sur votre autre téléphone via le logiciel. Il n'y a aucune raison de s'inquiéter de la perte de données.
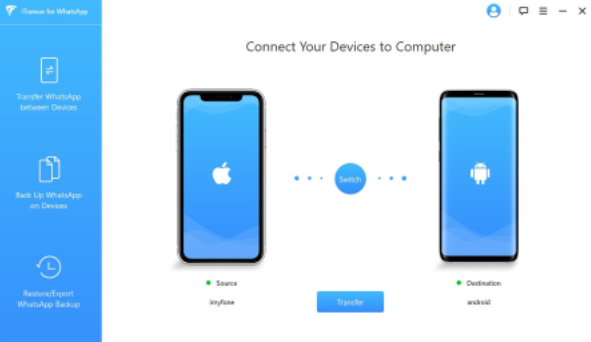
Les gens LIRE AUSSI2022 RÉPONDU : Où sont stockés les messages WhatsApp ?Un guide sur la façon de supprimer des vidéos WhatsApp de l'iPhone en 2022
Maintenant que vous savez comment exporter des autocollants WhatsApp, vous pouvez utiliser l'outil appelé Transfert FoneDog WhatsApp pour sauvegarder vos fichiers depuis WhatsApp. La transmission directe de messages WhatsApp d'iOS à iOS est possible avec FoneDog WhatsApp Transfer. Vous pouvez récupérer les données WhatsApp de votre iPhone ou iPad à partir d'une sauvegarde d'ordinateur. prend en charge tous les modèles d'iPhone et toutes les versions d'iOS.
WhatsApp se développe pour devenir un élément vital de notre vie quotidienne. Et si vous perdiez tous vos messages WhatsApp ?
Avec FoneDog WhatsApp Transfer, vous pouvez sauvegarder vos messages WhatsApp sur votre iPhone sur le PC pour éviter la perte de messages. Vous pouvez toujours restaurer de manière sélective certaines parties de vos données WhatsApp à partir de sauvegardes sur votre PC.
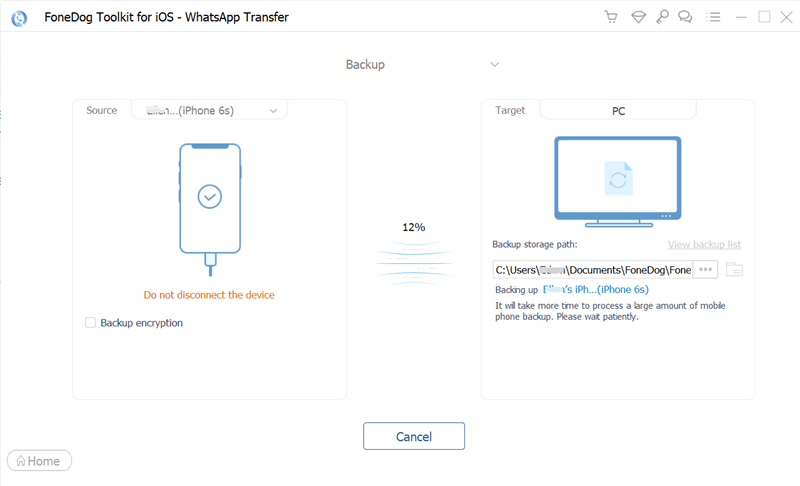
FoneDog WhatsApp Transfer est suggéré lorsque vous souhaitez transférer vos données WhatsApp vers un nouvel iPhone ou iPad. D'un appareil iOS à un autre, vous pouvez transférer des messages, des images, des vidéos et des fichiers musicaux WhatsApp. Branchez simplement les deux appareils à l'ordinateur, puis cliquez pour commencer le transfert.
En tant que tel, vous voudrez peut-être récupérer FoneDog WhatsApp Transfer afin de pouvoir sauvegarder, restaurer et transférer facilement les données WhatsApp! N'oubliez pas de visiter FoneDog.com et récupérez FoneDog WhatsApp Transfer avec des ordinateurs macOS ou Windows. Prenez l'outil aujourd'hui !
Laisser un commentaire
Commentaire
Transfert WhatsApp
Transférez vos messages WhatsApp rapidement et en toute sécurité.
Essai Gratuit Essai GratuitArticles Populaires
/
INTÉRESSANTTERNE
/
SIMPLEDIFFICILE
Je vous remercie! Voici vos choix:
Excellent
Évaluation: 4.6 / 5 (basé sur 91 notes)