

By Nathan E. Malpass, Dernière mise à jour: August 12, 2022
Est-il possible d' transférer des données WhatsApp de l'iPhone vers le Mac? En fait, ça l'est ! Techniquement, il est possible de transférer certains types de données depuis l'application WhatsApp de l'iPhone vers votre Mac. Vous pouvez également utiliser différents outils qui vous aideront à créer des fichiers de sauvegarde de vos données WhatsApp et ces fichiers de sauvegarde peuvent être enregistrés sur votre Mac.
Ici, nous verrons comment transférer des données WhatsApp de l'iPhone vers le Mac. Nous parlerons des moyens de transférer des photos et des messages et certains logiciels de transfert WhatsApp. Nous parlerons également des outils que vous pouvez utiliser pour sauvegarder vos données WhatsApp de l'iPhone vers l'ordinateur Mac.
Partie 1 : Comment transférer des données WhatsApp de l'iPhone vers le MacPartie 2 : Comment transférer des données WhatsApp d'un appareil iOS à un autrePartie #3 : Pour tout résumer
Afin de transférer des données WhatsApp de l'iPhone vers le Mac, la première chose à faire ici est de lier le compte WhatsApp de votre iPhone à votre ordinateur macOS à l'aide de l'application de bureau de WhatsApp. Une fois cela fait, vous pouvez simplement sauvegarder vos fichiers WhatsApp et enregistrez les photos et vidéos à partir de l'application de bureau sur votre ordinateur macOS.
Donc, d'abord, vous devez lier le WhatsApp application de l'iPhone à l'ordinateur macOS. Voici comment procéder :
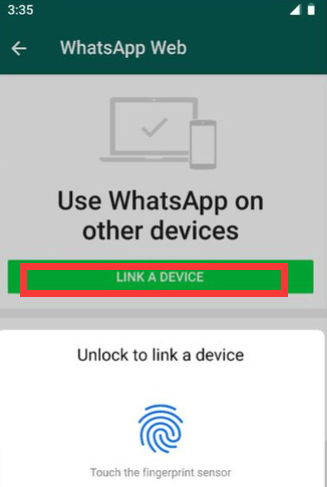
À ce stade, vous aurez la possibilité de télécharger les photos, vidéos et fichiers envoyés et reçus via l'application mobile. Voici les étapes pour télécharger des photos, des vidéos et des fichiers :
Afin de transférer des données WhatsApp de l'iPhone vers le Mac, une autre chose que vous pouvez faire est de transférer des conversations entières de votre iPhone vers votre ordinateur macOS. Pour ce faire, il vous suffit d'envoyer la conversation WhatsApp à votre adresse e-mail. Après cela, vous devrez ouvrir les e-mails sur votre ordinateur macOS et les enregistrer. Suivez les étapes ci-dessous pour cette tâche :
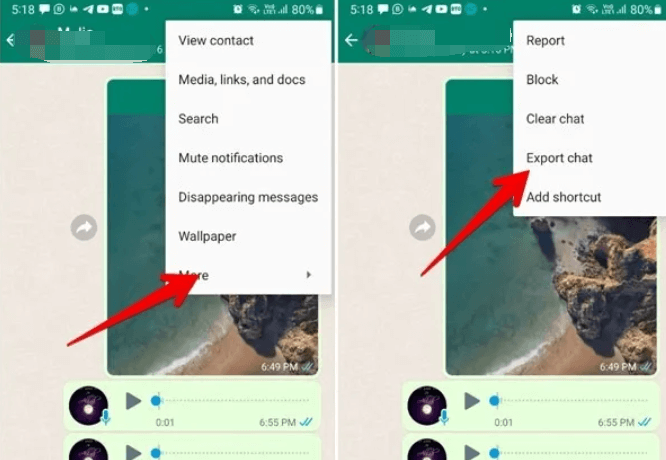
When doing this task, it is important to take note of the following reminders:
Vous pouvez également copier les contacts d'un groupe particulier de l'iPhone vers le Mac à l'aide d'une extension Chrome. En tant que tel, Google Chrome doit être installé sur votre ordinateur macOS.
Pour faire ça, suit les étapes suivantes:
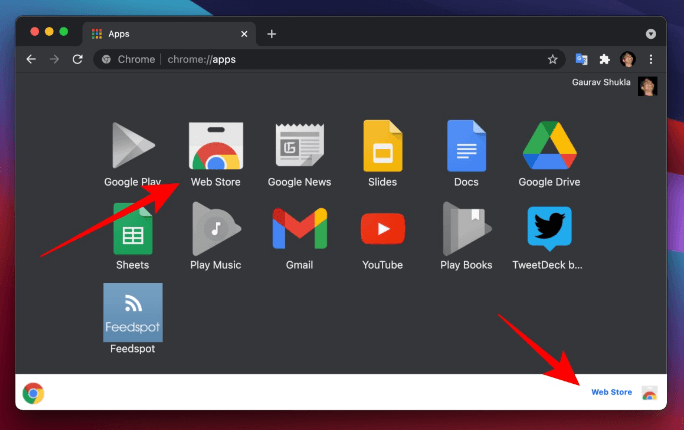
L'avantage de cette extension Chrome est qu'elle enregistre les numéros de manière organisée. Chaque nom sera sur la même ligne que son numéro correspondant. Ainsi, vous n'avez plus besoin d'organiser la feuille de calcul.
À ce stade, vous avez appris à transférer des photos, des vidéos, des messages et des contacts de groupe depuis WhatsApp. Dans ce cas, vous avez appris à le faire en le transférant sur votre ordinateur macOS.
Mais qu'en est-il du transfert de données d'un appareil iOS à un autre ? Comment faites-vous? Nous en discuterons dans la section suivante de cet article.
To transfer WhatsApp data from iPhone to Mac is possible. This will allow you to easily migrate from an old device to a new one. You can do this through third-party tools available online.
Tous les outils ne sont pas identiques, vous devez donc choisir celui qui convient à vos besoins. Nous vous recommandons d'obtenir Transfert FoneDog WhatsApp qui est un outil utilisé pour sauvegarder des données sur votre ordinateur. Vous pouvez également l'utiliser pour restaurer ce fichier de sauvegarde sur votre appareil mobile. Une autre chose utile qu'il peut faire est de transférer des données d'un appareil iOS à un autre.
Comme vous le savez peut-être, les données WhatsApp dont vous disposez sont très importantes pour vous et les autres. WhatsApp est utilisé pour le travail, l'école, les affaires et les relations personnelles. En tant que tel, si vous devez revenir sur quelque chose pour le travail ou pour les affaires, vous devez enregistrer vos données WhatsApp et vous assurer que les informations que vous avez enregistrées sont sûres et sécurisées.
C'est la beauté de FoneDog WhatsApp Transfer. Il vous permet de vous assurer que vos données ne se perdent pas. Vous pouvez vous référer à des conversations que vous avez eues dans le passé, que ce soit à des fins juridiques, professionnelles, scolaires ou à toute autre fin.
Voici les étapes que vous devez suivre afin d'utiliser l'outil pour transférer des données WhatsApp d'un appareil iOS à un autre :
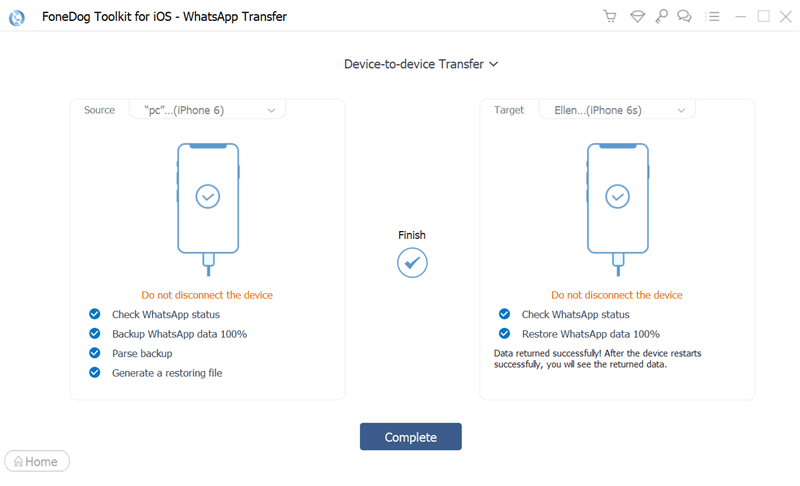
Les gens LIRE AUSSI[GUIDE 2022] Comment exporter le chat WhatsApp au format PDFComment supprimer les données de sauvegarde de WhatsApp : GUIDE COMPLET 2022
Ce guide vous a donné les meilleurs moyens de transférer des données WhatsApp d'iPhone vers des ordinateurs Mac. Nous avons expliqué comment transférer des photos, des vidéos et des fichiers via WhatsApp Desktop pour macOS.
Nous vous avons expliqué les étapes à suivre pour transférer des messages de votre iPhone vers votre ordinateur Mac via la fonction Exporter le chat. De plus, nous avons expliqué comment transférer des contacts de groupe de votre iPhone vers votre ordinateur macOS via une extension Google Chrome.
Enfin, nous vous avons donné une astuce bonus sur la façon de transférer des données WhatsApp d'un appareil iOS à un autre. Vous pouvez le faire via l'outil de transfert FoneDog WhatsApp. C'est un excellent outil pour sauvegarder, restaurer et transférer des données depuis WhatsApp.
Vous pouvez saisir l'outil à FoneDog.com today to ensure that your WhatsApp data is managed properly and securely!
Laisser un commentaire
Commentaire
Transfert WhatsApp
Transférez vos messages WhatsApp rapidement et en toute sécurité.
Essai Gratuit Essai GratuitArticles Populaires
/
INTÉRESSANTTERNE
/
SIMPLEDIFFICILE
Je vous remercie! Voici vos choix:
Excellent
Évaluation: 4.7 / 5 (basé sur 57 notes)