

By Vernon Roderick, Dernière mise à jour: April 25, 2021
Si vous aimez utiliser l'application WhatsApp sur votre téléphone, vous avez probablement beaucoup de médias qui sont déjà stockés sur votre WhatsApp et vous vous demandez probablement maintenant comment vous pouvez les transférer sur votre PC afin que vous puissiez avoir une copie de ces médias. des dossiers.
C'est pourquoi dans cet article, nous allons vous montrer un excellent moyen de transférer les médias WhatsApp de l'iPhone vers le PC. De cette façon, vous pourrez enregistrer les fichiers multimédias importants que vous avez reçus sur votre WhatsApp.
Si vous êtes intéressé par la transmission de WhatsApp sur différents appareils, vous pouvez consulter les deux autres articles sur la transmission de WhatsApp entre iPhones et la transmission de messages WhatsApp entre Android et iPhone.
Partie 1. Transférer les médias WhatsApp de l'iPhone vers le PC avec iTunesPartie 2. Transférer les médias WhatsApp de l'iPhone vers le PC avec l'explorateur de fichiersPartie 3. Transférer les médias WhatsApp de l'iPhone vers le PC à l'aide d'iCloud DrivePartie 4. Transférer les médias WhatsApp de l'iPhone vers le PC à l'aide du courrier électroniquePartie 5. Meilleur transfert WhatsApp pour Mac ou Windows
Comme nous vous l'avons mentionné, il existe de nombreuses façons de transférer WhatsApp multimédia de l'iPhone au PC. Et l'un d'entre eux est de savoir comment transférer WhatsApp Media de l'iPhone vers iTunes et c'est ce que nous allons vous montrer en premier. Alors, pour suivre cette méthode, voici les étapes que vous pouvez facilement suivre.
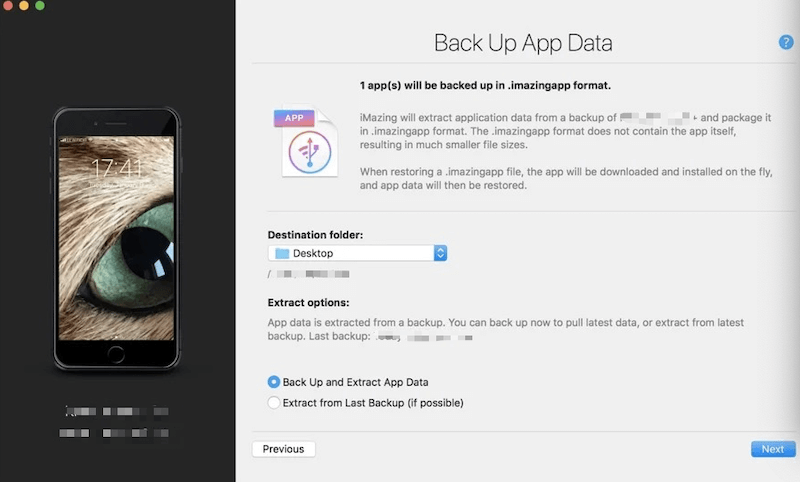
Facile, non? Et avec cela, vous pourrez désormais transférer des fichiers multimédias WhatsApp de l'iPhone vers votre PC en utilisant votre iTunes.
Et une autre façon de transférer facilement des médias WhatsApp de l'iPhone vers le PC consiste à utiliser l'Explorateur de fichiers. Et cela indiquait le moyen le plus simple de transférer les fichiers multimédias de votre WhatsApp de votre iPhone vers votre PC. Et pour savoir comment vous pouvez faire cela, voici les étapes simples que vous pouvez suivre.
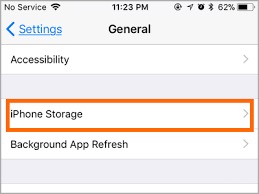
Cette méthode transférera ensuite toutes les photos que vous avez sur votre iPhone, y compris vos photos sur vos photos WhatsApp.
Un moyen simple de transférer des fichiers multimédias WhatsApp d'un iPhone vers un PC consiste à utiliser votre lecteur iCloud. C'est la même chose avec chaque processus de l'iPhone que vous pouvez sauvegarder vos données importantes à l'aide de votre lecteur iCloud. Et avec cela, vous pouvez également faire la même chose avec vos données multimédias WhatsApp. Et pour que vous sachiez comment faire cela, voici les étapes à suivre.
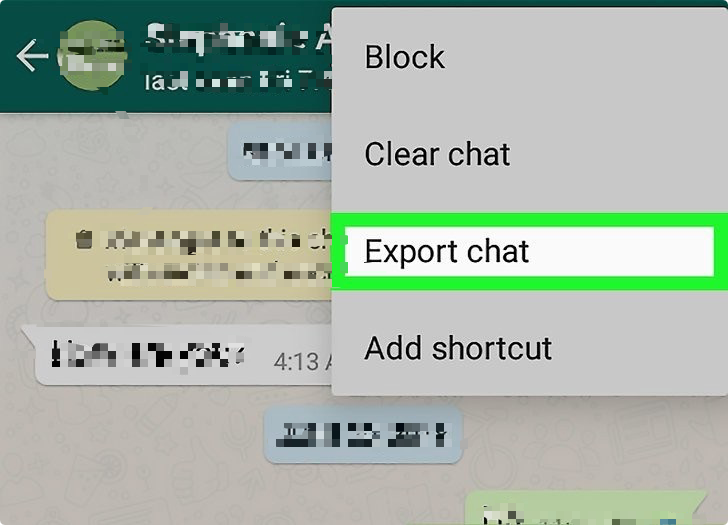
RAPPEL: Si vous avez de nombreux fichiers multimédias que vous souhaitez transférer de votre WhatsApp vers leur PC, vous pouvez effectuer les mêmes étapes partout. Et bien sûr, après avoir transféré vos fichiers multimédias WhatsApp sur votre lecteur iCloud, vous pouvez les télécharger sur votre Mac ou sur votre PC au moment qui vous convient. Et c'est simplement en allant sur iCloud.com et en entrant votre compte.
L'utilisation de votre e-mail est également un autre moyen de transférer des fichiers multimédias WhatsApp d'un iPhone vers un PC. Et avec cette méthode, vous pouvez également transférer des liens vers vos chats. Et pour que vous puissiez le faire, voici les étapes à suivre.
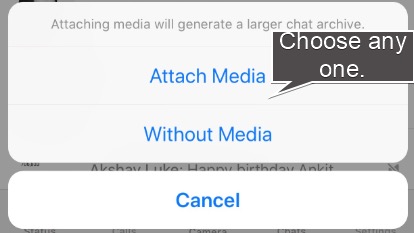
Tous les moyens mentionnés ci-dessus sont tous efficaces lorsqu'il s'agit de transférer des médias WhatsApp d'un iPhone vers un PC. Mais savez-vous qu'il existe une autre façon de procéder? Oui, il existe en effet le moyen le plus simple et le meilleur en dehors de ceux que nous avons mentionnés ci-dessus. Et c'est en utilisant un outil parfaitement adapté à vos besoins. Et l'outil que nous vous recommandons vivement d'utiliser est le Transfert FoneDog WhatsApp.
Le transfert FoneDog WhatsApp est très fiable lorsque vous souhaitez transférer vos médias de votre WhatsApp sur votre iPhone vers votre PC et tout cela en quelques étapes seulement. Avec cet outil, vous pouvez facilement les transférer de votre appareil iOS vers un autre appareil iOS directement. Et vous pouvez également sauvegarder vos données WhatsApp sur votre PC et les restaurer sur votre appareil iOS au cas où vous les auriez supprimées par erreur.
Et, comme nous l'avons mentionné précédemment, le transfert FoneDog WhatsApp est très facile à utiliser. Tout cela en un seul clic sur un bouton et vous pourrez transférer instantanément vos médias WhatsApp de votre iOS vers votre PC. Et pour vous montrer à quel point cet outil est facile à utiliser, voici une étape rapide à suivre.
Étape 1. Connectez votre iPhone à votre PC
Une fois que vous avez téléchargé et installé avec succès FoneDog sur votre PC, lancez simplement l'outil. Et puis, connectez votre appareil iPhone à votre PC à l'aide de votre câble USB.
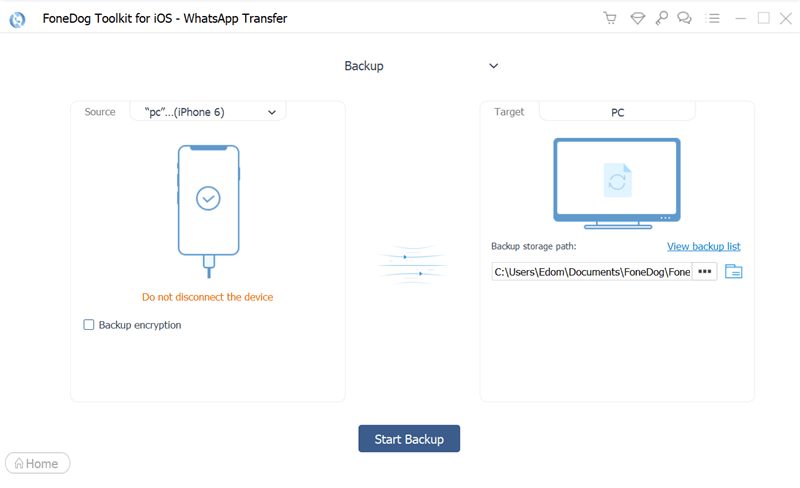
Étape 2. Choisissez l'option de transfert
Et sur la page principale du programme après avoir connecté votre iPhone, choisissez l'option Sauvegarde sur votre écran.
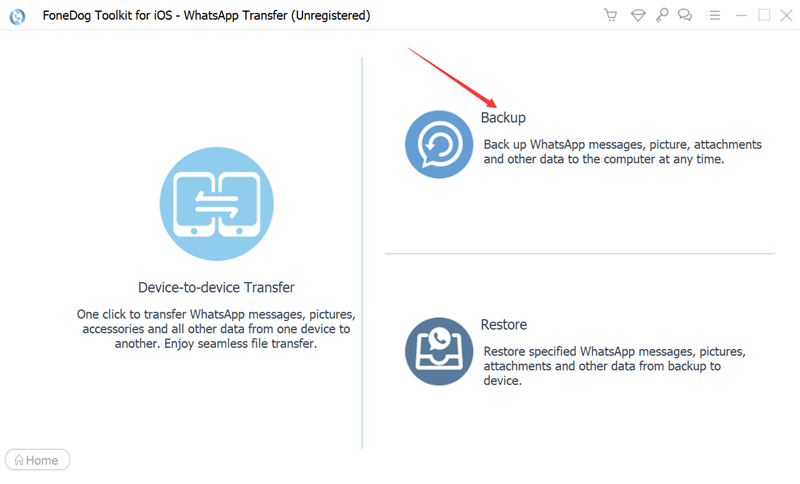
Étape 3. Choisissez le chemin
Et à partir de là, choisissez simplement le chemin dans lequel vous souhaitez enregistrer vos messages sur votre PC.
Étape 4. Faites transférer vos messages WhatsApp
Et une fois que vous avez sélectionné le chemin où vous souhaitez conserver vos messages et médias WhatsApp sur votre PC, il est maintenant temps pour vous de le sauvegarder. Et à partir de là, le seul bouton sur lequel vous devez cliquer est le bouton Démarrer la sauvegarde sur votre écran. Et après cela, vos messages WhatsApp et vos médias tels que des photos et des vidéos seront sauvegardés sur votre PC.
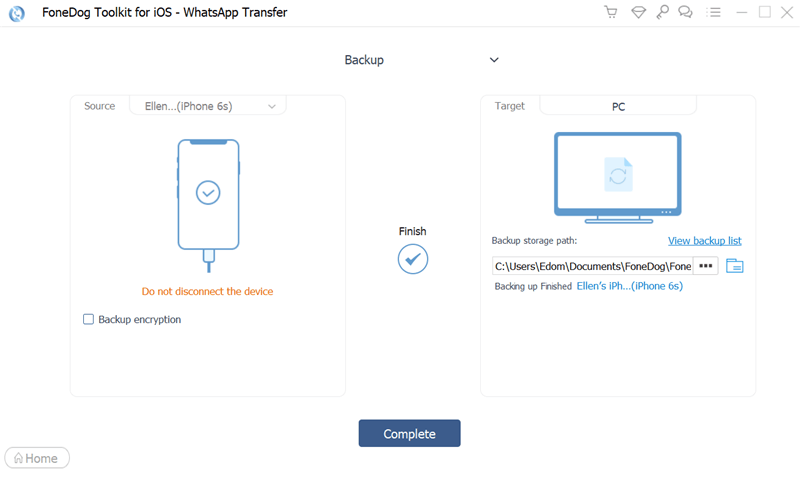
REMARQUE: Et si, dans tous les cas, vous souhaitez les restaurer sur votre appareil iPhone, vous pouvez toujours utiliser le transfert FoneDog WhatsApp et faire transférer à nouveau les messages WhatsApp que vous avez sauvegardés sur votre iPhone ou tout appareil iOS.
Les gens LIRE AUSSILes meilleures alternatives à WeTransferPas de stockage sur iPhone 6? Voici 10 conseils pour libérer plus d'espace
Nous savons que les messages sont destinés à être conservés pendant une longue période, surtout s'ils contiennent beaucoup de détails et de conversations importants. Et cela n'exclut pas WhatsApp car il est considéré comme un outil de messagerie pouvant être utilisé par n'importe qui. C'est pourquoi nous avons mis au point la solution parfaite pour que vous puissiez transférer des fichiers multimédias Whatsapp d'un iPhone vers un PC. De cette façon, vous serez assuré que les messages et médias reçus de cet outil seront conservés en sécurité.
Laisser un commentaire
Commentaire
Transfert WhatsApp
Transférez vos messages WhatsApp rapidement et en toute sécurité.
Essai Gratuit Essai GratuitArticles Populaires
/
INTÉRESSANTTERNE
/
SIMPLEDIFFICILE
Je vous remercie! Voici vos choix:
Excellent
Évaluation: 4.5 / 5 (basé sur 104 notes)