

By Vernon Roderick, Dernière mise à jour: July 13, 2023
De nos jours, nous utilisons fréquemment nos appareils mobiles pour plus de commodité et de portabilité. Nous l'utilisons à des fins professionnelles ou personnelles, pour utiliser et gérer un certain nombre d'applications, de documents, de messages, de contacts, d'e-mails, d'appels, de photos, de vidéos et de nombreuses autres tâches. Avec votre appareil Android, prenez des photos, écoutez de la musique et jouez à des jeux, envoyez et recevez des messages et des e-mails, et bien d'autres tâches, tout comme l'utilisation d'un ordinateur.
Dans ce guide didacticiel, plusieurs processus sont présentés qui vous apprendront comment accéder aux fichiers Android à partir du PC. Un appareil mobile fonctionne sur n'importe quel système d'exploitation tel qu'Android conçu principalement pour les appareils à écran tactile. Celui-ci peut être connecté à un ordinateur qui nous permet d'accéder à nos fichiers, d'effectuer une sauvegarde ou un transfert de fichiers.
Vous pourrez gérer et transférer efficacement vos fichiers sur votre appareil Android. Vous avez juste besoin de trois choses : votre appareil Android, votre ordinateur et un câble USB pour accéder aux fichiers. Si vous souhaitez une connexion sans fil sans utiliser de câble USB, vous pouvez également le faire en utilisant un service cloud. Cette méthode et d'autres méthodes sont décrites dans cet article.
Partie 1 : Comment accéder aux fichiers Android à l'aide de FoneDog Android Data Recovery Partie 2 : Comment accéder aux fichiers Android depuis un PC via une connexion par câble USBPartie 3 : Comment accéder aux fichiers Android depuis un PC à l'aide du pilote de périphériquePartie 4 : Comment accéder aux fichiers Android depuis un PC via une connexion BluetoothPartie 5 : Comment accéder aux fichiers Android depuis un PC à l'aide d'une carte SDPartie 6 : Comment accéder aux fichiers Android depuis un PC à l'aide du service cloudPartie 7 : en résumé
Si vous souhaitez vérifier vos fichiers Android ou récupérer les fichiers perdus et supprimés de votre appareil, vous pouvez utiliser un outil de récupération de données fiable et pratique tel que le Récupération de données FoneDog Android programme. C'est un outil simple et facile à utiliser qui permet la récupération de tout type de données à partir de tous les types d'appareils Android.
L'outil vous permet d'effectuer une analyse sur votre appareil Android. Lorsque les résultats sont renvoyés, vous pouvez appliquer des filtres pour limiter les résultats et prévisualiser chaque fichier à partir de votre appareil. Si vous souhaitez restaurer les fichiers perdus ou supprimés de votre appareil, vous pouvez sélectionner les fichiers spécifiques et effectuer la récupération des données.
Le programme FoneDog Android Data Recovery est disponible pour une utilisation sous Windows et Mac OS. Vous êtes assuré d'une numérisation et de données sûres et sécurisées récupération sans aucune perte de données en utilisant ce programme incroyable.
Après le téléchargement et l'installation de FoneDog Android Data Recovery, accédez au programme sur le bureau en tant que raccourci, icône épinglée dans la barre des tâches ou via la liste des programmes du menu Démarrer. Ensuite, connectez votre appareil mobile Android à votre ordinateur avec une connexion par câble USB.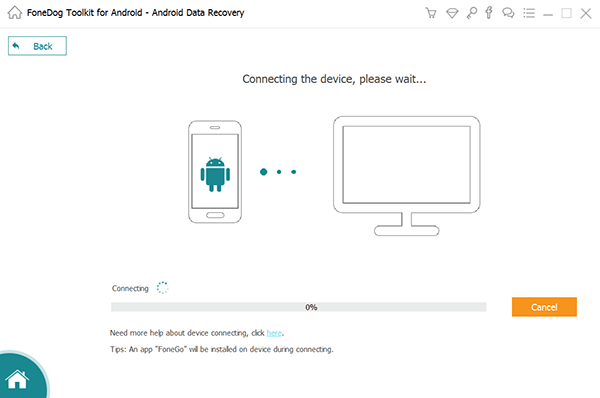
Une notification apparaîtra vous demandant de confirmer Autoriser le débogage USB une fois que votre appareil Android est connecté avec succès à votre ordinateur. Si aucune notification ne s'affiche sur votre écran, déconnectez votre appareil Android et reconnectez-le à l'ordinateur.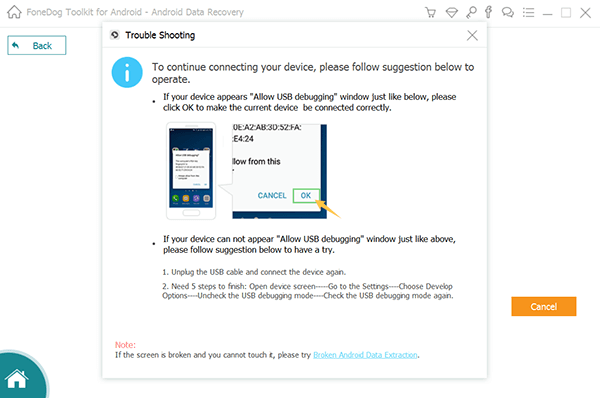
Cliquez sur le bouton Suivant pour poursuivre l'analyse. L'outil analysera l'appareil et le temps nécessaire pour terminer dépendra du nombre de fichiers en cours d'analyse. Attendez que la numérisation des données dans votre appareil soit terminée. Lorsque les résultats sont renvoyés, vous pouvez sélectionner le fichier pour un aperçu. Vous pouvez également limiter les résultats de l'analyse en appliquant certains filtres.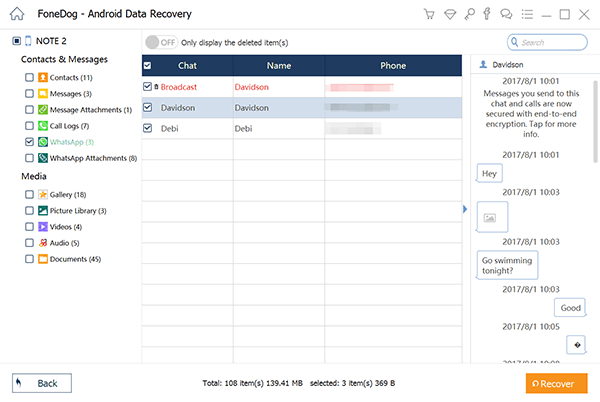
Après avoir examiné et vérifié les fichiers Android, si vous souhaitez récupérer des fichiers supprimés ou manquants, cliquez simplement sur le bouton Récupérer. Vous pouvez aussi sélectionner des fichiers spécifiques à récupérer. Attendez que le processus de récupération des données soit terminé. Assurez-vous d'éviter toute interruption en établissant une connexion stable entre votre appareil Android et l'ordinateur et une source d'alimentation stable pour vos appareils.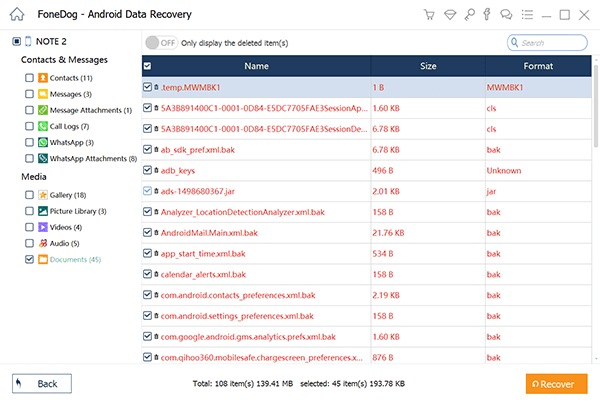
Téléchargement gratuitTéléchargement gratuit
Cette méthode de base fournit des instructions étape par étape qui vous apprendront comment accéder aux fichiers Android à partir du PC avec l'utilisation d'une connexion par câble USB en connectant votre appareil Android à l'ordinateur.
Cette section fournit les instructions étape par étape qui vous guideront sur la façon d'accéder à Android fichiers du PC avec le pilote de périphérique. Vous pouvez télécharger et utiliser le pilote de l'appareil Android disponible sur le site Web du fournisseur.
Sur les autres versions, appuyez sur Transfert de fichiers or Transférer des fichiers in Utilisez USB pour Options.
Si la notification ne s'affiche pas sur votre appareil Android, balayez vers le bas depuis le haut de votre écran pour afficher les notifications.
Ce processus simple fournit les étapes qui vous aideront à accéder aux fichiers Android à partir d'un PC à l'aide d'une connexion Bluetooth.
Cette section fournira les étapes de base qui vous guideront sur la façon d'accéder aux fichiers Android à partir du PC. Cela ne nécessitera pas l'utilisation d'une connexion par câble USB mais il vous suffit d'utiliser la carte mémoire SD de votre appareil Android et de l'insérer dans votre PC.
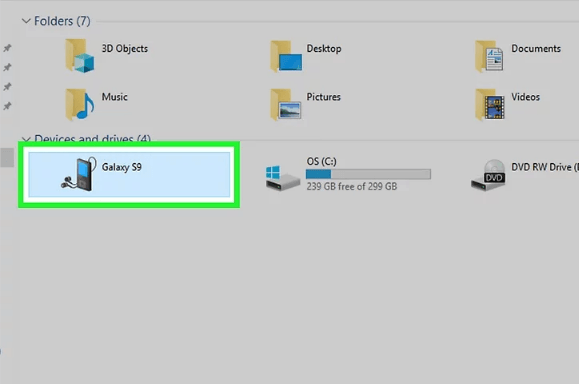
Cette section fournira un processus simple qui vous apprendra comment accéder aux fichiers Android à partir du PC sans utiliser de connexion par câble USB. Au lieu de cela, vous pouvez utiliser un service de stockage de sauvegarde dans le cloud tel que Google Drive, Microsoft One Drive, Dropbox, etc.
Un appareil mobile est assimilé à un petit ordinateur qui vous permet de travailler sur diverses applications, de jouer de la musique, de regarder des vidéos, de prendre des photos, de jouer à des jeux et bien plus encore. Un téléphone peut fonctionner sur un système d'exploitation Android. Vous pouvez effectuer différentes tâches sur votre appareil Android, ce qui rend le travail plus facile, plus rapide et plus efficace. Vous pouvez également stocker vos fichiers importants sur votre appareil Android et y accéder facilement sur un ordinateur de différentes manières.
Dans cet article, nous vous expliquerons comment accéder aux fichiers Android à partir d'un PC de différentes manières, telles que l'utilisation d'une connexion par câble USB, d'une connexion Bluetooth, de pilotes de périphériques et bien d'autres. De cette façon, vous pouvez gérer facilement et efficacement vos fichiers sur votre ordinateur personnel et votre appareil Android. Une application sûre et fiable appelée FoneDog Android Data Recovery peut également vous aider à accéder facilement aux fichiers Android à partir du PC et à récupérer en toute sécurité les données perdues et supprimées en cas de besoin.
Laisser un commentaire
Commentaire
Android Data Recovery
Récupérez les fichiers supprimés du téléphone ou des tablettes Android.
Essai Gratuit Essai GratuitArticles Populaires
/
INTÉRESSANTTERNE
/
SIMPLEDIFFICILE
Je vous remercie! Voici vos choix:
Excellent
Évaluation: 4.4 / 5 (basé sur 102 notes)