

By Adela D. Louie, Dernière mise à jour: March 24, 2019
Saviez-vous qu'il existe en réalité un menu secret caché dans les paramètres de votre appareil Android? Cette fonctionnalité est ce que nous avons appelé “l’option pour développeurs”. Cela vous donne en fait un accès supplémentaire à d'autres outils utiles sur votre appareil Android.
Et comme son nom l'indique, cet outil est couramment utilisé par les développeurs. Cependant, d'autres utilisateurs aiment réellement utiliser cette fonctionnalité. En effet, cela peut réellement aider les utilisateurs d’Android à désactiver toutes les animations pour accélérer leurs appareils Android et plus encore.
Cependant, étant donné que tous les utilisateurs d'Android ne connaissent pas cette fonctionnalité sur cet appareil Android et qu'ils ne savent pas vraiment comment l'utiliser, ils souhaiteraient simplement désactiver le mode développeur sur leur appareil Android.
Sur ce, nous allons vous montrer comment désactiver cette fonctionnalité sur votre appareil Android.
Partie 1: Quels sont les avantages de l'utilisation de l'option Developer sur un périphérique AndroidPartie 2: Désactivation des options de développeur sous AndroidPartie 3: Autre utilisation de l'option de développeurPartie 4: Conclusion
Avant de passer à la partie où nous allons vous montrer comment désactiver le mode développeur sur votre appareil Android, nous présentons ici certains des avantages que vous pouvez obtenir en utilisant cette fonctionnalité. Examinez-la et vous trouverez peut-être quelque chose d'intéressant qui pourrait vous faire changer d'avis.
Lorsque vous essayez réellement de passer d'une application sur votre appareil Android, l'animation de celle-ci est lue par défaut. Donc, une fois que vous rencontrez un appareil Android lent, ces animations ralentissent davantage votre appareil.
Toutefois, si vous utilisez un appareil Android plus rapide, la commutation entre les écrans ne sera pas un problème. En effet, l'animation peut être désactivée ou vous pouvez également régler la vitesse de l'animation.
Si vous utilisez actuellement l'un des appareils Android haut de gamme et que vous aimez les jeux haut de gamme dotés de nombreux graphismes, vous pouvez utiliser le paramètre «Forcer 4x MSAA» de l'option développeur pour vous aider. vient à l'amélioration du graphique du jeu ou sur une certaine application.
Le débogage USB peut sembler un peu étrange, mais il s’agit en fait de l’une des fonctionnalités les plus utilisées dans l’option développeur. En effet, il permet à votre appareil Android de se connecter à un SDK Android ou à un kit de développement logiciel à l'aide de votre câble USB.
Une fois que vous avez cela, votre appareil Android sera capable d'envoyer et de recevoir des fichiers et des données à partir de votre ordinateur. En outre, votre ordinateur pourra également obtenir certaines informations telles que les fichiers journaux de votre appareil Android.
Si vous êtes en mesure d'activer le débogage USB sur votre appareil Android et d'utiliser ADB pour effectuer une sauvegarde complète, vous pourrez alors protéger le fichier de sauvegarde que vous avez créé en le cryptant simplement à l'aide d'un mot de passe.
Paramètres «Mot de passe de sauvegarde du bureau» situés sous l’option développeur. Cependant, vous devez vous assurer que vous vous souvenez de votre mot de passe car, sans celui-ci, vous ne pourrez pas accéder au fichier de sauvegarde que vous avez créé.
Obtenir votre position GPS truquée peut devenir utile pour certaines raisons. Une des raisons est que vous ne voulez peut-être pas qu'une application particulière sache où vous vous trouvez exactement ou si vous souhaitez voir certains endroits sans y aller.
Si tel est le cas, vous pouvez alors simuler votre position GPS en utilisant l'application de localisation simulée dans l'option développeur.
Normalement, une fois que vous chargez votre appareil Android, votre écran s’éteint. Vous pouvez réellement contourner cette limite pendant le chargement de votre appareil Android en utilisant la fonction d'économiseur d'écran. Ce sera en mesure de vous permettre d'exécuter une application.
La fonctionnalité «rester éveillé» dans les options du développeur maintiendra votre appareil Android éveillé pendant que vous chargez. Et grâce à cela, vous pourrez interagir et visualiser une application en même temps.
Si vous souhaitez savoir ce qui se passe sur votre appareil Android, vous pouvez alors activer le paramètre «Afficher l’utilisation du processeur» dans l’option développeur. L'utilisation du processeur pourra vous montrer une application que vous utilisez et que vous pourrez voir en haut de votre écran.
Eh bien, vous ne voudrez peut-être pas que cela apparaisse tout le temps sur votre écran. Cependant, il deviendra utile à certains moments et vous pourrez également éviter toute installation d'applications de CPU flottantes tierces pour qu'il fasse la même chose.
En outre, si vous souhaitez connaître la charge moyenne de votre système, vous pouvez consulter les informations relatives aux processus en cours d'exécution sur votre appareil Android. Tout ce que vous avez à faire est d'aller dans les options de développement, puis choisissez «Services en cours d'exécution».
Ensuite, vous pourrez voir une liste des services réellement utilisés. De plus, il vous montrera les applications qui utilisent votre RAM, ainsi que le nombre de processus et de services qu’elles prennent réellement.
Donc là vous l'avez. Outre les avantages mentionnés ci-dessus, il en existe encore plusieurs qui rendraient votre expérience avec votre appareil Android plus pratique et bien meilleure.
Les gens LIRE AUSSIComment faire pour récupérer des photos supprimées de la galerie d'un téléphone Android.Les meilleurs lanceurs Android pour 2024
Avec tous les avantages que nous avons mentionnés plus tôt et que vous souhaitez toujours désactiver, vous le pouvez. Vous pouvez le faire et en même temps, vous pouvez toujours le laisser disponible dans les paramètres de votre appareil Android.
Ou vous pouvez également avoir l'option de rendre l'option Développeur sur votre non disponible sur votre appareil Android. Ceci est en le cachant complètement de votre appareil Android. Donc, ici, nous allons vous montrer comment vous pouvez simplement le désactiver et comment le cacher de votre appareil Andriod.
o Allez-y et lancez l'application Paramètres de votre appareil Android.
o Après cela, choisissez «Options de développement».
o Après cela, appuyez sur le curseur à côté de celui-ci pour le désactiver.
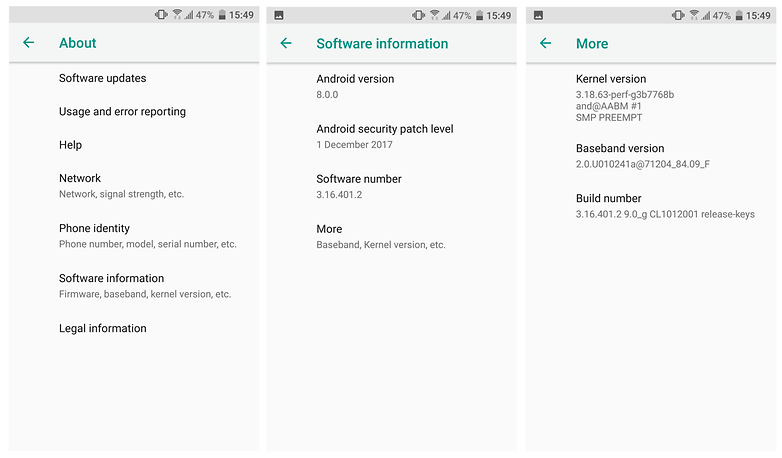
o Allez-y et lancez les paramètres de votre appareil Android.
o Et ensuite, allez-y et choisissez "Applications".
o Après cela, allez-y, faites défiler l'écran vers le bas et cherchez «Paramètres» dans la liste à l'écran.
o Maintenant, dans les informations de l'application «Paramètres», continuez et appuyez sur «Stockage».
o Et puis, tapez sur “Effacer les données”.
o Ensuite, vous recevrez un avertissement vous indiquant que les fichiers, paramètres, base de données de comptes, etc., seront définitivement supprimés. Ne vous inquiétez pas, seuls les paramètres d’options de développement seront réinitialisés et les autres paramètres de votre appareil Android ne seront pas affectés.
o Ensuite, appuyez sur «Supprimer» dans la boîte de dialogue.
o Ensuite, vous pourrez constater que l’option développeur n’a plus rien à voir avec les "Paramètres" de votre appareil Android.
Outre les avantages que nous avons mentionnés ci-dessus, l’option Développeur de votre appareil Android est activée sur votre appareil. Et l'un d'eux est en faisant et Android méthode de récupération de données. Il s'agit en fait d'une méthode permettant de récupérer toutes les données perdues ou supprimées accidentellement de votre appareil Android.
Et si vous souhaitez récupérer des données perdues ou supprimées accidentellement de votre appareil Android, nous avons l'outil le plus recommandé que vous puissiez utiliser. Ceci est en utilisant le Récupération de données FoneDog Android Boîte à outils.
L’outil de récupération de données Android FoneDog est reconnu pour être l’outil de récupération de données Android le plus efficace pour récupérer les messages, contacts, historique des appels, photos, audios, vidéos, WhatsApp et autres données supprimées à partir de votre appareil Android. Il a également une interface facile à utiliser que tout le monde pourra utiliser lui-même.
L’utilisation du FoneDog Android Data Recovery Toolkit permet également de prévisualiser tous les fichiers que vous souhaitez récupérer à partir de votre appareil Android. Il est également très sûr à utiliser car vous ne perdrez aucune donnée de votre appareil Android.
Et lors de votre tout premier téléchargement du FoneDog Android Toolkit, vous pourrez profiter gratuitement du meilleur du programme pendant 30-days.
Maintenant, pour que vous sachiez comment utiliser l'outil de récupération de données FoneDog Android, voici un guide rapide à votre intention.
Tout d’abord, vous devez télécharger le FoneDog Android Toolkit à partir de notre site officiel. Et une fois que vous avez téléchargé le programme, installez-le sur votre Mac ou votre PC Windows.
Une fois le processus d'installation terminé, lancez le programme sur votre PC. Ensuite, à partir de l'interface principale du programme, choisissez l'option «Récupération de données Android». Et ensuite, connectez votre appareil Android à votre PC.
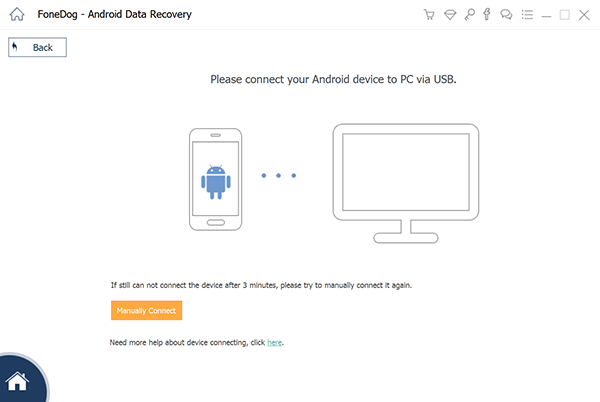
Voici la partie dans laquelle vous aurez besoin de l’option développeur de votre appareil Android. Ceci vous permet d'activer le débogage USB afin que le programme puisse reconnaître pleinement votre appareil Android. Voici comment activer le débogage USB.
Pour Android 2.3 ou une version antérieure:
• Allez-y et lancez «Paramètres» sur votre appareil Android.
• Et puis, tapez sur “Applications”.
• Puis appuyez sur “Développement”
• Et choisissez ensuite le débogage USB.
Pour Android device3.0 à 4.1:
• Allez-y et lancez «Paramètres».
• Appuyez ensuite sur «Options pour les développeurs».
• Enfin, appuyez sur le débogage USB.
Pour le périphérique Android 4.2 ou une version plus récente:
• Allez-y et entrez «Paramètres» sur votre appareil Android.
• Appuyez ensuite sur «À propos du téléphone».
• Appuyez ensuite sur «Numéro de construction plusieurs fois jusqu'à ce que vous obteniez une note indiquant« Vous êtes en mode développeur ».
• Revenez ensuite à vos «Paramètres».
• Appuyez ensuite sur «Options du développeur».
• Enfin, appuyez sur «Débogage USB».
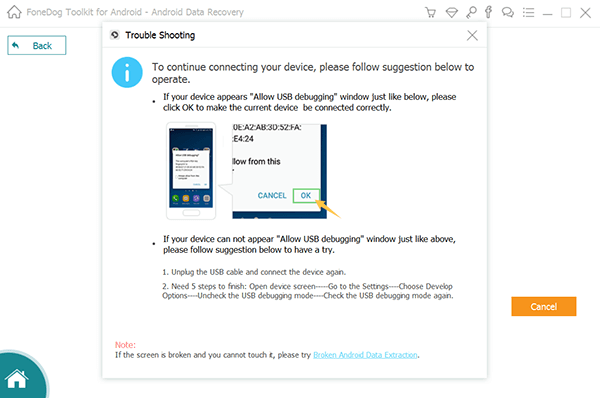
Une fois que le programme a été détecté avec succès par l’outil de récupération de données FoneDog Android, celui-ci vous montrera tous les fichiers qu’il peut prendre en charge pour le récupérer.
Vous constaterez que tous les fichiers ont une coche par défaut. Mais inquiétez-vous, car vous pouvez toujours sélectionner de manière sélective les fichiers que vous souhaitez récupérer. Une fois que vous avez choisi tous les fichiers que vous voulez, continuez et cliquez sur le bouton “Suivant”. Après cela, le processus de numérisation aura maintenant lieu.
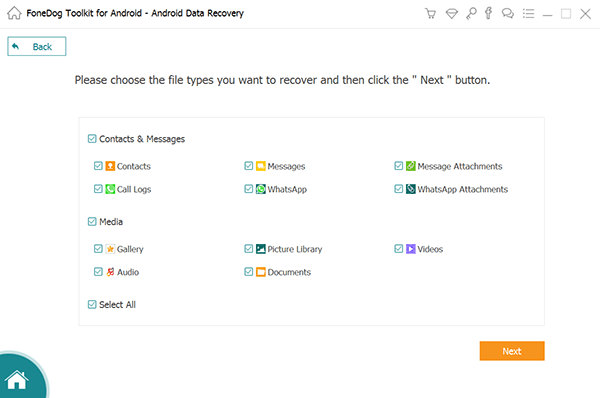
Le processus d'analyse peut prendre un certain temps en fonction de la taille des fichiers que vous essayez de récupérer. Une fois le processus d'analyse terminé, vous pourrez voir tous les éléments contenus dans le fichier.
À partir de là, vous pourrez prévisualiser tous les éléments contenus dans chaque fichier. Allez-y et choisissez tous les éléments que vous souhaitez récupérer. Et une fois que vous avez fini de choisir tous les éléments que vous souhaitez récupérer, continuez et cliquez sur le bouton «Récupérer». Et tous les éléments qui ont été récupérés seront tous enregistrés sur votre PC.
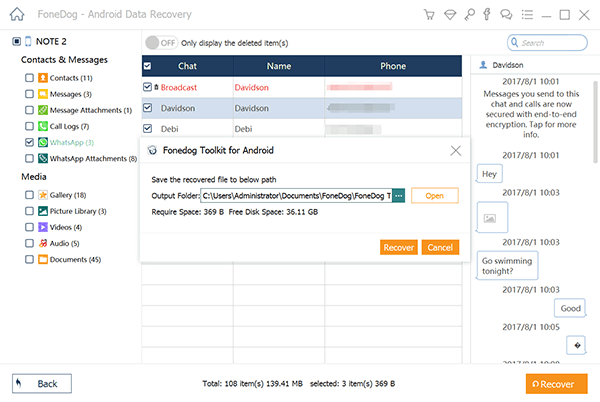
Donc là vous l'avez. Maintenant, c'est à votre tour en savoir plus sur les options de développement sur votre appareil Android et comment vous pouvez le désactiver. Simple et facile, non?
En outre, vous pouvez utiliser l'option Developer pour récupérer toutes les données perdues à partir de votre appareil Android. Et pour ce faire, optez pour FoneDog Android Toolkit - programme de récupération de données Android.
Laisser un commentaire
Commentaire
Android Toolkit
Récupérez les fichiers supprimés de votre téléphone et tablette Android.
Essai Gratuit Essai GratuitArticles Populaires
/
INTÉRESSANTTERNE
/
SIMPLEDIFFICILE
Je vous remercie! Voici vos choix:
Excellent
Évaluation: 4.7 / 5 (basé sur 105 notes)