

By Nathan E. Malpass, Dernière mise à jour: August 27, 2019
J'ai un smartphone Android que j'utilise pour enregistrer des photos, des vidéos, de la musique et même des documents. Je m'assure que ces fichiers sont sauvegardés dans le stockage en nuage tout le temps. Pour cela, j'utilise Dropbox au lieu de Google Drive. J'aime juste la plate-forme mieux que l'autre. Pour le moment, cependant, j'ai des problèmes avec ça. Dropbox n'est pas en cours de synchronisation. Comment puis-je résoudre ce problème? Aussi, quelles sont les causes possibles de Dropbox ne synchronise pas?
~ Utilisateur Smartphone / Dropbox Android
Partie I: IntroductionPartie II: Solutions au problème de la synchronisation dans DropboxPartie III: Conclusion
Les gens LIRE AUSSIComment exporter ou synchroniser les signets ChromeComment réparer Google Drive ne synchronise pas le problème?
Dropbox est un excellent moyen de sauvegarder vos fichiers dans le stockage en nuage. C'est un excellent moyen de récupérer des fichiers qui ont été supprimés par erreur. Il vous suffit simplement de copier la sauvegarde depuis Dropbox pour que votre fichier supprimé par erreur soit déjà de nouveau avec vous.
Cependant, Dropbox a aussi ses propres défauts. Il arrive parfois que Dropbox semble toujours être en train de synchroniser tout le temps. À d'autres occasions, Dropbox ne synchronise pas chaque fichier que vous avez sur votre ordinateur de bureau ou votre appareil mobile. Heureusement, nous sommes ici pour vous aider à résoudre les problèmes auxquels vous êtes actuellement confronté avec Dropbox.
Il y a d'autres utilisateurs qui signalent qu'ils ont des fichiers qui ne sont pas synchronisés sur Dropbox. Parfois, l'icône affiche une coche verte dessus et indique également qu'elle est actuellement mise à jour. Cependant, ces fichiers ne s'affichent pas même s'il est indiqué qu'ils sont mis à jour. Cela signifie que Dropbox n'est pas en train de se synchroniser correctement.
D'autres utilisateurs rencontrent d'autres situations et rencontrent des problèmes de synchronisation avec ceux de leur ordinateur, tablette, téléphone ou même de comptes Dropbox en ligne. Dropbox s’appuie généralement sur une connexion Internet illimitée pour la synchronisation des fichiers et des données sur celle du cloud ainsi que sur ses clients mobiles et de bureau.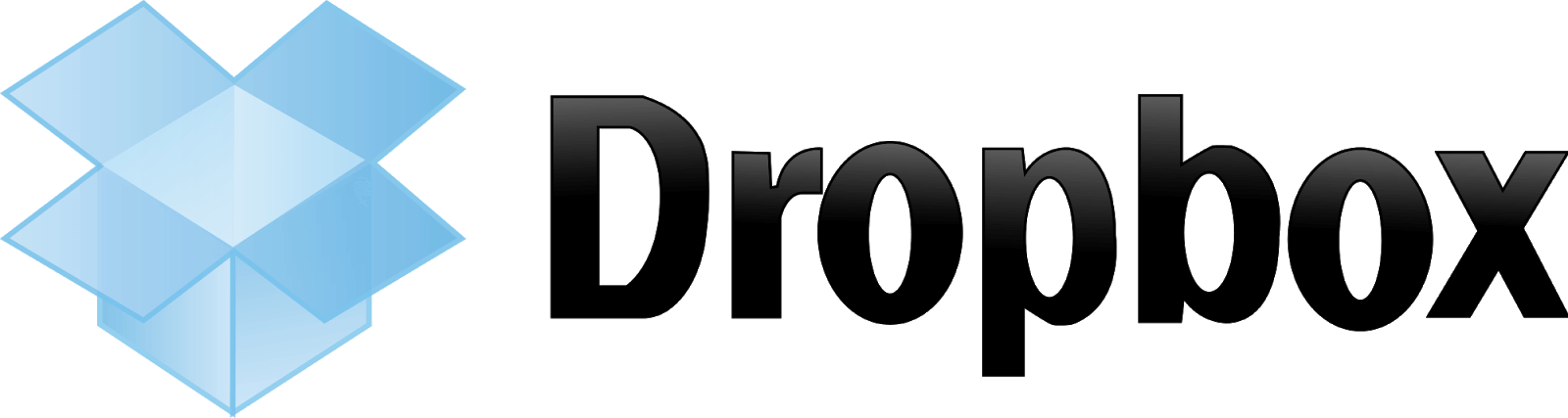
La non-synchronisation de Dropbox est due à diverses raisons pouvant varier d’un utilisateur à l’autre. Ces raisons incluent l’incompatibilité avec celle des fichiers défectueux, les erreurs des clients, le blocage d’un pare-feu, etc. Quelle que soit la raison, il existe toujours des solutions au problème de la non-synchronisation de Dropbox.
Heureusement, vous êtes dans ce guide. Cet article se concentrera sur les différentes méthodes que vous pouvez implémenter afin de résoudre le problème de la non-synchronisation de Dropbox. Nous aborderons les différentes méthodes et vous apprendrons comment le faire pour résoudre votre problème une fois pour toutes.
Nous allons vous donner différentes méthodes pour résoudre le problème de la synchronisation avec Dropbox. Commençons par la première méthode ci-dessous.
Méthode 01: Vérifier votre connexion à Internet
Dropbox ne peut synchroniser vos fichiers (ou données) que lorsque votre appareil (par exemple, un ordinateur, un smartphone, une tablette) est en ligne. Par conséquent, la première chose à faire est de vérifier si le périphérique est réellement connecté à Internet via un réseau Wi-Fi ou un réseau de données cellulaires. Vérifiez si cela fonctionne normalement comme il se doit. Vous pouvez également essayer de le reconnecter si vous le souhaitez.
Méthode 02: Redémarrage de Dropbox et redémarrage du périphérique
Si l'application ou le programme Dropbox est bloqué sur l'ordinateur, il est possible que vos données et vos fichiers aient été synchronisés correctement. Cependant, Dropbox a échoué pour lire correctement ces fichiers.
Lorsque cela se produit, vous pouvez simplement redémarrer Dropbox. Pour ce faire, vous devez quitter l'application ou le programme Dropbox, puis le rouvrir. Cela résoudra le problème facilement.
La meilleure chose à faire est de fermer Dropbox. Après quoi, éteignez votre ordinateur (ou votre smartphone ou votre tablette), puis redémarrez l’appareil. Après quoi, vous devez enfin ouvrir Dropbox.
Méthode 03: Vérification de votre compte Dropbox
La synchronisation de vos fichiers avec ceux de Dropbox ne fonctionne que lorsque vous êtes réellement connecté à un compte identique (de Dropbox) sur plusieurs plates-formes et appareils (par exemple, un site Web, un ordinateur, un smartphone, une tablette).
Si vous êtes actuellement connecté à un compte différent, la synchronisation ne fonctionnera pas correctement. C'est logique, non? C'est pourquoi il est préférable de s'assurer que le même compte est connecté à différents appareils.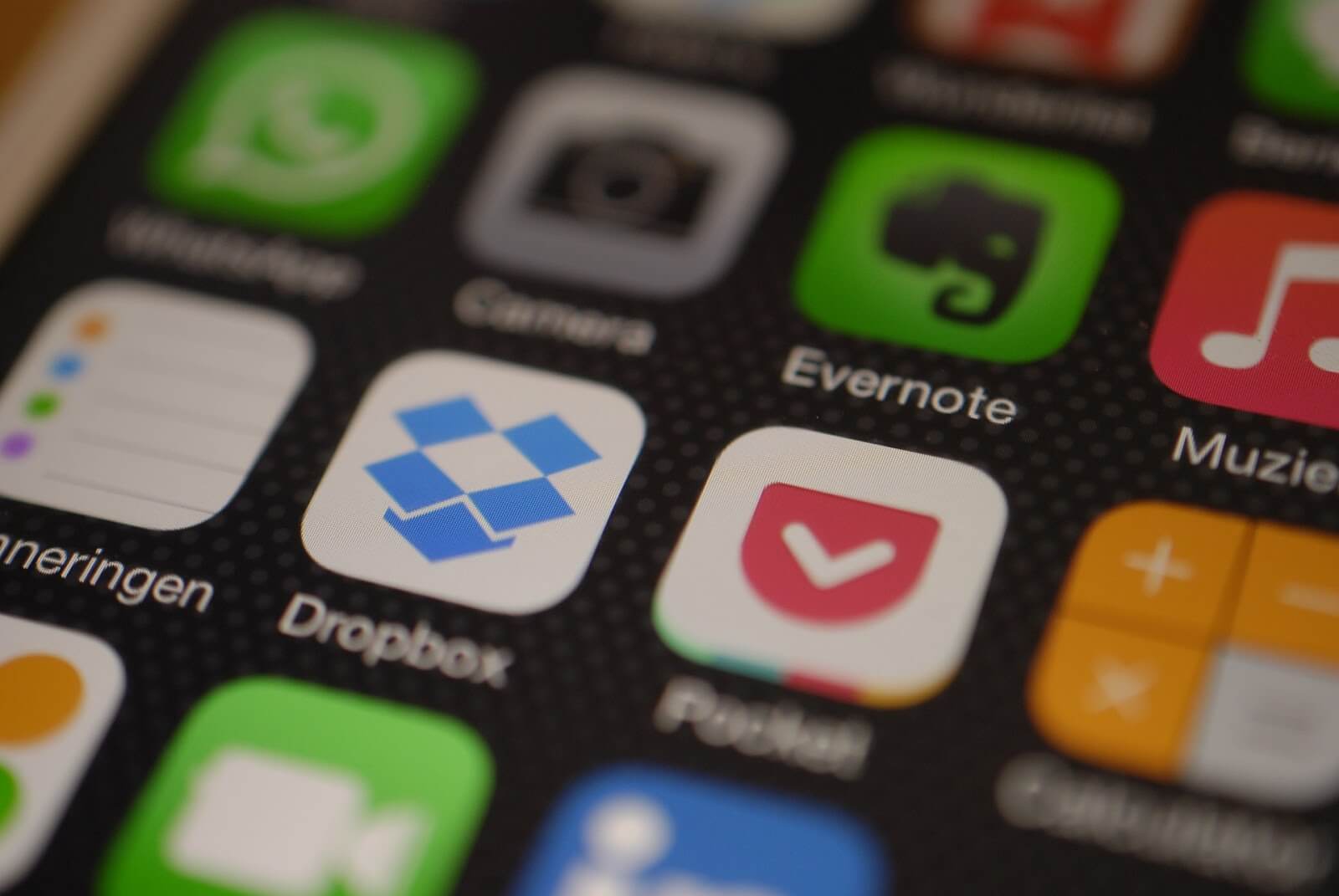
Méthode 04: extraction de la fonctionnalité de synchronisation sélective
La fonction de synchronisation sélective offre aux utilisateurs la possibilité de sélectionner les fichiers qu’ils souhaitent synchroniser à partir du site Web de Dropbox (c.-à-d. Dropbox.com) à celui du dossier Dropbox de l'ordinateur (ou de tout périphérique). Si vos données sont réellement synchronisées sur tous les fichiers sauf sur un ordinateur, il est possible que la synchronisation sélective ignore des dossiers spécifiques.
Afin de vérifier si ces données ou fichiers manquants de ceux de votre ordinateur ont bien été synchronisés de manière sélective, vous pouvez le faire en allant dans les Préférences de Dropbox. Il suffit de visiter les préférences de Dropbox. Après quoi, sélectionnez Compte. Après quoi, allez dans Modifier les paramètres. Enfin, accédez à Synchronisation sélective.
Méthode 05: Extraire s'il existe des fichiers incompatibles
Il y a des moments où le nom des fichiers contient un caractère incompatible. C'est pourquoi Dropbox ne synchronise pas ce fichier car il en fait une exception. Ces caractères incluent les éléments suivants: barre oblique (/), barre oblique (\), inférieur à (<), supérieur à (>) et deux points (:).
Cette liste n’est en aucun cas exclusive. Pour vous assurer de tous les caractères que Dropbox ne synchronise pas, vous pouvez utiliser l'outil Nom de fichier incorrect pour Dropbox.
Méthode 06: Utilisation d'un outil de remplacement pour synchroniser des données avec celles de Dropbox
Avez-vous essayé toutes les méthodes ci-dessus? Aucun d'entre eux n'a fonctionné? Heureusement, vous pouvez toujours résoudre ce problème et résoudre le problème de la non-synchronisation de Dropbox. Si vous essayez de modifier les noms de fichier des différentes données et que cela ne fonctionne toujours pas, vous pouvez toujours contourner le problème.
Ce que vous pouvez faire est d’utiliser un autre outil pour Dropbox. Au lieu de faire une sauvegarde sur un stockage en nuage, vous pouvez effectuer une sauvegarde sur votre PC ou tout autre périphérique de stockage. Pour ce faire, vous avez besoin d’un outil appelé Sauvegarde et restauration de données Android de FoneDog. Ci-dessous sont les avantages et les étapes à suivre pour utiliser cet outil étonnant:
* Vous avez la possibilité de choisir quels fichiers ou quelles données sauvegarder et même restaurer. De plus, vous pouvez le faire en quelques clics seulement.
* Il vous permet de sauvegarder les applications d'un périphérique. De plus, le contenu de ces applications est également inclus.
* Vous avez la possibilité de prévisualiser le fichier de sauvegarde et le contenu de ce fichier de sauvegarde.
* Vous avez la possibilité de restaurer de manière sélective les données que vous souhaitez restaurer sur le périphérique de votre choix.
* Il prend en charge de nombreux appareils Android, plus de huit mille (8000 +) d’entre eux.
* C'est très sécurisé. Vous êtes le seul à pouvoir accéder à vos fichiers de sauvegarde et aux données qu’ils contiennent.
* Vos données seront toujours gardées en sécurité. Vous n'avez pas à craindre que vos données ne soient écrasées.
* Vous avez la possibilité d'obtenir l'essai gratuit de 30-day. Cela signifie que vous pouvez réellement faire l'expérience du meilleur des meilleurs en matière de sauvegarde et de restauration des outils sans avoir à payer au préalable.
* Vos données sont sauvegardées avec une grande qualité sans perte.
Voici les étapes à suivre pour utiliser Android Data Backup & Restore:
Étape 01 - Aller à Le site de FoneDog.
Step 02 - Téléchargez la boîte à outils de FoneDog sur ce site. Vous pouvez soit payer d'avance, soit obtenir l'essai gratuit en premier.
Étape 03 - Ouvrez la boîte à outils FoneDog sur votre ordinateur.
Étape 04 - Assurez-vous que les autres outils de sauvegarde ne fonctionnent pas pendant que vous ouvrez FoneDog et l’utilisez.
Étape 05 - Sélectionnez Sauvegarde et restauration de données Android.
Étape 06 - Connectez votre appareil Android à celui de votre ordinateur à l’aide d’un câble USB. Assurez-vous que le mode appelé débogage est activé sur ledit smartphone ou tablette Android.
Si votre appareil Android a un numéro de version de 4.0 ou ultérieur, une fenêtre contextuelle spécifique s'affiche. Appuyez sur OK dans cette fenêtre contextuelle pour confirmer que vous souhaitez activer le mode de débogage.
Étape 07 - La boîte à outils FoneDog doit déjà avoir détecté votre appareil. Si cela se produit, cliquez sur Sauvegarde des données du périphérique. Dans des cas normaux, FoneDog définit les différents types de fichiers qu’il analyse pour vous. Cependant, vous avez toujours la possibilité de choisir le type de données que vous voulez réellement sauvegarder.
Étape 08 - Appuyez sur Démarrer si vous avez déjà sélectionné les différents types de données que vous souhaitez sauvegarder. Maintenant, le processus de sauvegarde va commencer. Assurez-vous de ne pas supprimer la connexion entre le périphérique Android et l'ordinateur. Ne pas utiliser le périphérique Android aussi bien. En outre, ne supprimez pas de données pendant le processus de sauvegarde.
Étape 09 - Appuyez sur OK une fois le processus de sauvegarde terminé. Vous avez maintenant la possibilité de vérifier les données ou le contenu des fichiers de sauvegarde. Vous pouvez également restaurer les données que vous avez sauvegardées sur celles d’un autre appareil.
Voici comment procéder (par exemple, restaurer vos données sur un autre appareil):
Étape 10 - Ouvrez à nouveau le toolkit FoneDog.
Étape 11 - Choisissez Sauvegarde et restauration de données Android.
Étape 12 - Choisissez la restauration des données du périphérique.
Étape 13 - FoneDog ne vous montrera pas les différents fichiers de sauvegarde. Sélectionnez un fichier de sauvegarde que vous souhaitez restaurer.
Étape 14 - Sélectionnez les types de données que vous souhaitez restaurer. Après quoi, sélectionnez les données spécifiques que vous souhaitez restaurer.
Étape 15 - Cliquez sur Restaurer pour lancer le processus de restauration.
Étape 16 - Pour lancer le processus de restauration des fichiers, appuyez sur OK.
Étape 17 - Attendez que le processus de restauration soit terminé. Assurez-vous de ne pas supprimer la connexion entre le périphérique Android et l'ordinateur. Ne pas utiliser le périphérique Android aussi bien. En outre, ne supprimez pas de données pendant le processus de sauvegarde. De plus, n'utilisez pas d'outil de gestion de téléphone ou de périphérique pendant le processus.
Étape 18 - Assurez-vous que l’ensemble du processus est terminé en vérifiant si FoneDog vous a montré une confirmation de son achèvement.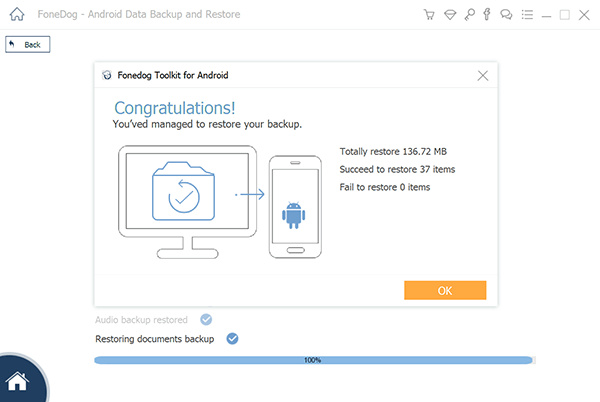
Dropbox est un excellent moyen de s’assurer que vos fichiers sont sauvegardés et qu’ils peuvent être récupérés au cas où ils seraient supprimés par erreur. Cependant, Dropbox n'est pas une plate-forme parfaite. Vous rencontrerez des problèmes, tels que des problèmes signalés par les utilisateurs dans lesquels Dropbox n'est pas synchronisé.
Pour que vous puissiez résoudre ce problème de synchronisation avec Dropbox, vous pouvez suivre notre guide ici. Et une fois que vous pourrez résoudre ce problème, vous pourrez profiter des avantages et des avantages d'un compte Dropbox utile.
Laisser un commentaire
Commentaire
Android Data Backup & Restore
Sauvegardez vos données Android et restaurez-les sélectivement sur Android
Essai Gratuit Essai GratuitArticles Populaires
/
INTÉRESSANTTERNE
/
SIMPLEDIFFICILE
Je vous remercie! Voici vos choix:
Excellent
Évaluation: 4.6 / 5 (basé sur 57 notes)