

By Vernon Roderick, Dernière mise à jour: March 31, 2018
"Il est impossible que je puisse importer des favoris depuis Chrome sur Safari sur mon appareil iOS, il doit y avoir une méthode ou quelque chose, mais je ne vais sérieusement pas les écrire manuellement et les taper un par un, impossible ? Quelqu'un peut-il me donne une solution ! "
Cela en soi montre à quel point il est important de sauvegarder nos favoris préférés au cours de notre journée. Nous avons généralement tendance à surfer sur divers sites, articles, sites de vidéos ou plus et les enregistrer dans nos navigateurs signifie généralement que nous pouvons y accéder en quelques clics ici et là. Personne ne veut prendre plus de temps qu’il ne le faut pour accéder à ses sites Web habituels. Après tout, il suffit d’un ou deux clics pour le réduire à un seul clic, ce qui le rend beaucoup plus attrayant pour de nombreux utilisateurs.
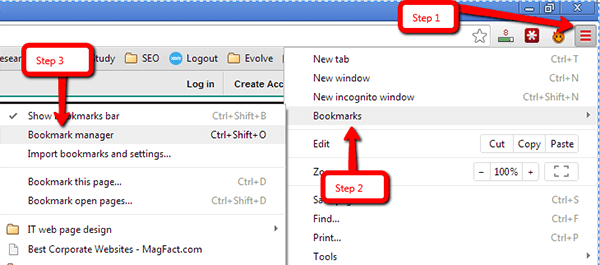 Exporter et importer des favoris Chrome
Exporter et importer des favoris Chrome
Les signets sont très pratiques, ils peuvent enregistrer des pages d'articles que vous lisiez et n'ont pas eu le temps de terminer. Il pourrait enregistrer vos liens vidéo préférés et vous permettre de les regarder plus tard lorsque vous rentrerez chez vous. De plus, cela pourrait vous aider à retourner sur un blog que vous avez enregistré pour plus tard. Ces signets sont des outils incroyables qui peuvent vous aider à atteindre vos objectifs en utilisant quelques touches à l'écran.
Partie 1: Exporter les favoris ChromePartie 2: Importez le fichier HTML Chrome Bookmarks dans SafariPartie 3: Synchroniser les signets Chrome entre les appareils iOSPartie 4: Comment activer la synchronisation dans ChromeGuide vidéo: Comment récupérer des signets Chrome supprimés par FoneDog
Bien sûr, avoir recours à vos favoris sur un autre navigateur est quelque chose d'assez normal et les fabricants de Chrome se sont déjà préparés à cette probabilité. Il vous suffit de suivre les étapes suivantes:
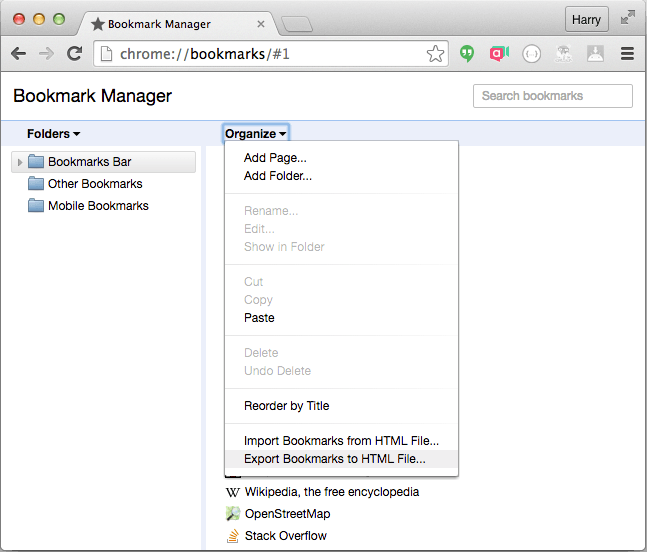 Exportation de signets vers un fichier HTML depuis Google Chrome
Exportation de signets vers un fichier HTML depuis Google Chrome
Un bon exemple de la possibilité d'utiliser les fichiers exportés vers un navigateur plus récent est un bon nombre, mais pour le moment, essayons de donner un exemple en utilisant Safari car il s'agit d'un navigateur normalement utilisé avec un produit Apple un peu différent pour beaucoup d'utilisateurs. C'est un processus assez simple que vous pouvez facilement faire tant que vous suivez ces étapes:
Ceci est juste un exemple de la façon dont vous pouvez obtenir vos signets enregistrés dans un navigateur plus récent.
Bien entendu, la deuxième étape ne concerne que les utilisateurs de Safari, mais il est bon de savoir que les autres navigateurs sont probablement les mêmes.
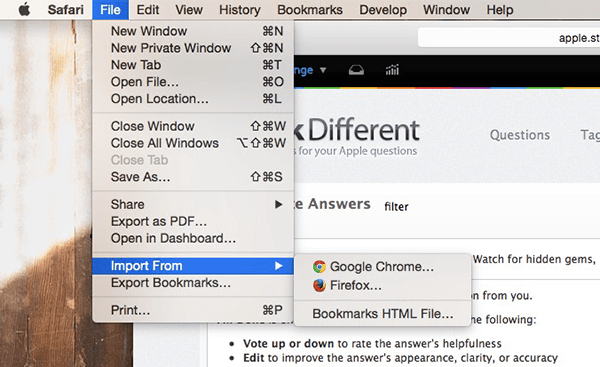 Importer le fichier HTML Chrome Bookmarks dans le navigateur Safari
Importer le fichier HTML Chrome Bookmarks dans le navigateur Safari
Il est facile de synchroniser les signets importés de Google Chrome vers Safari sous OS X une fois synchronisés avec les appareils iOS. Voici deux solutions pour transférer les signets de Mac vers iPad / iPhone:
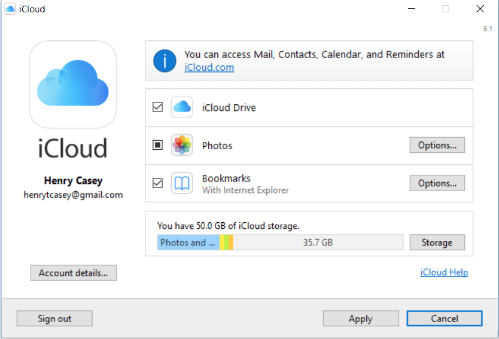
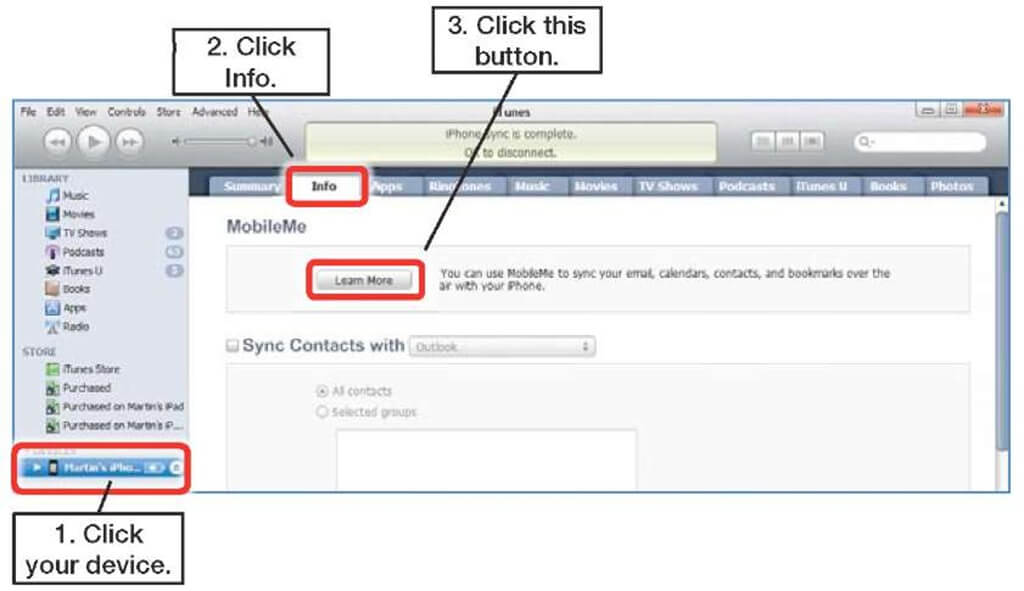
De toute évidence, l’option de synchronisation de Google Chrome reste un choix pratique. Les thèmes, les mots de passe, les paramètres Chrome, l'historique de navigation, etc., sont également signalés par des signets à d'autres appareils dotés du même compte Google. Pour activer Chrome Sync, connectez-vous à votre compte Google dans le navigateur Chrome.
Il va automatiquement charger les paramètres de profil de votre navigateur Chrome sur Google Cloud Server. Bien sûr, vous pouvez également empêcher Chrome de synchroniser votre contenu indésirable sur tous les appareils. Allez dans Paramètres et cliquez sur Paramètres de synchronisation avancés. Dans la fenêtre suivante, cliquez sur le menu déroulant Synchroniser tout le contenu, puis sélectionnez ce que vous souhaitez synchroniser. Vous pouvez maintenant annuler les catégories avec lesquelles vous ne voulez pas que Chrome se synchronise.
Conseils: Si vous avez supprimé ou perdu des favoris sur votre iPhone ou iPad par accident, vous pouvez utiliser FoneDog iOS Data Recovery pour: récupérer iPhone Safari sans sauvegarde.
Laisser un commentaire
Commentaire
iOS Data Recovery
3 méthodes pour récupérer vos données supprimées de l'iPhone ou de l'iPad.
Essai Gratuit Essai GratuitArticles Populaires
/
INTÉRESSANTTERNE
/
SIMPLEDIFFICILE
Je vous remercie! Voici vos choix:
Excellent
Évaluation: 4.6 / 5 (basé sur 62 notes)