

By Adela D. Louie, Dernière mise à jour: May 23, 2019
De nos jours, l'un des types de fichiers les plus courants sont les documents au format PDF. En effet, les fichiers PDF sont plus rapides à envoyer en utilisant certaines plates-formes pour envoyer des documents. Cependant, dans certains cas, nous aurons peut-être besoin de modifier une partie du contenu du fichier PDF qui nous est envoyé. Et le seul que nous puissions faire est de convertir le fichier PDF en un format Word.
Donc, si vous êtes une de ces personnes qui voudrait convertir leur fichier PDF au format Word sur leur Mac mais ne sait pas comment le faire, alors ceci est pour vous. Nous allons vous montrer dans cet article sur comment convertir pdf en Word sur Mac le moyen le plus simple et le plus efficace possible.
Partie 1: Plusieurs méthodes pour convertir un fichier PDF en Word sur MacPartie 2: Pourquoi ne puis-je pas simplement ouvrir le fichier PDF en utilisant Pages, Office, TextEdit ou une application XYZ?Partie 3: Compresser votre fichier PDF sur Mac de manière simple et rapidePartie 4: Conclusion
Google Docs est une plate-forme Web dotée de son propre outil de conversion PDF intégré. Et pour que vous puissiez convertir votre PDF en Word sur Mac, voici ce que vous devrez faire.
Étape 1: lancez Google Documents à l'aide de votre navigateur Web, puis connectez-vous à l'aide de votre compte Google et de votre mot de passe.
Étape 2: une fois que vous êtes dans Google Documents, continuez et appuyez sur le bouton Télécharger.
Étape 3: À partir de là, continuez et choisissez le fichier PDF que vous souhaitez convertir en Word.
Étape 4: Ensuite, cliquez sur Fichier dans Google Documents, sélectionnez l’option Télécharger en tant que, puis sélectionnez Microsoft Word (DOCX).
Étape 5: Ensuite, sauvegardez le fichier sur votre périphérique Mac.
Google Docs est connu pour être un outil légitime et formidable que vous pouvez utiliser pour convertir vos fichiers PDF en un fichier Word. Et le fichier DOCX que vous allez avoir peut ensuite être visualisé à l'aide de votre application Microsoft Word ou de votre application Apple Pages. De cette façon, vous saurez que le processus a été un succès.
Un autre moyen de convertir votre fichier PDF en fichier Word consiste à copier-coller. Je ne pensais pas que tu pouvais faire ça, non? En fait, vous pouvez certainement le faire! En fait, cela n’est pas considéré comme une conversion de votre fichier PDF en fichier Word, mais c’est tout à fait efficace. C’est bien plus facile que d’autres méthodes de conversion.
Étape 1: Lancez votre fichier PDF à l’aide de l’application Preview que vous avez sur votre Mac.
Étape 2: Ensuite, en utilisant le curseur de votre souris, continuez et choisissez tout le texte que vous souhaitez copier, puis appuyez sur les touches Commande + C.
Étape 3: Après cela, dirigez-vous vers votre Microsoft Office Word ou Pages, puis collez le texte que vous avez copié. Vous pouvez le faire en utilisant le raccourci Commande + V.
Étape 4: Après avoir collé le texte, continuez et enregistrez le fichier en tant que fichier habituel que vous enregistrez sur votre Mac.
CONSEIL: vous pouvez également utiliser le raccourci Command + A pour choisir facilement tout le texte contenu dans votre fichier PDF.
Maintenant que nous avons mentionné plus tôt que PDF a été créé par Adobe, nous sommes presque certains de pouvoir utiliser leur programme pour convertir le format de fichier créé par eux dans un autre format.
Et à cause de cela, nous pouvons utiliser l'outil de conversion Adobe pour pouvoir convertir notre fichier PDF en fichier Word sur notre Mac. Cependant, pour effectuer la conversion de cette manière, vous devrez payer de l'argent. Le seul inconvénient de ce programme est qu'il ne vient pas avec un essai gratuit que vous pouvez utiliser. Cela signifie donc que vous devez acheter l’ensemble du programme pour pouvoir l’utiliser sur votre Mac.
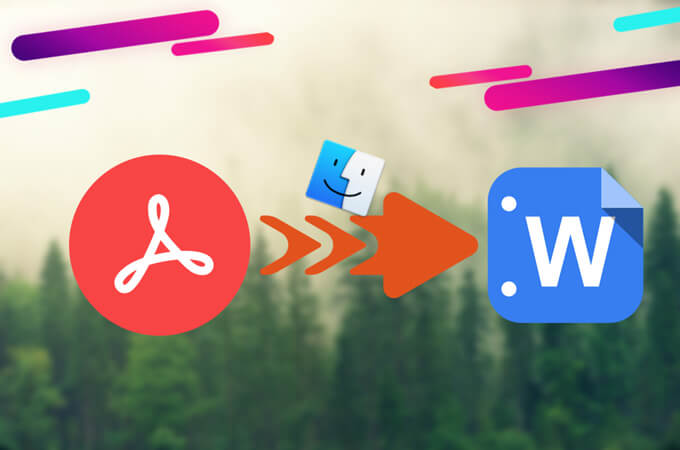
Cette méthode est en quelque sorte un processus de copie et de collage automatisé que nous vous avons déjà montré précédemment. Bien que cela ne permette pas non plus de convertir votre fichier PDF en fichier Word, il est toutefois possible d'extraire le contenu de votre fichier PDF et de le transformer en fichier TXT ou RTF. De cette façon, vous pourrez toujours l’enregistrer en tant que fichier Word si vous le souhaitez.
L’Automator est connu pour sa capacité d’avance car il peut créer une macro automatisée pour vous. Ne vous inquiétez pas, cela peut sembler un peu compliqué, mais c'est en fait une chose très facile à faire. Ici, laissez-nous vous montrer comment vous pouvez utiliser cette méthode.
Étape 1: Allez-y et ouvrez l’Automator sur votre appareil Mac. Vous pouvez le trouver dans votre dossier Applications.
Étape 2: Ensuite, créez un nouveau flux de travail, une nouvelle application ou un nouveau service.
Étape 3: Ensuite, localisez et sélectionnez l’option «Obtenir les éléments sélectionnés du Finder» si vous souhaitez créer un service. Vous pouvez également choisir «Demander des éléments de recherche» si vous souhaitez créer une boîte de dialogue à chaque lancement du programme.
Étape 4: Ensuite, avancez et faites glisser le fichier vers la droite de votre écran.
Étape 5: Ensuite, recherchez l’option “Extraire le texte PDF” et faites-la glisser sous le premier fichier que vous avez sélectionné.
Étape 6: Ensuite, indiquez si vous souhaitez que le fichier PDF se transforme en RTF «Texte brut» (TXT) ou RTF.
Étape 7: Allez-y, cliquez sur le bouton Exécuter pour lancer un test de l’Automator.
Étape 8: Choisissez ensuite le fichier PDF et laissez l’Automator le convertir en document texte.
Étape 9: Une fois terminé, lancez le fichier PDF exporté, puis visualisez-le pour vous assurer qu'il contient tout le contenu d'origine.
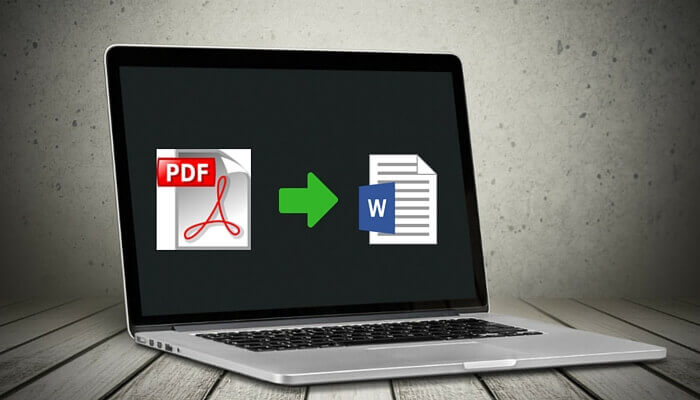
Comme vous pouvez le constater sur les méthodes que nous vous avons présentées, vous ne pouvez en aucun cas ouvrir un fichier PDF sur votre Mac à l'aide d'un éditeur de texte générique sur votre Mac. C'est la raison pour laquelle vous devrez d'abord extraire votre fichier PDF manuellement ou utiliser un outil de conversion pour convertir votre fichier PDF en fichier Word.
Maintenant, puisque nous parlons de ces fichiers PDF que vous avez sur votre Mac, ne prennent-ils pas autant d’espace sur votre Mac? Vous voyez, ces fichiers PDF que vous avez sur votre Mac sont en fait de très grandes tailles et peuvent occuper beaucoup d’espace sur votre Mac, en particulier si vous avez beaucoup de fichiers PDF stockés sur votre Mac.
Maintenant, si vous pouviez voir qu’ils venaient en réalité d’énormes tailles, alors vous voudrez peut-être envisager de les réduire un peu. Si tel est le cas, vous aurez peut-être besoin d'un outil gratuit que vous pourrez utiliser pour compresser vos fichiers PDF sur votre Mac.
Et c’est pourquoi nous avons créé le FoneDog PDF Compressor. Cet outil est 100% sûr à utiliser car vous n’aurez jamais à risquer de faire pirater vos fichiers par d’autres personnes. Et avec cela, votre confidentialité sera sécurisée à 100.
Les FoneDog PDF Compressor est également connu pour être un smart PDF Compressor, car il ne peut vous offrir que le meilleur des meilleurs résultats pour votre fichier PDF compressé. Ce logiciel vous proposera également une sélection automatique. Et même si vous ne savez pas ce que signifie un dpi, vous pourrez toujours avoir vos fichiers PDF dans un format plus petit mais avec la meilleure qualité.
Nous savons que les fichiers PDF que vous avez et qui sont de grande taille prendront un certain temps avant que vous puissiez le télécharger ou même le lancer sur votre Mac. Et le problème, c’est que s’ils contiennent également des images, elles peuvent également s’ajouter au lent processus de téléchargement et d’ouverture du fichier PDF.
Mais avec l’aide de FoneDog PDF Compressor, vous pourrez convertir les fichiers PDF de très grande taille que vous avez réduits en un fichier PDF de taille plus petite, qui sera plus approprié pour économiser de la bande passante ou l’utiliser comme pièce jointe à un courrier électronique. Tout cela sans compromettre la qualité de votre fichier PDF.
Apprendre à utiliser le FoneDog PDF Compressor est en réalité très facile à utiliser. Vous n'avez pas du tout besoin d'être un technicien pour faire compresser vos fichiers PDF à l'aide du FoneDog PDF File Compressor. Tout ce que vous devez faire sont les suivants
C'est aussi simple que ça! Ensuite, dans tous les cas où vous voudriez convertir le fichier PDF que vous venez de compresser, il est alors plus facile pour vous de le faire, car la taille du fichier est désormais plus petite. Et en convertissant votre fichier PDF en un fichier Word, vous pouvez choisir parmi toutes les méthodes que nous avons déjà décrites ci-dessus.
Les gens LIRE AUSSIGuide d'utilisation de FoneDog PDF CompressorUn moyen rapide et facile de compresser des fichiers PDF sur Mac
Il y a beaucoup de chemins comment convertir des fichiers PDF en Word sur Mac et nous vous avons déjà montré cela ci-dessus. Faites-nous savoir si celui qui vous convient le mieux correspond à vos besoins. Ou laquelle de ces méthodes est le processus le plus simple pour vous. Ce sera un excellent moyen d’aider les personnes qui souhaitent savoir comment convertir leurs fichiers PDF en fichiers Word sur leurs appareils Mac.
En outre, c’est un moyen astucieux pour vous d’avoir ces fichiers PDF compressés. Pourquoi? Ainsi, vous pourrez économiser davantage d'espace de stockage sur votre Mac pour les nouveaux fichiers que vous allez avoir, qu'il s'agisse de fichiers PDF ou non. De plus, cela vous permettra également de partager plus rapidement les fichiers PDF que vous avez avec votre équipe ou vos collègues.
Ces fichiers PDF compressés seront bien plus faciles et plus rapides à télécharger, même à ouvrir. Vous n'aurez plus besoin de passer plus de temps à envoyer ces fichiers PDF par e-mail ou à utiliser une plateforme de partage. Et avec cela, vous pouvez certainement faire confiance à la FoneDog PDF Compressor pour faire ce travail. C’est un outil sûr, rapide, simple et efficace pour compresser ces fichiers PDF sur votre Mac sans en affecter la qualité et le contenu.
Laisser un commentaire
Commentaire
Articles Populaires
/
INTÉRESSANTTERNE
/
SIMPLEDIFFICILE
Je vous remercie! Voici vos choix:
Excellent
Évaluation: 5.0 / 5 (basé sur 1 notes)