

By Nathan E. Malpass, Dernière mise à jour: April 17, 2019
Êtes-vous toujours à la recherche d'un compresseur PDF gratuit et pratique pour Mac? Si votre réponse est oui, parcourez le passage et sachez comment utiliser FoneDog PDF Compressor. Avant de commencer à lire l'opération, obtenons des informations de base sur FoneDog PDF Compressor.
Compresseur PDF réussi de FoneDog, ce compresseur a deux éditions: une version en ligne et une version d'application. Si vous ne souhaitez pas télécharger l'application, utilisez le compresseur en ligne; si vous voulez profiter de plus de fonctions, téléchargez-en une sur votre Mac. Passons maintenant à l'utilisation spécifique un par un!
CONSEILS:
Comment utiliser FoneDog PDF Compressor OnlineComment utiliser FoneDog PDF Compressor sur Mac Conclusion
Il est très facile pour vous d’utiliser celui en ligne pour compresser vos fichiers PDF. L’interface est si simple qu’elle n’a que deux fonctions clés-Sélectionner un fichier PDF et Ou déposez votre PDF ici.
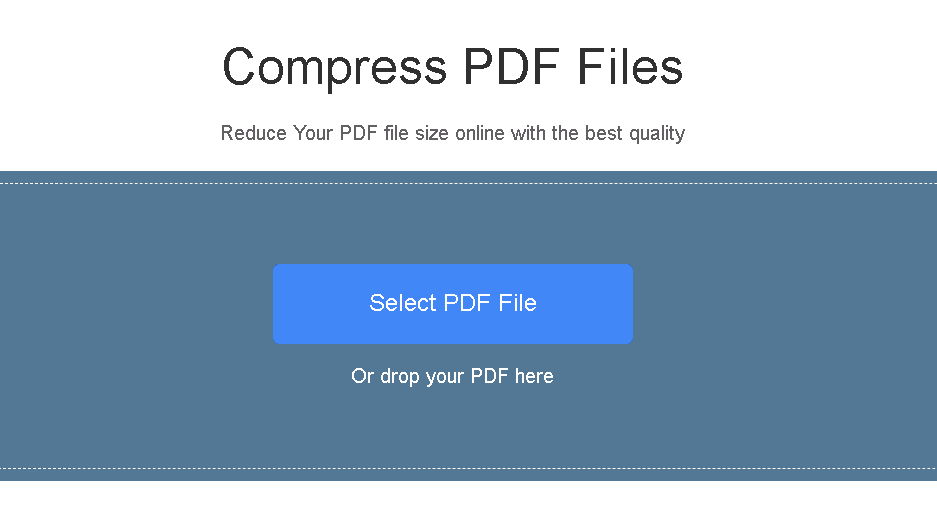
Lorsque vous cliquez Sélectionner un fichier PDF, votre dossier s'ouvrira automatiquement. Ensuite, recherchez le fichier PDF que vous souhaitez compresser et sélectionnez-le. Ensuite, attendez une seconde ou une minute. Le temps de compression est basé sur la taille du fichier.
Lorsque vous cliquez Ou déposez votre PDF ici, trouvez le fichier et faites-le glisser sur l'interface. Ensuite, attendez une seconde ou une minute.
Une fois la compression terminée, appuyez sur Télécharger le fichier. Ensuite, le compressé est sur votre ordinateur. En passant, la version en ligne est applicable à la fois à Windows et à Mac.
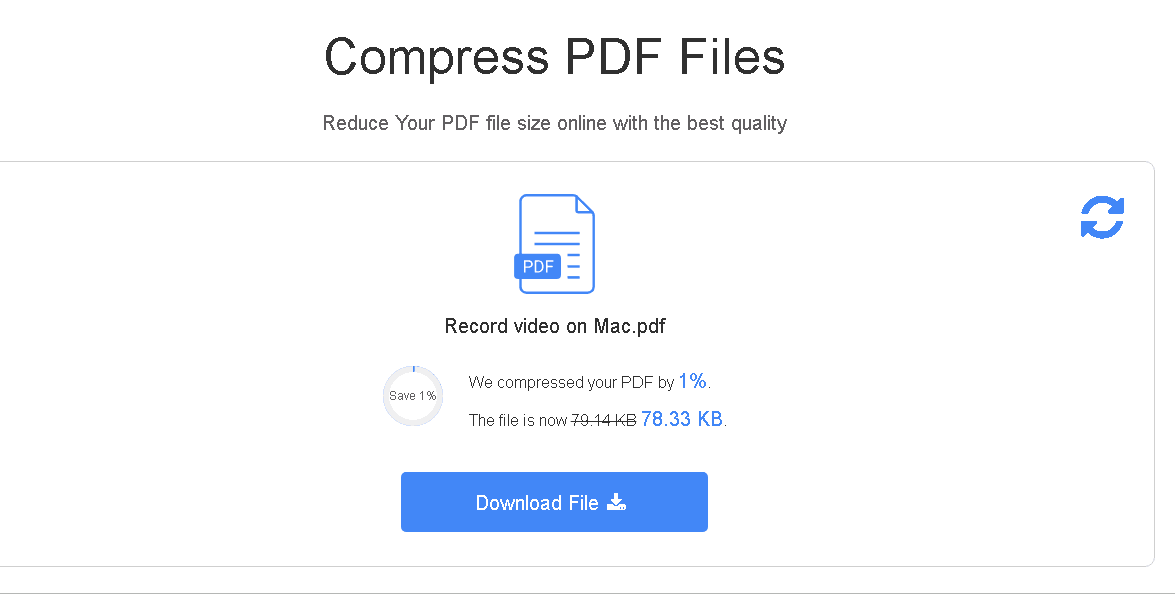
Certaines personnes veulent télécharger l'application et profiter de plus de fonctions. Si vous êtes l'un d'entre eux, continuez à lire l'introduction suivante, elle est également très simple et facile à apprendre.
La première chose à faire est de télécharger le logiciel et de le lancer. Ensuite, vous verrez une interface concise avec plusieurs boutons sur le bouton. Elles sont Filtre, Aperçu, Enregistrer sous et Confirmer. Dans la partie centrale, il y a un cadre rectangulaire dans lequel le fichier PDF est compressé. Au-dessous du cadre, vous pouvez voir la taille d'origine, la taille après réduction et le pourcentage réduit du fichier.
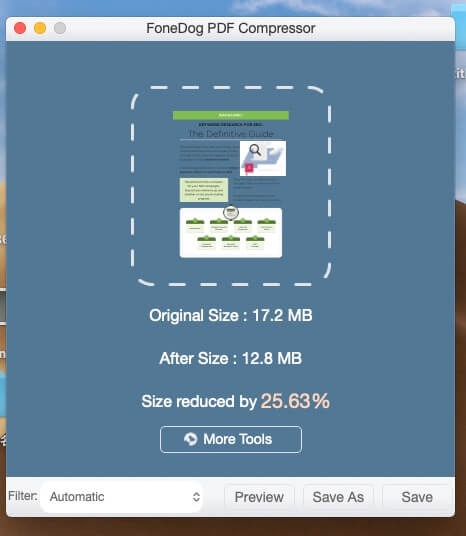
Si vous avez un besoin ou des exigences spécifiques en termes de DPI (points par pouce) de l'image, ce qui signifie la qualité de l'image après compression, vous devez cliquer sur le bouton Filtrer et choisir le DPI souhaité ou le modifier vous-même. Si non, le DPI sera mis en Automatic par défaut.
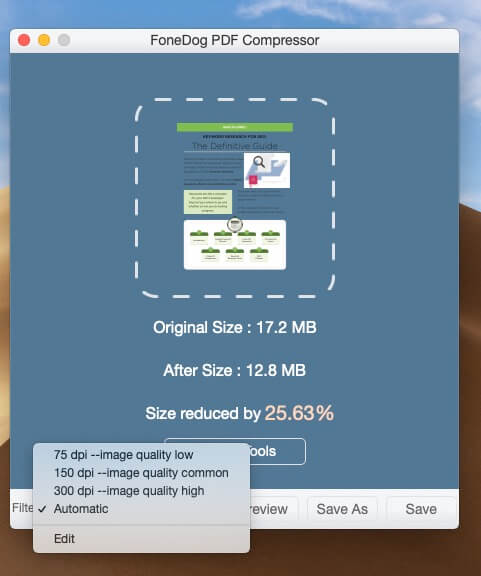
Le fonctionnement est le même que celui du compresseur en ligne. Vous pouvez cliquer sur le blanc n'importe où dans le cadre rectangulaire pour ouvrir le dossier de papier pour la sélection du fichier. Ou vous pouvez simplement faire glisser le fichier dans le cadre. Quand c'est fait, attendez la compression.
Une fois la compression terminée, vous pouvez cliquer sur Aperçu pour vérifier si c'est celui que vous voulez. Sinon, vous pouvez choisir le DPI que vous voulez et recompresser le fichier jusqu'à ce que vous soyez satisfait.
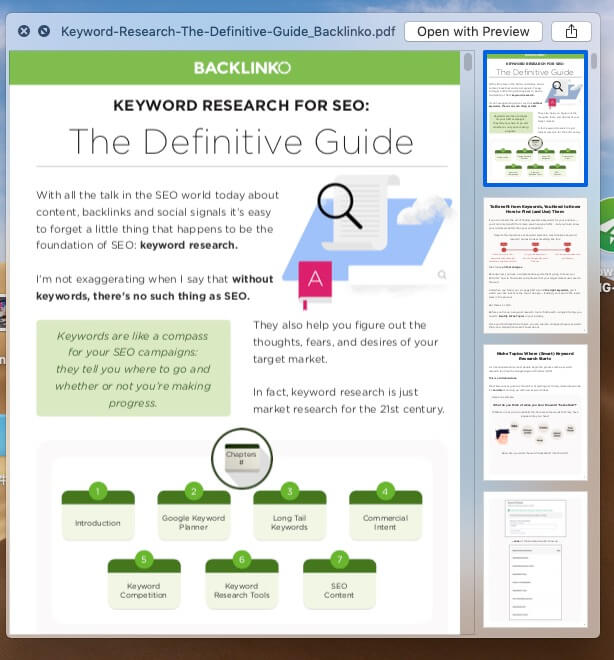
(Astuce: il y a un Envoyer bouton dans le coin supérieur droit. Si le fichier est correct, vous pouvez l'envoyer à d'autres personnes par courrier, messages, AirDrop, Notes, simulateur ou Plus.)
Lorsque la compression est terminée et que vous avez vérifié qu'il n'y a aucun problème dans le fichier compressé, vous pouvez alors l'enregistrer sur votre Mac en cliquant sur Enregistrer sous or Confirmer. La différence est que le Enregistrer sous vous permet de l’enregistrer dans le dossier de votre choix pendant que Confirmer la fonction ne vous donne aucune sélection mais l’enregistre sur le Desktop.
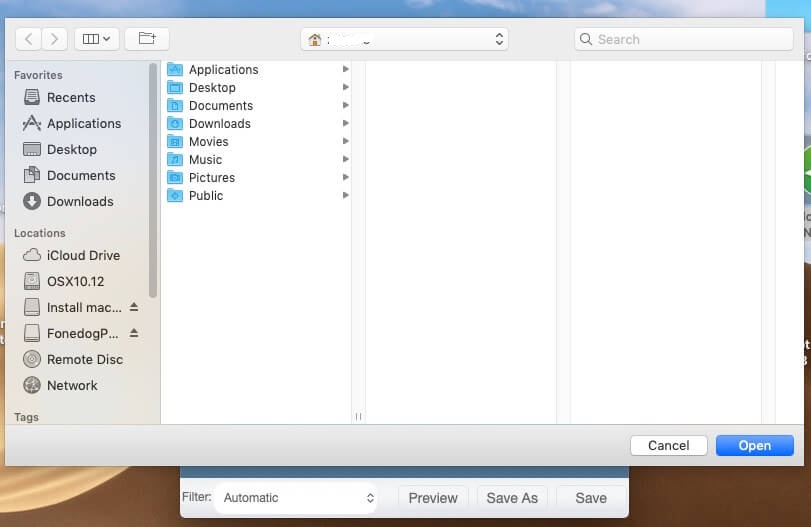
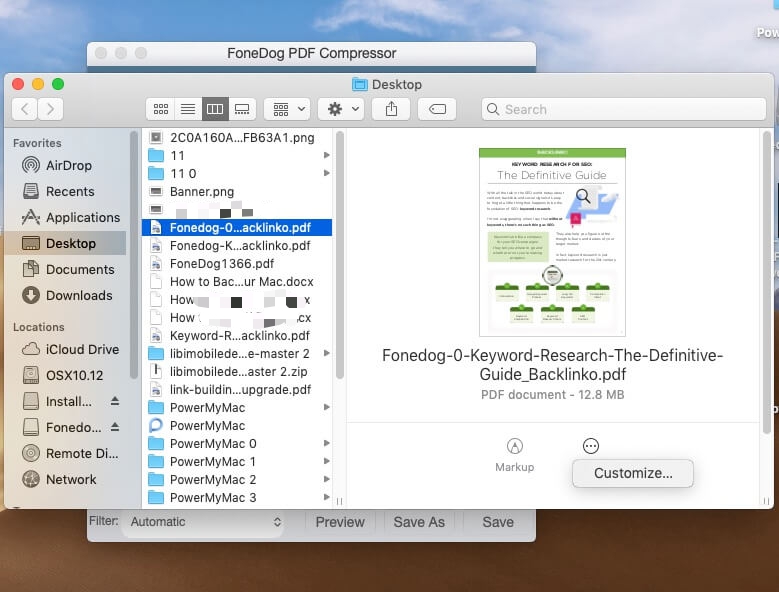
(Pointe: Avant de le sauvegarder, vous constaterez que pendant le processus de sauvegarde, deux petits boutons vous aident à Markup et Personnaliser le fichier compressé avec les extensions Apple et tierces. À propos, il y a aussi un Envoyer bouton. Si doux, n'est-ce pas?)
Maintenant, vous avez finalement fini la compression comme vous le souhaitez. Vous l'avez compressé, édité, sauvegardé ou envoyé. La dernière étape consiste à sortir et à écrire votre expérience! Si vous voulez essayer plus de produits, cliquez sur le bouton Plus d'outils bouton dans l'interface principale avant de quitter.
Voir! Les opérations sont si faciles! Ne vous inquiétez pas pour la sécurité et la maîtrise de la compression, par exemple FoneDog PDF Compressor est absolument sans danger et très efficace. Votre fichier n'aura aucun risque d'être piraté jusqu'à ce que vous le déchargiez en ligne. Si vous souhaitez compresser vos fichiers PDF, essayez de faire glisser votre fichier sur FoneDog PDF Compressor Online ou téléchargez son application pour une utilisation quotidienne. Maintenant, le compresseur est gratuit!
Laisser un commentaire
Commentaire
Articles Populaires
/
INTÉRESSANTTERNE
/
SIMPLEDIFFICILE
Je vous remercie! Voici vos choix:
Excellent
Évaluation: 5.0 / 5 (basé sur 2 notes)