

By Gina Barrow, Dernière mise à jour: September 27, 2021
« Je ne peux pas ouvrir mon WhatsApp, il ne se connecte pas à mon Wi-Fi ! Aider"
De nos jours, avoir Internet est nécessaire. Nous l'utilisons sur presque tout. Tout semble être géré maintenant tant que vous avez une connexion Internet. Mais, ce n'est pas toujours un processus de navigation fluide, il y aura plusieurs fois que votre Internet échouera.
L'un des problèmes les plus courants que nous entendons est la connexion de votre téléphone à Internet. Si vous faites partie de ceux qui cherchent leur chemin comment réparer WhatsApp ne se connectant pas au Wi-Fi, puis lisez ce guide technique.
Partie 1. Quelles sont les causes des problèmes de connectivité Wi-Fi ?Partie 2. Redémarrez votre smartphone et le routeur Wi-FiPartie 3. Désactiver l'itinérance et le mode avionPartie 4. Forcer la fermeture de WhatsAppPartie 5. Mettre à jour WhatsApp et le système d'exploitation ou réinstallerPartie 6. Résumé
Le dépannage du Wi-Fi semble un sujet trop vaste, mais attention, les étapes sont à peu près interconnectées si vous y réfléchissez. Il y a quelques raisons principales pour lesquelles votre WhatsApp ne parvient pas à obtenir une connexion sans fil.
Voici les principales causes :
Il est essentiel de comprendre la cause première avant de creuser et de résoudre le problème. Demandez-vous si le problème ne se produit que sur une connexion Wi-Fi ou rencontrez-vous également la même chose sur vos données mobiles ?
Si le problème ne repose que sur le Wi-Fi, alors allons-y et commençons !
Comme la plupart des méthodes de dépannage, cela commence par un redémarrage. Ce processus arrête le système pendant un certain temps afin de recommencer. Une option majeure sur comment réparer WhatsApp ne se connectant pas au Wi-Fi est de redémarrer votre téléphone et le routeur en même temps.
Après le redémarrage, vérifiez si votre téléphone est maintenant connecté à Internet, puis essayez d'accéder à WhatsApp. Le redémarrage devrait résoudre le problème à ce stade.
Cependant, si vous utilisez WhatsApp sous une connexion Wi-Fi gérée telle que votre bureau ou votre école, il y a de fortes chances que votre connexion soit limitée ou restreinte. Une autre chose à retenir est que WhatsApp ne fonctionne pas sur les services VPN ou proxy.
Afin de déterminer si le problème est un cas isolé pour votre Wi-Fi, vous pouvez essayer d'activer un autre réseau sans fil pour voir si vous pouvez vous connecter et utiliser WhatsApp. Parce que si vous le faites, votre Wi-Fi pourrait être le problème.
Une autre excellente option pour résoudre le problème de connexion de WhatsApp au Wi-Fi consiste à ouvrir les paramètres de votre téléphone et à accéder à votre Paramètres de connectivité, désactivez le mode Avion avec l'itinérance. Ces deux fonctionnalités peuvent entraver ou bloquer votre connexion Wi-Fi et causer des problèmes.
À moins que ces fonctionnalités ne soient absolument nécessaires et doivent être activées à tout moment, vous pouvez les désactiver lorsque vous naviguez sur votre téléphone.
Si vous utilisez un iPhone, accédez à vos paramètres, ouvrez Cellulaire et appuyez sur Options de données cellulaires, désactivez l'itinérance. Le mode avion se trouve également dans les paramètres au cas où vous auriez besoin de le désactiver.
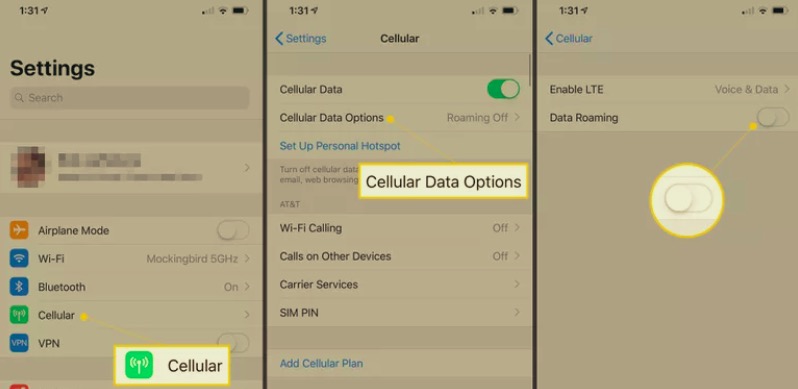
Si vous pouvez utiliser d'autres applications que WhatsApp, le problème peut être spécifique à WhatsApp uniquement. Essayez de forcer la fermeture de l'application pour voir si le problème de connexion est résolu.
Vous pouvez forcer la fermeture de votre WhatsApp depuis Android en :
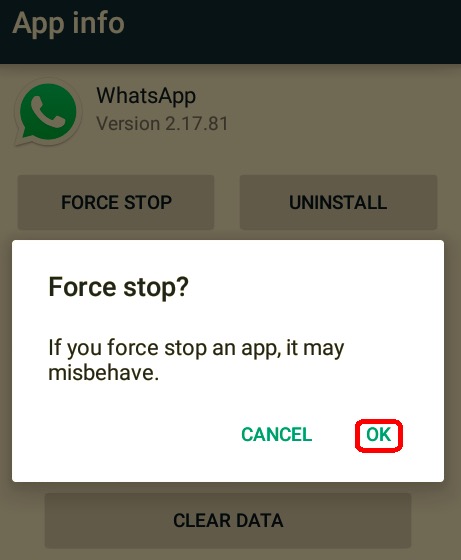
Étant donné que vous ne pouvez pas effacer le cache ou forcer la fermeture d'une application sur l'iPhone, vous pouvez plutôt fermer WhatsApp. Cela fonctionne de la même manière avec votre téléphone Android.
Réessayez de connecter votre WhatsApp et vérifiez si le problème est résolu.
Si vous avez atteint cette dernière partie et que vous n'êtes toujours pas en mesure de résoudre le problème "Comment réparer WhatsApp ne se connectant pas au Wi-Fi", ces dernières étapes devraient le résoudre. Tout d'abord, vous devez mettre à jour votre WhatsApp. Une application obsolète peut ne plus être compatible ou montrer des signes de bugs et de problèmes, probablement la raison pour laquelle vous n'êtes pas autorisé à vous connecter.
Sur votre smartphone, accédez à votre AppStore ou PlayStore pour Android, ouvrez votre profil pour afficher vos applications et jeux répertoriés. Trouvez WhatsApp dans la liste et vérifiez s'il y a un bouton Mettre à jour à côté de l'icône. Si oui, téléchargez et installez la mise à jour. Cela ne prendra pas beaucoup de temps et aucune autre vérification n'est nécessaire.
Ensuite, vérifiez si votre téléphone propose une nouvelle version du logiciel. Il vous envoie généralement un Over-The-Air (OTA) lorsqu'elle est disponible.
Pour rechercher la dernière version d'Android, accédez à vos paramètres, faites défiler vers le bas et sélectionnez À propos du téléphone. Appuyez sur Rechercher les mises à jour. Suivez les étapes pour mettre à jour votre téléphone s'il est disponible.
Votre iPhone envoie le même OTA lorsqu'une mise à jour est disponible et la plupart du temps, la mise à jour se fait tôt le matin ou pendant les heures de repos. Vous pouvez simplement brancher votre iPhone sur le chargeur et appuyer sur le bouton Mettre à jour. Vous pouvez vérifier la mise à jour dans vos paramètres, puis appuyez sur Général et sélectionnez Mise à jour logicielle.
Certains utilisateurs ont simplement supprimé leur WhatsApp au début de leur dépannage pour simplement démarrer une nouvelle application. Cependant, la désinstallation de l'application peut perdre vos données, comme l'historique de vos conversations.
Bien que cela soit souvent suggéré dans le cadre du dépannage, nous le recommandons comme dernier recours pour résoudre les problèmes de connexion de WhatsApp aux problèmes Wi-Fi. Ceci afin d'éviter la perte de données au cas où vous n'auriez pas configuré de sauvegardes pour vos discussions et pièces jointes.
Si vous avez besoin d'aide avec vos fichiers WhatsApp, vous pouvez activer la sauvegarde en procédant comme suit :
Votre iPhone utilise l'option de sauvegarde iCloud pour vos discussions et données WhatsApp. Vous devez utiliser le même identifiant Apple pour utiliser la fonctionnalité. Pour manuellement sauvegarder votre WhatsApp, ouvrez vos paramètres WhatsApp, recherchez Chats, puis sélectionnez Sauvegarde de chat, appuyez sur Sauvegarder maintenant.
Si vous utilisez iCloud comme sauvegarde principale pour l'ensemble de l'iPhone, vous pouvez rechercher des sauvegardes alternatives pour votre WhatsApp. La meilleure solution alternative est Transfert FoneDog WhatsApp. Il vous permet de sauvegarder et de restaurer des fichiers WhatsApp en quelques clics.
Pour en savoir plus sur l'utilisation Transfert FoneDog WhatsApp, suivez ce guide ci-dessous :
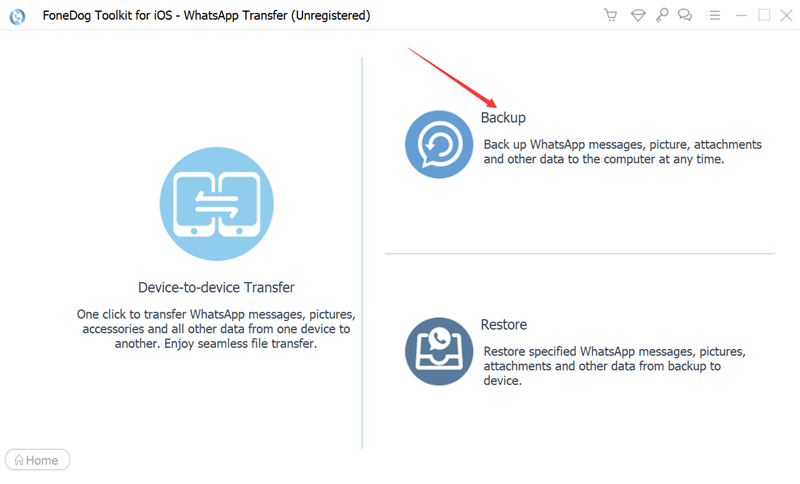
Les gens LIRE AUSSITransfert de chat WhatsApp : déplacer des données entre des appareilsComment transférer la sauvegarde WhatsApp de Google Drive vers iCloud
Comment réparer WhatsApp ne se connectant pas au Wi-Fi semble être un problème intimidant, cependant, si vous suivez ces 4 méthodes puissantes, vous êtes sûr de pouvoir résoudre ce problème en un rien de temps.
Assurez-vous simplement que votre téléphone est à jour et dispose d'une excellente connexion sans fil afin que vous puissiez utiliser des applications et d'autres applications liées à Internet. Une étape ou deux résoudra déjà votre problème, mais au cas où vous auriez besoin de réinstaller votre WhatsApp, assurez-vous d'avoir activé votre sauvegarde pour éviter la perte de données.
Quelles autres solutions avez-vous apportées pour résoudre le problème ?
Laisser un commentaire
Commentaire
Transfert WhatsApp
Transférez vos messages WhatsApp rapidement et en toute sécurité.
Essai Gratuit Essai GratuitArticles Populaires
/
INTÉRESSANTTERNE
/
SIMPLEDIFFICILE
Je vous remercie! Voici vos choix:
Excellent
Évaluation: 4.7 / 5 (basé sur 95 notes)