

By Vernon Roderick, Dernière mise à jour: June 30, 2018
Partie 1. Que se passe-t-il quand iCloud ne sauvegarde pas et que faire?Partie 2. Récupérer à partir de la sauvegarde iCloud à l'aide de la récupération de données iOS FoneDogPartie 3. The Bottom Line: Réflexions finales sur la récupération de données FoneDogIosGuide vidéo: Comment réparer iCloud ne fonctionne pas?
«Luttant contre mon La sauvegarde iCloud ne fonctionne pas. Comment je le répare?"
Le problème est ...
Lorsqu'il semble y avoir une surcharge de données, la meilleure chose à faire est de faire une sauvegarde. Lorsque vous conservez des fichiers importants de votre téléphone, la chose la plus sûre est de faire une sauvegarde. La sauvegarde est une bonne assurance que votre fichier ne va nulle part en cas de problème ou de défaillance de votre système.
La sauvegarde de données iCloud est l'un des moyens légaux de sauvegarde des données mobiles IOS. C'est aussi le moyen le plus simple et le plus pratique pour les utilisateurs d'IOS. iCloud fournit 5GB de stockage de données. C'est aussi simple que d'aller dans les paramètres, remplir votre nom, iCloud, puis la sauvegarde iCloud et iCloud sauvegardera automatiquement vos données.
Quelle est la sauvegarde automatique iCloud?
Cependant, aussi simple qu’une sauvegarde automatique iCloud, il arrive aussi que cela ne se passe pas comme vous le souhaitez. Comme toute autre chose, votre iCloud peut également mal tourner ou ne pas sauvegarder vos données.
C’est difficile, surtout si vous conservez un fichier très important, qu’il soit professionnel ou personnel. Et la prochaine chose que vous ferez sera d’aller sur votre navigateur et de chercher des solutions parfaites pour ce que vous devez faire lorsque vous rencontrez des problèmes tels que La sauvegarde iCloud ne fonctionne pas.
Voici un correctif!
Vous êtes vraiment chanceux car cet article vous aidera à résoudre votre problème iCloud. Relevez vos manches, car aujourd’hui, je vais énumérer le moyen idéal pour réparer votre iCloud de ne pas sauvegarder.
Mais avant cela, commençons par savoir ce qui se passe habituellement lorsque iCloud ne vous permet pas de sauvegarder.
Les gens aiment aussi demander:
Comment faire pour récupérer l'historique des appels supprimés à partir du fichier de sauvegarde iCloud
Guide de récupération iCloud: Récupération des messages texte iCloud
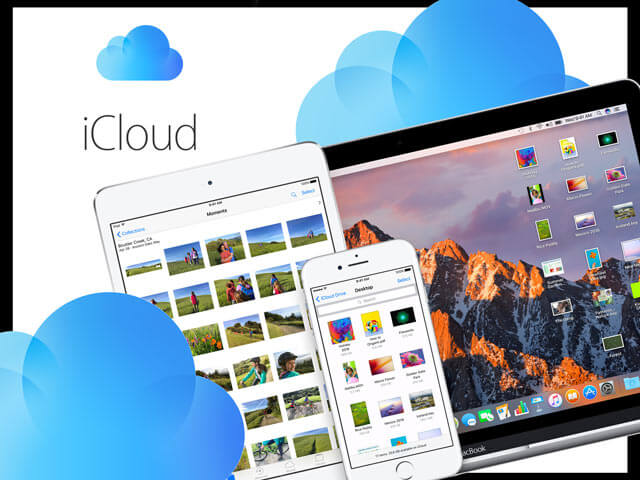
Quand iCloud ne fonctionne pas il y a des chances que la connexion Internet soit défaillante ou que les choses ne se passent pas comme prévu. Ne vous inquiétez pas, vous n'êtes pas seul, de nombreux utilisateurs d'IOS éprouvent également des difficultés et ont des difficultés avec la même chose.
Voici des choses communes qui se produisent quand La sauvegarde iCloud ne fonctionne pas la bonne façon, ce que vous devez faire à ce sujet.
Toutefois, si les solutions proposées ne fonctionnent toujours pas, il est temps de prendre des solutions sérieuses, notamment en faisant appel à des outils tiers. Il existe de nombreuses solutions que vous pouvez trouver et télécharger en ligne, mais assurez-vous de disposer d'une source fiable pour résoudre ce problème.
La solution la plus légitime lorsque votre La sauvegarde iCloud ne fonctionne pas is Boîte à outils FoneDog, Récupération de données Ios. C'est l'application la plus précieuse et la plus utile pour vous aider à résoudre votre problème iCloud. Il est 100% crystal clear secure avec le plus grand nombre de succès au monde.
Le programme est le mieux conçu pour récupérer des photos, des vidéos, des contacts, des messages, des journaux d'appels et toutes les données stockées sur votre iPhone, iTunes et iCloud. Même au moindre bit de données, ios Data Recovery peut le récupérer en utilisant ses outils de solution efficaces 3.
Il fonctionne également compatible avec les derniers iPhone X, iPhone 8 et 8 Plus et dans Ios 11. Donc, vous n'aurez plus à vous soucier de faire une application de test pour voir si cela fonctionnera ou non.
Voyons comment ce programme fonctionne.
Bien entendu, la toute première étape consiste à télécharger et à installer FoneDog à partir de votre PC pour lui permettre d’apporter des modifications. Activez le logiciel sur votre ordinateur et connectez votre iDevice à l’aide d’un câble USB. Recherchez ensuite l'option «Récupérer d'iCloud Backup» dans l'onglet situé le plus à gauche et choisissez «Lancer l'analyse». À ce moment-là, une fenêtre devrait apparaître et commencer à analyser vos données perdues et supprimées.
Cependant, vous devez noter qu'avant d'installer FoneDog, vous devez d'abord télécharger la dernière version d'iTunes. Assurez-vous que vous n'exécutez pas votre iTunes en même temps que la boîte à outils FoneDog, cela évitera une synchronisation automatique inutile. Vous pouvez également désactiver la synchronisation automatique depuis iTunes. Voici comment:

Au moment où vous cliquez sur le “Start scanAvec cette option, le programme analysera automatiquement votre appareil à la recherche de vos données et fichiers perdus ou supprimés.
Le processus de numérisation durera long ou court, en fonction de la quantité de données que vous avez sur votre appareil. Cependant, le temps d'attente ne devrait pas être aussi long, car vous êtes en mesure de voir et de vérifier toutes les données et tous les fichiers déjà analysés sur le côté gauche de l'interface.
Vous pourrez également avoir un aperçu de ces fichiers un par un. Pour faciliter et simplifier les choses, vous pouvez cliquer sur le bouton de pause une fois que vous voyez le fichier ou les données que vous recherchiez déjà numérisés ou restaurés.

Une fois le processus d'analyse terminé, vous pouvez maintenant sélectionner les fichiers à restaurer. Ces fichiers seront alors enregistrés et restaurés sur votre ordinateur. Vous pouvez choisir de restaurer ou non toutes les données trouvées ou de les sélectionner.
Pour finalement récupérer de votre sauvegarde de données iCloud, sélectionnez les données choisies pour la restauration ou sélectionnez «Tous», puis cliquez sur le bouton "Récupérer"bouton. Juste après, il vous sera alors demandé de sélectionner ou de créer un dossier de désignation pour récupérer vos données et fichiers.

Il est également possible de récupérer votre sauvegarde iCloud en utilisant iTunes à partir de FoneDog. Voici quelques étapes simples pour le faire.
Allez lancer votre récupération de données FoneDogiOS à partir de votre ordinateur. Il y aura une option qui dit "Récupérer à partir du fichier de sauvegarde iTunes", Clique dessus.
Le logiciel détecte et vérifie ensuite tous les fichiers de sauvegarde iTunes sur l’ordinateur. Tous les fichiers seront affichés dans la fenêtre suivante, vous devriez voir d’ici là vos fichiers. Choisissez celui que vous souhaitez numériser, puis cliquez sur le bouton “Start scan"Bouton.

Tout comme avec l'option 1, le processus d'analyse prendra à nouveau du temps en fonction du nombre de fichiers que vous allez analyser ou extraire. Une fois terminé, tous les fichiers de sauvegarde seront affichés à l'extrême gauche du programme. Les données comprennent les messages, les photos, la musique, les documents, etc.
Pour minimiser votre temps d'attente, vous pouvez à nouveau prévisualiser vos données dans la partie gauche de la fenêtre où les données sont affichées. Sélecteur marque ceux que vous souhaitez récupérer, cliquez sur le "Récupérer"option en bas.
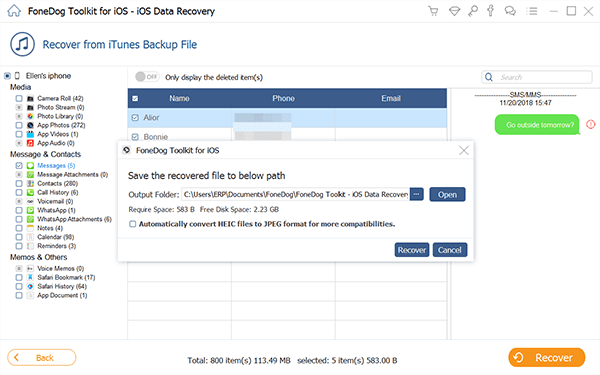
Conseils: Bien que les données puissent sembler difficiles à rechercher, en particulier si elles sont trop nombreuses, vous pouvez facilement les trouver dans la zone de recherche de la fenêtre de résultat. À partir de là, vous pouvez saisir le titre du fichier pour lancer la recherche, puis le restaurer.
Enfin, voici l’option permettant de récupérer facilement vos fichiers à partir de iCloud Backup. Bien que sachez que vous pouvez toujours récupérer des premières solutions 2 en fonction de votre choix de programme.
Voici les étapes…
Encore une fois, accédez à votre programme de récupération de données FoneDogiOS et choisissez l’option «Récupérer à partir du fichier de sauvegarde iCloud”Directement sur le tableau de bord.
Une interface iCloud apparaîtra alors depuis l'application. Vous devrez demander à entrer et à saisir votre compte et votre mot de passe iCloud pour vous connecter. Bien que les comptes personnels et privés puissent sembler nous inquiéter, ne vous inquiétez pas, car Fonedog veille à prendre vos problèmes de confidentialité au sérieux. Ils s'assurent que toutes les informations de compte provenant de vous seront sécurisées et sécurisées.
Cependant, si vous avez en quelque sorte activé une vérification en deux étapes ou une authentification à deux facteurs sur vos iDevices, assurez-vous de les désactiver pour permettre à la boîte à outils FoneDog d'accéder aux modifications et aux analyses.

Une fois connecté à iCloud, le programme analysera et trouvera tous les fichiers de sauvegarde iCloud de votre compte. De là, sélectionnez les fichiers et les données à récupérer, puis cliquez sur le bouton "Télécharger”Bouton pour restaurer.
Dans le programme, il y aura une fenêtre pop-up où vous pourrez sélectionner et choisir le type de fichiers que vous souhaitez télécharger. Cela peut être soit des photos, de la musique ou un type de document. Cela vous aidera à réduire votre temps d'attente une fois que le processus de numérisation commence.
Ensuite, vous pouvez cliquer sur le bouton “Prochain”Pour lancer l'analyse de vos données iCloud. La prévisualisation prendra quelques minutes, alors attendez.
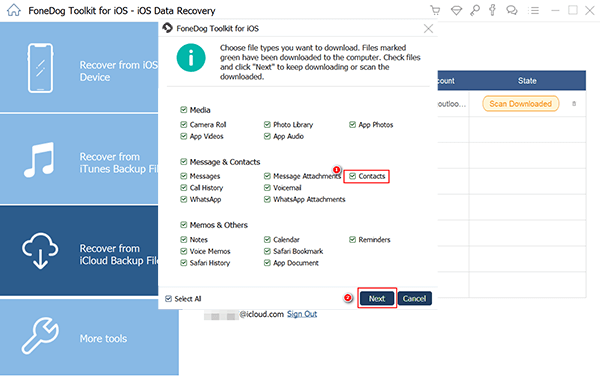
Comme pour les deux premières options, l’analyse durera toujours quelques minutes. Une fois cette opération terminée, vous pouvez prévisualiser et contrôler presque toutes vos données de votre fichier de sauvegarde iCloud, telles que vidéos, musique, contacts, messages et photos, en fonction du type de données que vous avez choisi.
Encore une fois, pour vous aider à réduire le temps d’attente, vous pouvez choisir sur les données ou le fichier quand ils sont apparus dans la fenêtre d’aperçu. Marquez-les sélectivement et cliquez sur le bouton “Récupérer”Pour restaurer les données.
Voici une fonctionnalité plus intéressante sur le 3rd Solution. Dans «Récupérer à partir du fichier de sauvegarde iCloud», vous n'avez pas besoin de connecter votre iPhone à l'ordinateur, laissez simplement vos réseaux ouverts et le logiciel téléchargera automatiquement les fichiers de sauvegarde iCloud.
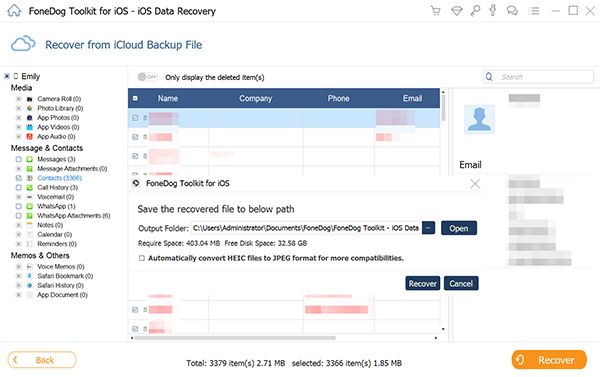
Aussi prudents que nous soyons avec nos données, nous les sauvegardons et les sécurisons en toute sécurité sur notre iCloud, il arrivera toujours un moment où les choses ne se dérouleront pas comme prévu. Ce n'est pas un monde parfait, pas plus que votre sauvegarde iCloud.
Heureusement, grâce à l'installation de FoneDog Toolkit sur Ios Data Recovery, résoudre les problèmes d'IOS comme iCloud Backup ne fonctionne pas peut facilement être aidé. Il s'agit d'un programme performant et éprouvé qui permet de restaurer tout type de données stockées, perdues ou supprimées sur votre IOS en une minute. C'est aussi rapide que cela.
Dépêchez-vous maintenant! Résolu votre problème sur iCloud Backup ne fonctionne pas et commencer la restauration et la récupération en utilisant la récupération de données FoneDog IOS; la solution parfaite à votre problème iCloud.
Cliquez sur ce lecteur ci-dessous et observez comment la récupération de données iOS de FoneDog fonctionne pour restaurer la sauvegarde iCloud!
Laisser un commentaire
Commentaire
iOS Data Recovery
3 méthodes pour récupérer vos données supprimées de l'iPhone ou de l'iPad.
Essai Gratuit Essai GratuitArticles Populaires
/
INTÉRESSANTTERNE
/
SIMPLEDIFFICILE
Je vous remercie! Voici vos choix:
Excellent
Évaluation: 4.7 / 5 (basé sur 75 notes)