

By Nathan E. Malpass, Dernière mise à jour: March 30, 2018
« Savez-vous comment autoriser ou désautoriser un ordinateur sur iTunes ? J'ai acheté beaucoup de musique et de films sur iTunes Store et j'ai entendu que vous pouviez autoriser d'autres ordinateurs à accéder au contenu de votre iTunes. C'est une bonne nouvelle parce que je veux les partager avec mon mari et ma fille. Pouvez-vous m'apprendre comment faire ça ? »

Autoriser / désautoriser un ordinateur sur iTunes
Partie 1. Pourquoi autoriser votre ordinateur sur iTunesPartie 2. Comment autoriser votre ordinateur sur iTunesPartie 3. Comment désautoriser un ordinateur sur iTunesPartie 4. RecommandationsGuide vidéo: Comment résoudre le problème, vous ne pouvez pas autoriser un ordinateur sur iTunes
Pourquoi autoriser votre PC sur iTunes ?
iTunes Store est un guichet unique pour toutes les formes de divertissement numérique, allant de la musique aux films et aux livres. Apple permet aux utilisateurs d’autoriser des ordinateurs pouvant accéder à leurs contenus achetés, avec une limite de 5 ordinateurs à la fois. Cela est particulièrement utile si vous possédez plusieurs ordinateurs.
Vous pouvez également partager facilement votre contenu avec votre famille. Tant que vous autorisez tout votre PC et que vous les associez à votre identifiant Apple, le contenu est automatiquement synchronisé sur plusieurs ordinateurs. Vous pouvez ensuite jouer de la musique, regarder des films et lire des livres électroniques à partir de n'importe quel ordinateur que vous utilisez.
Ce mouvement protège votre contenu acheté contre les accès non autorisés. Le système de licences d'Apple vous empêche de transférer du contenu acheté d'un ordinateur à un autre. Cette fonctionnalité comble donc le vide. Il est important de savoir que vous ne pouvez autoriser un ordinateur qu'avec iTunes installé sur cet ordinateur spécifique.
Vous ne pouvez pas autoriser un ordinateur auquel vous n'avez pas accès. Vous ne pouvez pas utiliser votre iPhone, iPad ou iPod Touch pour effectuer l'action également. Maintenant que vous avez une idée claire de ce que signifie l'autorisation d'un ordinateur sur iTunes, commençons le processus.
Comment autoriser votre ordinateur sur iTunes ?
Avant de commencer à autoriser votre ordinateur, assurez-vous d'avoir la dernière version d'iTunes installée. Si vous ne l'avez pas encore, téléchargez-le sur le site Web d'Apple. Les étapes ci-dessous fonctionnent sur les ordinateurs Mac et Windows.
À l'avenir, il vous sera peut-être demandé d'autoriser à nouveau le même ordinateur. Vous pouvez effectuer les mêmes étapes sans utiliser une nouvelle autorisation.
Les gens LIRE AUSSIDeux solutions pour supprimer le mot de passe oublié sur iPad
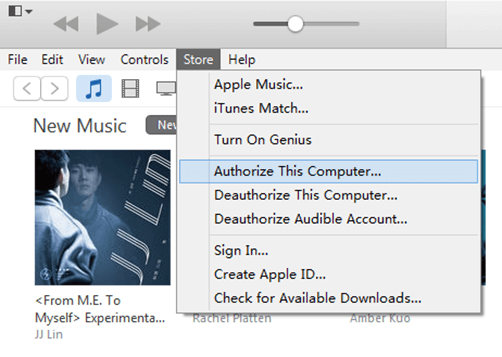
Autoriser votre ordinateur
Comme mentionné précédemment, vous êtes permet à autoriser uniquement 5 ordinateurs. Vous pouvez mieux gérer les autorisations si vous connaissez le nombre d'ordinateurs autorisés. Vérifiez le nombre de PC autorisés et consultez ces informations dans le guide ci-dessous.
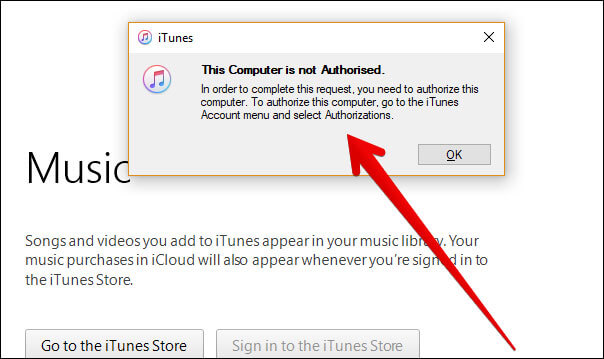
Vérifiez combien de PC vous avez autorisé
Notez que la page ne divulguera pas les détails des ordinateurs autorisés. Si vous pensez qu'il y a plus d'ordinateurs autorisés que vous ne le pensez, il est judicieux de les retirer. Nous en discuterons en détail dans la partie 3.
Désautoriser un ordinateur sur iTunes
Il y a des cas où vous devez retirer l'autorisation d'un ordinateur. Les exemples sont :
Vous avez réinstallé Windows sur votre ordinateur ou mis à niveau les principaux composants du système. iTunes ne peut pas reconnaître votre ordinateur et utiliser plusieurs autorisations. Il est idéal que vous désautoriser votre ordinateur avant de l'envoyer pour la mise à niveau.
Il est judicieux de retirer l'autorisation d'un ordinateur, de sorte que seuls vous et les personnes autorisées pouvez profiter de votre contenu acheté. Le désautorisation ne supprimera aucun de vos contenus. La même règle s'applique si vous annulez l'autorisation de tous les ordinateurs. Vous n'aurez simplement pas accès à votre contenu acheté jusqu'à ce que vous autorisiez au moins un ordinateur.
Vous ne pouvez effectuer ces étapes que si vous utilisez l'ordinateur que vous souhaitez retirer de l'autorisation.
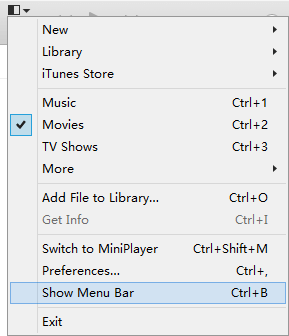
Annuler l'autorisation d'un ordinateur - Option 1
Si vous ne pouvez plus accéder à l'ordinateur que vous prévoyez de désautoriser, vous n'avez d'autre choix que de retirer l'autorisation de tous les ordinateurs. Ces étapes vous aideront. Cette méthode fonctionne également très bien si vous souhaitez désautoriser 3 ou plusieurs ordinateurs.
Rendez-vous sur Résumé de l’identifiant Apple et recherchez Autorisations informatiques. Vous verrez un bouton Désautoriser tout à droite. Clique dessus.
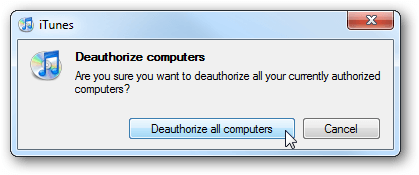
Si vous souhaitez réautoriser vos autres ordinateurs, les étapes pour autoriser un ordinateur s'appliquent. Vous devez simplement ouvrir iTunes > Mon Compte > Autorisations > Autoriser cet ordinateur. Encore une fois, vous devez utiliser l'ordinateur que vous souhaitez réautoriser.
Maintenant que vous savez comment autoriser un ordinateur sur iTunes, vous et vos proches pouvez profiter de votre musique et de vos films autant que vous le souhaitez. N'oubliez pas d'autoriser les ordinateurs, le cas échéant, pour sécuriser vos données.
Juste au cas où vous auriez des problèmes avec votre iPhone, iPad ou iPod Touch, vous pouvez utiliser Récupération du système FoneDog iOS. Le logiciel peut facilement réparer les problèmes courants des appareils iOS. Ceux-ci incluent votre appareil en mode de récupération, écran noir et blanc, écran gelé et boucle de démarrage.
Tu peux juste TÉLÉCHARGER mon produit officiel - Récupération du système iOS par FoneDog pour résoudre d'autres problèmes, incluez votre appareil ENTER dans le mode de récupération, l'écran rouge et blanc, un écran gelé sur n'importe quel appareil iOS.
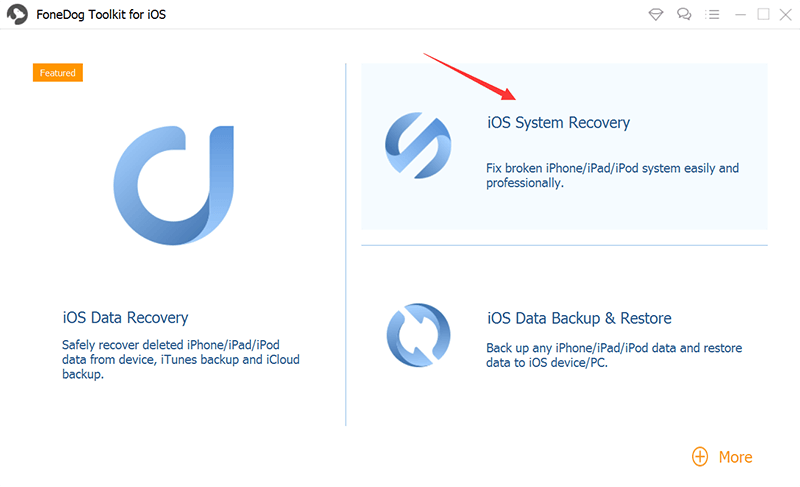
FoneDog toolkit corrige les problèmes du périphérique iOS
Si vous avez besoin de plus d'aide, vous pouvez laisser un commentaire ci-dessous ou lire plus de nos tutoriels. La dernière partie de cet article est un guide vidéo, vous pouvez apprendre comment résoudre un problème que vous ne pouvez pas autoriser un ordinateur sur iTunes, vous pouvez regarder et essayer FoneDog Toolkit.
Laisser un commentaire
Commentaire
iOS System Recovery
Réparez diverses erreurs du système iOS à leur état normal.
Essai Gratuit Essai GratuitArticles Populaires
/
INTÉRESSANTTERNE
/
SIMPLEDIFFICILE
Je vous remercie! Voici vos choix:
Excellent
Évaluation: 4.6 / 5 (basé sur 65 notes)