

By Vernon Roderick, Dernière mise à jour: February 24, 2018
« Savez-vous comment réparer quand l'iPad est désactivé ? Avez-vous déjà pris votre iPad en main et découvert qu'il était désactivé car votre enfant essaie de saisir le code d'authentification ou votre appareil iPad à plusieurs reprises en raison de sa curiosité ? »
Si vous avez oublié votre code d'accès, ou si vous avez reçu un message indiquant que votre appareil est désactivé, ce guide vous expliquera comment supprimer votre code d'accès.
Ça marche vraiment ! Voyons comment réparer avec succès l'iPad est désactivé en 2021.
Partie 1. Pourquoi votre iPad est désactivé ?Partie 2. Une chance de plus de deviner le code d'accès avec iTunes si l'iPad est désactivé.Partie 3. Réparer l'iPad désactivé via le mode de récupération et la sauvegarde iCloudPartie 4. Comment réparer l'iPad désactivé sans perte de données dans 2021Partie 5. Comment restaurer un iPad désactivé à l'aide d'iTunes ?Guide vidéo : Comment réparer un iPad désactivé Partie 6. Conseil bonus : Comment laisser le code d'accès désactivéPartie 7. Conclusions
Vous pouvez convenir que dans certaines situations, vous avez vous-même saisi votre mot de passe de manière incorrecte parce que vous l'avez oublié ?
Dans ce cas, une fois que vous aurez entré le mauvais mot de passe pour votre iPad, votre appareil iPad sera désactivé.
Un problème avec un iPad désactivé est que vous ne pourrez plus écrire le mot de passe même si vous vous êtes soudainement rappelé.
Il y a certaines choses que vous devez savoir sur le code d'accès de l'iPad avant de le supprimer sur votre appareil iPad.
Si vous avez entré votre mot de passe de manière incorrecte, vous pourrez alors désactiver votre appareil iPad. Vous pouvez recevoir un message du type « iPad est désactivé, essayez à nouveau en minutes 15 » ou même « iPad est désactivé, essayez à nouveau en minutes 60 ».
Vous devez alors attendre pendant un certain temps avant de pouvoir tenter de saisir votre code. Une fois que vous continuez à entrer votre mot de passe de manière incorrecte, l'intervalle de temps nécessaire pour saisir un autre jeu de code d'authentification sera plus long.
Si vous rencontrez maintenant que votre iPad est désactivé, alors nous pouvons vous montrer quelques astuces pour utiliser à nouveau votre iPad.
La première chose que vous devez faire pour déverrouiller votre périphérique iPad désactivé consiste à effectuer une sauvegarde iTunes très simple. Voici les choses à faire :
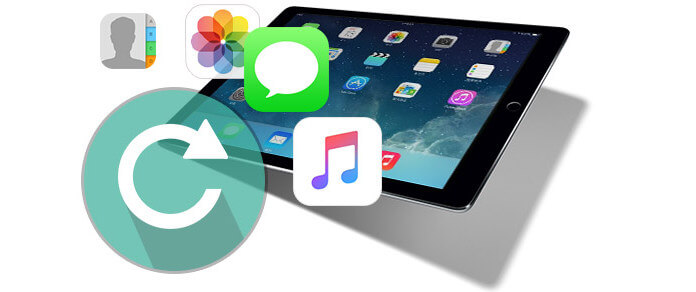
Si la solution de secours n’est pas efficace, la solution consiste alors à : réinitialiser votre mot de passe en restaurant simplement votre appareil.
Cette astuce ne peut fonctionner que si vous avez pu synchroniser votre appareil iPad avec iTunes et si une sauvegarde est stockée sur votre ordinateur. Vous pouvez faire le guide suivant ci-dessous.
Si vous n'avez pas l'habitude de connecter votre iPad à un ordinateur, vous devrez peut-être mettre l'appareil en mode de récupération et, bien sûr, le faire restaurer. Cette méthode aura tendance à perdre toutes vos données sur votre appareil iPad. Mais elle peut vraiment réparer l'iPad est désactivé.
Mais, si vous pouviez avoir une sauvegarde sur votre iCloud, vous pouvez alors aller de l'avant et sélectionner une sauvegarde au cours du processus dans la partie ultérieure.
D'après la solution indiquée ci-dessus, cela pourrait fonctionner de votre côté, mais le problème majeur est que vos données soient supprimées de votre iPad. Et si vous n'avez pas de sauvegarde pour toutes vos données, alors cela ne fera que vous faire faire plus que ce que vous devez faire.
Ne vous inquiétez jamais car nous avons la solution parfaite à votre problème. Nous vous donnons la récupération du système FoneDog iOS.
La récupération du système FoneDog iOS vous permet de résoudre divers problèmes liés au système iOS tels que iPad ou iPhone désactivé, mode de récupération, DFU, écran blanc en boucle au début et plus.
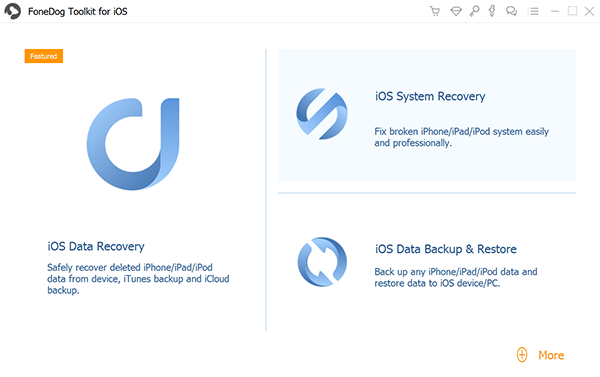
Si vous vous demandez ce que la récupération de système iOS FoneDog peut faire d'autre, voici certaines des choses que ce programme peut vous offrir.
Vous trouverez ci-dessous les directives que vous devez suivre pour savoir comment vous pouvez réparer votre iPad handicapé.
Demandez à FoneDog Toolkit - Récupération du système iOS de le télécharger et de l’installer sur votre ordinateur.
Une fois le téléchargement terminé et lancé, installez-le sur votre ordinateur pour pouvoir commencer tout le processus.
Une fois que FoneDog Toolkit - Récupération du système iOS est opérationnel, connectez votre iPad à votre ordinateur à l’aide de votre câble USB. Attendez que le programme détecte votre appareil iOS.
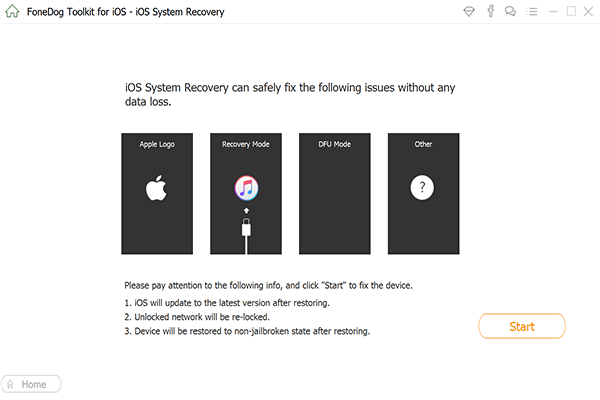
Sur cette partie, vous devez télécharger le micrologiciel pour que FoneDog Toolkit - Récupération du système iOS puisse réparer les anomalies du système d'exploitation de votre appareil iOS.
C'est pourquoi le téléchargement du firmware est un must. En outre, FoneDog Toolkit - Récupération du système iOS fournira également la dernière version d’iOS à télécharger. À partir de là, il vous suffit de cliquer sur « Réparer » et d'attendre la fin.
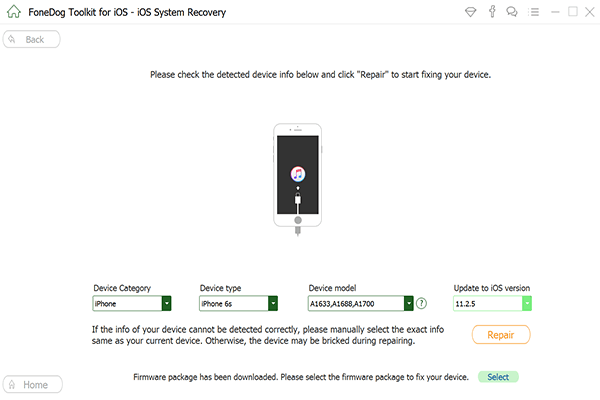
Une fois le processus de téléchargement du logiciel terminé, le FoneDog Toolkit - Récupération du système iOS commencera à réparer votre appareil iOS.
Ici, vous devrez entrer les détails corrects de votre appareil iOS, comme la marque et le modèle, le numéro IMEI et la version iOS.
Sur cette partie, vous n'êtes pas autorisé à utiliser le périphérique, car une fois que vous le faites, cela peut représenter un risque pour votre appareil iOS de se faire bricoler.
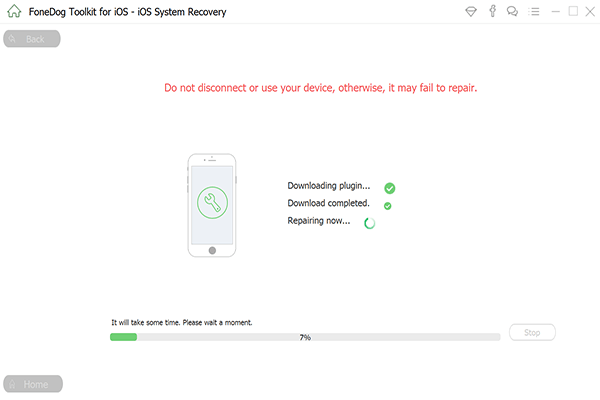
L'ensemble du processus de réparation de votre appareil iOS peut prendre quelques minutes. Toutefois, FoneDog Toolkit - Récupération du système iOS vous avertira une fois le processus terminé.
Ne débranchez pas encore votre appareil iOS. Si votre appareil iOS a pu redémarrer, c'est le seul moment où vous pouvez le débrancher de votre ordinateur.
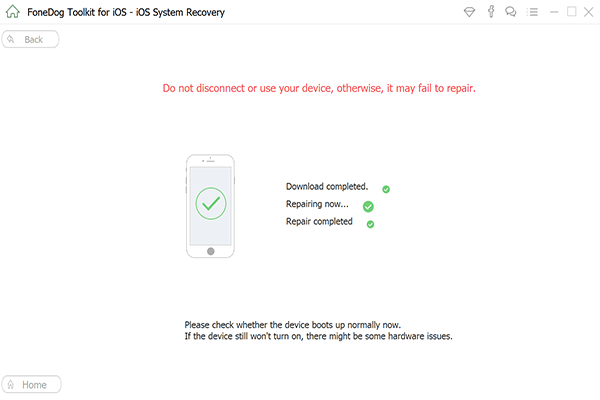
Si votre appareil iPad a déjà été synchronisé avec votre iTunes, vous pourrez le restaurer à l’aide d’iTunes une fois que vous aurez oublié votre mot de passe. Juste une fois de plus pour vous, une fois que vous restaurez votre iPad en utilisant votre iTunes, cela peut supprimer vos données, y compris votre mot de passe, sur votre appareil iOS.
Tant que vous avez pu avoir une sauvegarde avec iTunes ou iCloud, vous pourrez les récupérer.
Étape 1 : Lancez iTunes sur l'ordinateur sur lequel vous avez déjà pu sauvegarder votre iPad et connectez votre appareil iOS à votre ordinateur à l'aide de votre câble USB.
Étape 2 : Une fois votre iPad détecté, vous pouvez effectuer une copie ou une sauvegarde de votre appareil iOS avec votre iTunes ou vous pouvez simplement le synchroniser.
Étape 3 : Une fois la sauvegarde terminée, cliquez sur « Restaurer iPad ». iTunes réinitialisera immédiatement votre périphérique iPad désactivé.
Étape 4 : Choisissez « Restaurer à partir du fichier de sauvegarde iTunes » une fois que vous êtes sur l'écran de configuration.
Étape 5 : À partir de là, vous pourrez désormais accéder à votre iPad sans votre mot de passe. Cela est dû au fait que les données qui ont été supprimées de votre appareil iPad incluent le code d'accès que vous avez précédemment.
Vous pouvez convenir que nous devrions avoir la possibilité de ne pas utiliser de code d'authentification sur nos appareils iOS. Il existe une telle situation que les personnes âgées qui, entre 70 et 90, ne peuvent se souvenir d'aucun des mots de passe.
Certaines personnes ont dû arrêter d'utiliser un iPhone à cause de cela. Ils peuvent généralement être verrouillés quand ils tapent le mauvais code.
Donc, désactiver le mot de passe sur iPhone ou iPad est important pour eux.
Maintenant, nous allons vous donner une réponse !
Vous pouvez laisser le mot de passe désactivé en procédant comme suit : Allez à Paramètres> Touch ID & Code, puis appuyez sur Désactiver le code.
N'oubliez jamais que la sauvegarde de vos données à partir de votre appareil iOS sera toujours nécessaire et sera toujours utile, en particulier dans le cas où vous risqueriez de perdre certaines ou toutes vos données de votre appareil iOS.
Si vous pouviez faire une sauvegarde de vos données, alors les perdre ne vous inquiètera jamais beaucoup. FoneDog Toolkit - Récupération du système iOS vous aidera vraiment si vous avez oublié le mot de passe de votre appareil iOS. Ce programme peut également vous aider à résoudre divers problèmes que vous pourriez rencontrer avec vos appareils iOS.
De plus, ce programme est très simple et sûr à utiliser car il ne vous faudra que quelques étapes pour résoudre le problème.
Ça sonne bien ? Pourquoi ne pas essayer ?![]()
Laisser un commentaire
Commentaire
iOS System Recovery
Réparez diverses erreurs du système iOS à leur état normal.
Essai Gratuit Essai GratuitArticles Populaires
/
INTÉRESSANTTERNE
/
SIMPLEDIFFICILE
Je vous remercie! Voici vos choix:
Excellent
Évaluation: 4.4 / 5 (basé sur 102 notes)