

By Adela D. Louie, Dernière mise à jour: June 10, 2020
Vous voulez que votre iPad retrouve ses paramètres d'usine pour une raison quelconque? Voulez-vous savoir comment réinitialiser un iPad aux paramètres d'usine? Si c'est le cas, allez-y et lisez cet article car nous allons vous montrer comment vous pouvez facilement faire ce travail.
L'une des choses que vous pouvez faire avec votre appareil iPad est de le réinitialiser à ses paramètres d'usine en cas de besoin. Et lorsque vous réinitialisez votre iPad à ses paramètres d'usine, cela signifie que vous effacez toutes les données que vous avez sur votre iPad. Donc, avant de faire ce processus, vous devez vous assurer que la sauvegarde des données sur votre iPad afin que vous puissiez les restaurer lorsque vous avez terminé la réinitialisation de votre appareil.
Cependant, avant de poursuivre et de réinitialiser votre appareil iPad, vous devez d'abord prendre quelques précautions supplémentaires. C’est pourquoi dans cet article, nous allons vous montrer différentes façons de réinitialiser un iPad aux paramètres d'usine même lorsque vous avez oublié le mot de passe de votre iPad.
Partie 1: Pourquoi est-il nécessaire de réinitialiser l'iPad aux paramètres d'usinePartie 2: Comment réinitialiser un iPad aux paramètres d'usine avec un mot de passePartie 3: Comment réinitialiser un iPad aux paramètres d'usine sans mot de passePartie 4: Un conseil avant de réinitialiser votre iPad à ses paramètres d'usinePartie 5: Un bon à savoir - Différents types de réinitialisation iPadPartie 6: Conclusion
Il existe de nombreuses raisons pour lesquelles vous pouvez finir par réinitialiser votre iPad dans ses paramètres d'usine. Et certains d'entre eux surviennent lorsque votre iPad commence à mal se comporter ou rencontre des problèmes logiciels. Et à cause de cela, la seule solution que vous pouvez faire est de réinitialiser votre iPad pour le ramener à son état d'origine.
Vous devez vous rappeler que la réinitialisation de votre iPad dans ses paramètres d'usine supprimera toutes les causes de la mauvaise conduite de votre iPad. C'est simplement parce qu'il peut se débarrasser de toutes vos données, y compris celles qui sont défectueuses ou celles qui portent un virus qui a infecté votre appareil iPad. Mais, vous devez également garder à l'esprit qu'avant de réinitialiser votre iPad dans ses paramètres d'usine, vous devez sauvegarder vos données importantes avant de le faire.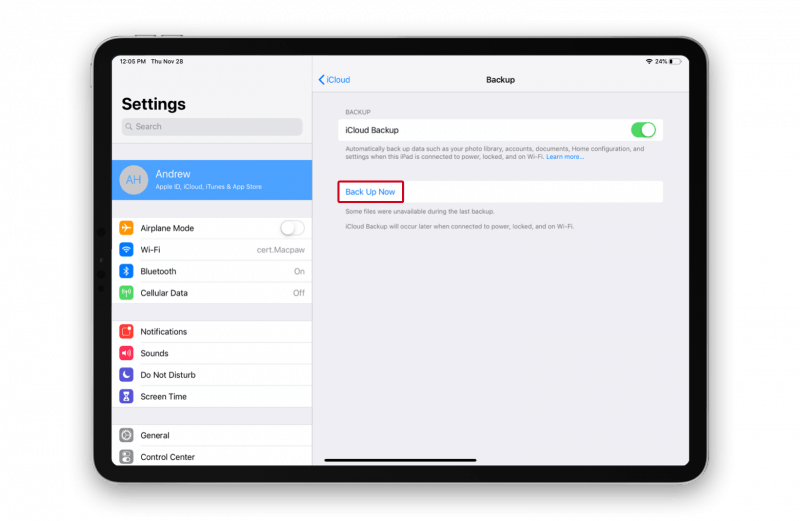
Lorsque vous avez toujours accès à votre appareil iPad et que vous souhaitez le réinitialiser à ses paramètres d'usine, c'est quelque chose de très simple à faire. Et pour vous montrer à quel point c'est facile, voici un petit guide que vous pouvez suivre.
Cependant, en ce qui concerne réinitialiser un iPad aux paramètres d'usine sans votre mot de passe est une situation différente. Maintenant, au cas où vous auriez besoin de réinitialiser un iPad à la réinitialisation d'usine, mais vous ne vous souvenez pas de votre mot de passe ou lorsque vous êtes verrouillé hors de votre appareil en raison de la saisie incorrecte de votre mot de passe plusieurs fois, puis le réinitialiser à ses paramètres d'usine vous obligera à utiliser votre programme iTunes et votre ordinateur.
Et puis la bonne chose à ce sujet est qu'une fois que vous avez terminé de réinitialiser votre iPad à ses paramètres d'usine en utilisant votre iTunes, le programme vous demandera également si vous souhaitez restaurer vos données après. Et pour vous montrer comment réinitialiser un iPad aux paramètres d'usine sans votre mot de passe en utilisant votre programme iTunes, voici un guide rapide que vous pouvez facilement suivre.
Comme nous l'avons mentionné précédemment, il existe de nombreuses raisons pour lesquelles vous réinitialiser votre iPad à ses paramètres d'usine. Cela peut être dû au fait que votre iPad est dans son état figé lorsque vous avez un iPad désactivé et d'autres problèmes logiciels. Mais gardez également à l'esprit que la réinitialisation de votre iPad à ses paramètres d'usine devrait toujours être votre toute dernière option lorsque tout le reste ne fonctionne pas.
Donc, quand il s'agit de remettre votre iPad dans son état normal à cause du problème que vous rencontrez, il existe un excellent outil que vous essayez avant de continuer et de réinitialiser votre iPad à ses paramètres d'usine. Et c'est en essayant d'utiliser le Récupération du système FoneDog iOS.
Restauration de Système iOS
Correction de divers problèmes liés au système iOS, tels que le mode de récupération, le mode DFU, l'écran blanc en boucle au démarrage, etc.
Fixez votre appareil iOS à la normale à partir d’un logo Apple blanc, d’un écran noir, d’un écran bleu, d’un écran rouge.
Fixez votre iOS à la normale, sans aucune perte de données.
Correction d'une erreur iTunes 3600, erreur 9, erreur 14 et divers codes d'erreur iPhone
Libérez votre iPhone, iPad et iPod touch.
Essai Gratuit
Essai Gratuit
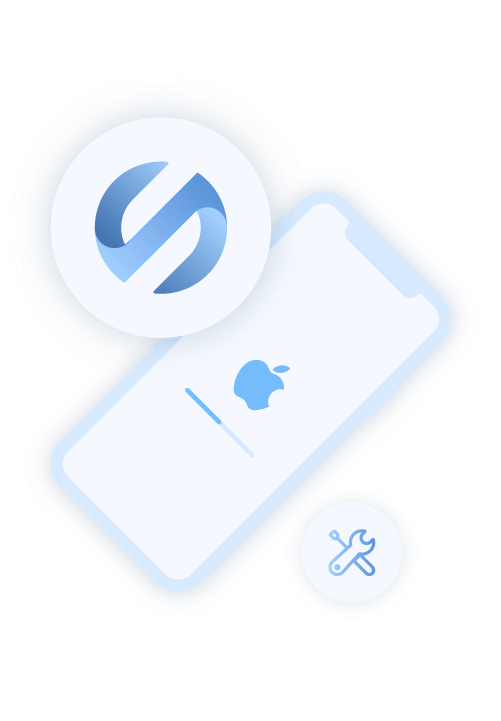
La récupération du système FoneDog iOS est l'un des outils les plus recommandés que vous pouvez utiliser pour ramener votre iPad à son état normal, quel que soit le problème que vous rencontrez avec lui. Grâce à cet outil, vous pourrez résoudre différents problèmes tels que lorsque votre iPad est désactivé lorsque votre iPad est en mode de récupération lorsque votre iPad continue de redémarrer lorsque vous êtes coincé dans Mode DFU lorsque votre iPad est figé, et bien plus encore.
La récupération du système FoneDog iOS est également un moyen très sûr et efficace à utiliser. De plus, il est facile d'utiliser l'outil. Et pour vous montrer à quel point c'est facile à utiliser, voici un petit guide que vous pouvez suivre. Alors allez-y et téléchargez et installez le programme sur votre ordinateur pour commencer à l'utiliser.
Après avoir correctement installé la récupération du système FoneDog iOS sur votre ordinateur, allez-y et lancez le programme. Et une fois que vous arrivez sur la page principale du programme, allez-y et choisissez l'option Récupération du système iOS.
Et puis, connectez votre iPad à votre ordinateur à l'aide de son câble USB. Et une fois que votre appareil a été détecté par le programme, allez-y et cliquez sur la cause du problème affiché sur votre écran, puis appuyez sur le bouton Démarrer pour le réparer.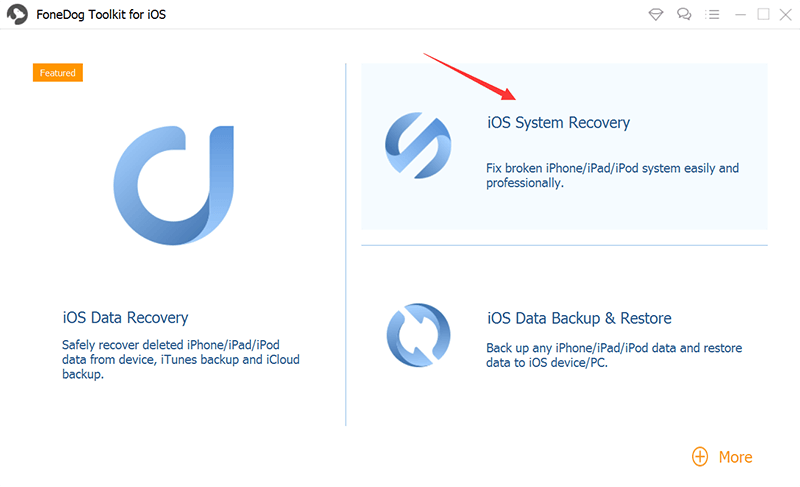
Maintenant, pour que vous puissiez résoudre le problème que vous rencontrez avec votre appareil iPad, vous devez télécharger le firmware nécessaire et c'est un must. De plus, FoneDog iOS System Recovery vous donnera la dernière version d'iOS que vous pouvez télécharger. Donc, à partir d'ici, tout ce que vous avez à faire est d'appuyer sur le bouton Télécharger pour obtenir l'une des versions iOS sur votre ordinateur, puis d'attendre la fin du processus.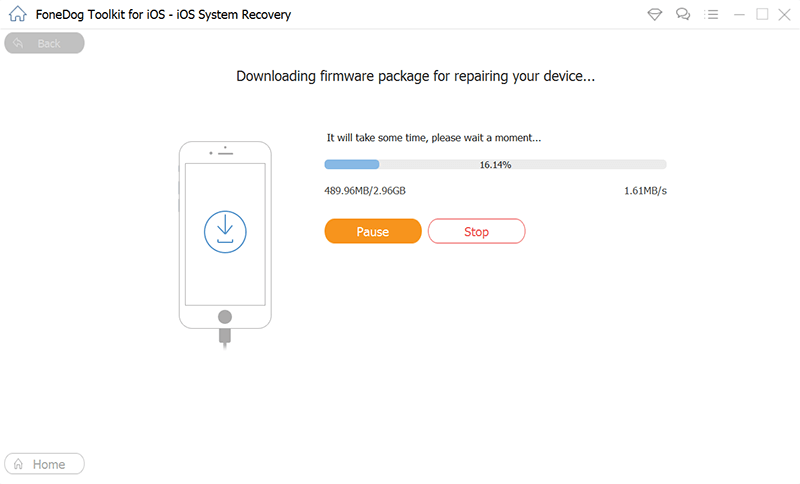
Maintenant, une fois le téléchargement terminé, la récupération du système FoneDog iOS réparera automatiquement votre iPad. Cela se produira une fois que la version iOS que vous avez téléchargée correspond à votre iPad.
Pendant que FoneDog iOS System Recovery tente de réparer votre iPad, votre appareil n'est pas encore autorisé jusqu'à ce qu'il soit terminé. Parce que si vous utilisez cet appareil pendant que le programme le répare, il y a plus de chances que votre iPad soit définitivement maçonné.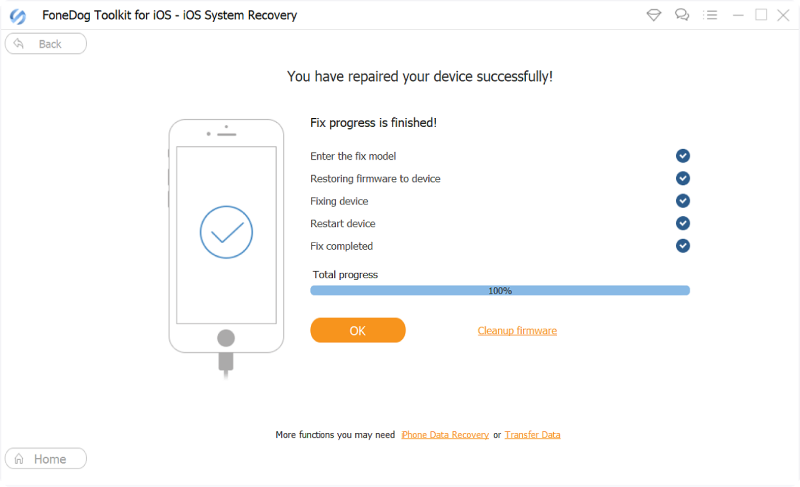
Une fois la récupération du système FoneDog iOS terminée avec la réparation de votre appareil iPad, vous recevrez alors une notification du programme. Mais n'utilisez pas encore votre iPad. Vous devez d'abord attendre que votre iPad redémarre avant de l'utiliser. Et une fois que votre iPad a redémarré, vous pouvez alors le débrancher de votre ordinateur et vérifier s'il fonctionne normalement maintenant.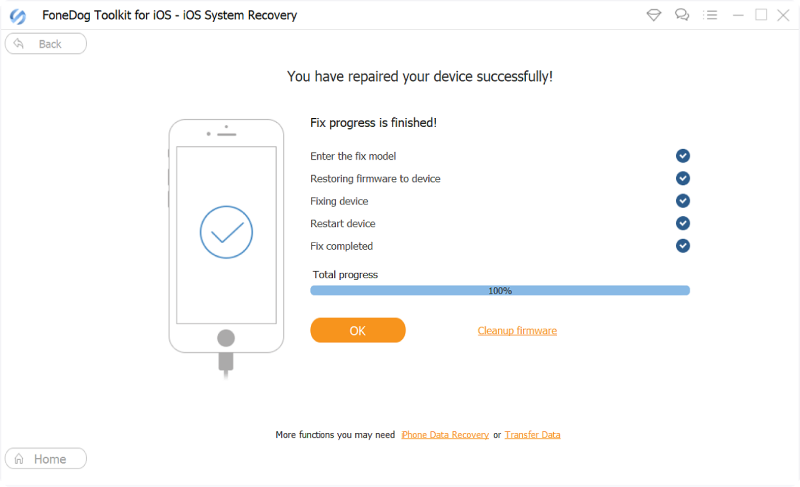
La réinitialisation d'usine que nous avons mentionnée ci-dessus est connue pour être l'un des nombreux types de réinitialisation que vous pouvez effectuer sur votre appareil iPad. Et avec cela, voici un bonus que nous pensons que vous devriez connaître. Et ce sont les différents types de réinitialisation de votre iPad.
La première consiste à accéder simplement à votre application Paramètres et à choisir cette option sous la page Réinitialiser. L'autre consiste à connecter votre iPad sur votre ordinateur et en utilisant votre programme iTunes.
Mais cela ne s'applique que si vous ne vous souvenez plus du mot de passe que vous avez configuré sur votre appareil iPad.
Et, faire ce type de réinitialisation sur votre appareil iPad supprimera complètement toutes les données et applications que vous avez sur votre appareil. Cela signifie qu'il ramènera votre appareil à son apparence par défaut lorsque vous l'avez acheté pour la première fois.
Savoir réinitialiser un iPad aux paramètres d'usine avec ou sans mot de passe est un excellent moyen pour vous de supprimer tout son contenu ou de corriger les anomalies que vous rencontrez avec votre appareil. Cependant, avant de poursuivre et de réinitialiser votre iPad à sa réglages d'usine, vous devez vous souvenir et prendre l'habitude de sauvegarder vos données. De cette façon, vous aurez toujours à l'écart pour que vous puissiez toujours restaurer ces données sur votre appareil iPad une fois que vous avez terminé de le réinitialiser à ses paramètres d'usine.
Laisser un commentaire
Commentaire
iOS System Recovery
Réparez diverses erreurs du système iOS à leur état normal.
Essai Gratuit Essai GratuitArticles Populaires
/
INTÉRESSANTTERNE
/
SIMPLEDIFFICILE
Je vous remercie! Voici vos choix:
Excellent
Évaluation: 4.6 / 5 (basé sur 84 notes)