

By Nathan E. Malpass, Dernière mise à jour: April 28, 2018
Avez-vous rencontré le problème que iMessages ne fonctionne pas sur iPad? Vous ne pouvez pas recevoir d'iMessages? Vous pouvez convenir avec moi qu'il est ennuyeux que l'iPad ne parvienne pas à envoyer un iMessage.
La fonctionnalité iMessage est développée par Apple pour leurs produits. Vous pouvez échanger des messages avec d’autres utilisateurs d’iPhone, de Mac et d’iPad tant que vous êtes connecté à Internet. Lorsque vous utilisez l'iMessage sur votre iPad, vous remarquerez qu'il apparaît sous la forme d'une bulle bleue et que, comme pour les messages normaux envoyés via le plan cellulaire de votre fournisseur de réseau, il apparaît comme une bulle verte.
Bien que comme tout ce que nous avons sur nos appareils, cette fonctionnalité peut également rencontrer certains problèmes, ce qui est à peu près normal, même si cela arrive tout le temps. Ce serait très gênant si soudainement votre L'application iMessage ne fonctionnerait pas et vous ne pouvez pas comprendre pourquoi.
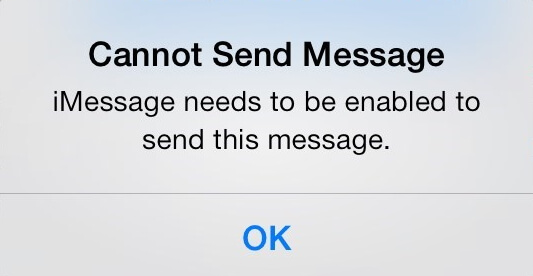
Nous devons admettre que c'est l'une des applications les plus utilisées de nos jours puisque les gens l'utilisent pour la communication quotidienne.
Dans certains cas, votre message ne sera pas envoyé ou lorsque vous utilisez iMessage sur votre iPad, il l'envoie sous forme de bulle verte, ce qui signifie qu'il ne fonctionne pas correctement. Il y a également un problème connu parmi les utilisateurs d'iMessage où les messages ne sont pas en ordre, cela a commencé lorsque la mise à jour est sortie pour les nouvelles versions d'iOS 11.
Un autre problème commun aux utilisateurs d'iMessage est que vous pouvez recevoir des messages sur un périphérique mais pas sur l'autre.
La meilleure partie? Afin de résoudre le problème, iPad iMessage ne fonctionne pas, vous pouvez prendre certaines mesures pour en trouver la racine. Il y a beaucoup de gens demandent "Problème d'iMessage sur iPad"dans le forum Apple. Nous avons essayé plusieurs solutions et trouvé le meilleur moyen de résoudre le problème.
Partie 1: Problèmes courants avec iMessage sur iPad après la mise à jour du logicielPartie 2: Correctifs courants pour iMessage ne fonctionnant pas sur iPadPartie 3: réparer facilement les iMessages ne fonctionnant pas sur iPad dès maintenant!Partie 4: Dépannage lorsque le lecteur iCloud ne se synchronise pas sur votre périphérique
Lors de la mise à jour de votre logiciel, il effacera tout sur votre appareil et vous serez de retour à une ardoise vierge avec votre iPad. Cela signifie que même les connexions réseau que vous aviez précédemment devront être configurées à nouveau et comme iMessage fonctionne sur une connexion Internet (Wi-Fi), vous devrez vérifier vos paramètres après la mise à jour et le configurer à nouveau.
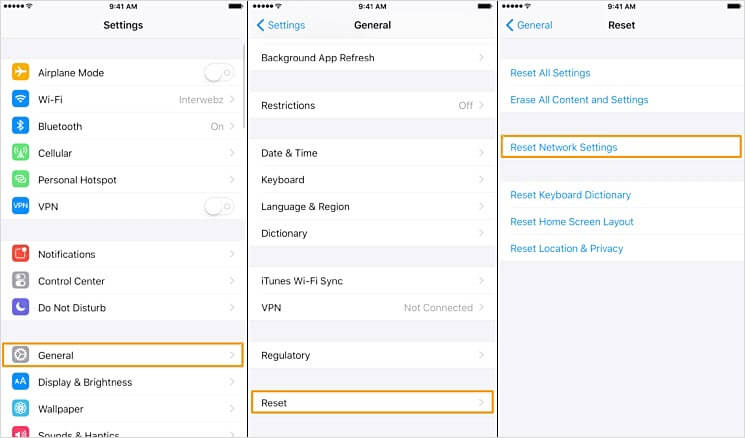
Comme mentionné ci-dessus, lorsque vous effectuez la mise à jour de votre logiciel, tout est revenu à zéro, de sorte que même l'application iMessage sur votre iPad sera restaurée par défaut. Vous devrez vérifier qu'il est activé dans l'option des paramètres pour qu'il continue à fonctionner correctement
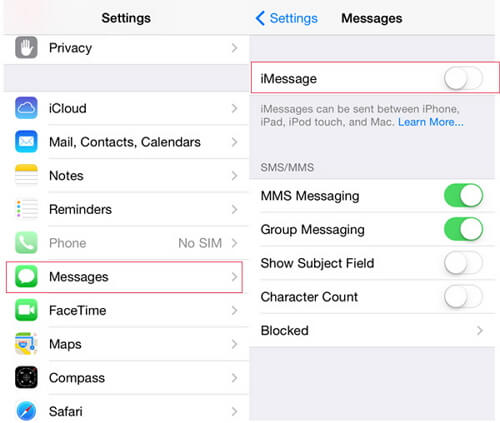
Bien sûr, si vous souhaitez utiliser pleinement toutes les nouvelles fonctionnalités de la mise à jour du logiciel, vous maximiserez tout ce que vous pouvez avoir sur votre iPad. Cela consommerait certainement la mémoire de votre appareil, ce qui affecterait également le fonctionnement de votre iMessage.

C'est un phénomène rare que le serveur serait en panne. Mais si vous avez presque tout essayé de résoudre le problème avec votre application iMessage, le problème vient probablement du serveur Apple.
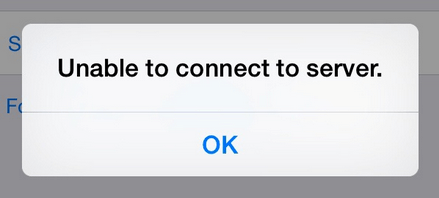
Si vous utilisez une connexion par date, il se peut que le signal soit instable, ce qui affecterait à son tour votre utilisation de l'application iMessage sur votre iPad, ainsi que d'autres fonctionnalités et applications de l'appareil nécessitant une connexion Internet comme le Wi-Fi pour fonction.
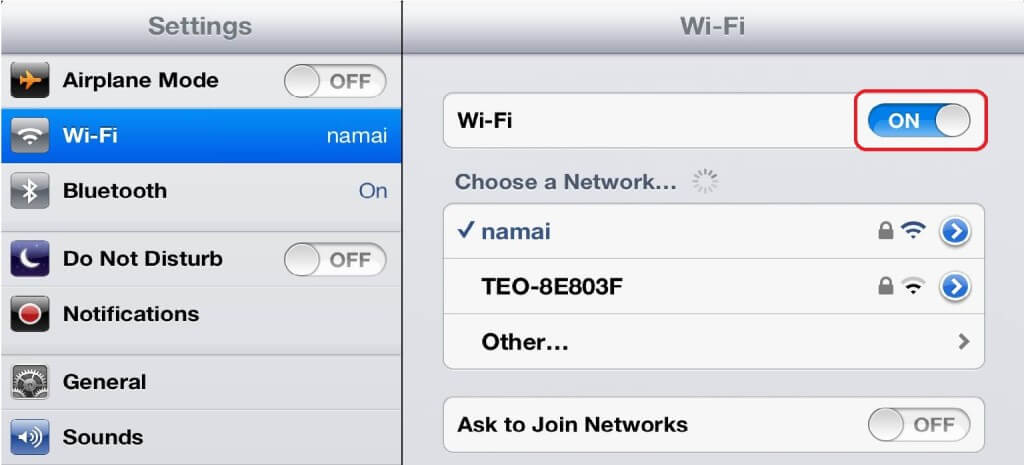
Il existe plusieurs façons de résoudre le problème `` iMessage deos ne fonctionne pas sur iPad '', y compris 8 méthodes courantes et la manière la plus simple en utilisant la boîte à outils FoneDog:
Fixer 1: Vérifiez si les messages sont bloqués, cela peut facilement être fait lorsque vous accédez aux paramètres, recherchez la sélection Messages dans le panneau des paramètres. Activez l'option iMessage pour la désactiver puis la réactiver. C'est simple et fonctionne la plupart du temps. Si ce n'est pas le cas, essayons autre chose.
Correction de 2: sur la même page de paramètres, vous pouvez vérifier si iMessage est correctement configuré sur votre iPad. Tout ce que vous avez à faire est de vous assurer que votre numéro de téléphone est coché pour l'option "Démarrer de nouvelles conversations à partir de".
Fix 3: Vérifiez votre connexion Internet, ce qui devrait probablement être l'une des choses les plus importantes à prendre en compte si votre iMessage ne fonctionne pas correctement. Un service de connexion Internet instable affecte considérablement le fonctionnement de l'application.
Correction de 4: essayez de revenir aux paramètres de message de votre iPad et de vous déconnecter. À l'aide de votre identifiant Apple, déconnectez-vous puis reconnectez-vous. Essayez ensuite d'envoyer un message à partir de votre iPad.
Correction de 5: Vous pouvez toujours effectuer une réinitialisation forcée sur votre iPad. Pour ce faire, cliquez et maintenez enfoncé le bouton Veille / Réveil (situé dans le coin supérieur droit de votre iPad). Pendant que vous maintenez le bouton Marche / Veille enfoncé, maintenez également le bouton Accueil enfoncé (situé en bas à l'avant de votre iPad), maintenez les deux boutons enfoncés jusqu'à ce que l'appareil s'allume sans qu'aucune invite ne s'affiche, cela redémarrera votre iPad. Cela prend environ 30 secondes pour qu'il démarre complètement.
Ensuite, vous pouvez essayer d'envoyer un message pour voir si cela a fonctionné.
Correction de 6: Vous pouvez également effectuer une réinitialisation du réseau. Pour ce faire, vous devez simplement aller dans "Paramètres" puis sélectionnez "Général". Maintenant, allez à "Réinitialiser" et choisissez "Réinitialiser les paramètres réseau"
Correction de 7: Une autre chose fondamentale que vous pouvez essayer est d’alléger la charge de votre iMessage et de supprimer certains messages. S'il contient beaucoup de photos et de vidéos, il risque de consommer trop de mémoire et de le ralentir. Essayez de libérer de l'espace, de toute façon, vous pouvez toujours les sauvegarder avant de supprimer la copie sur votre iPad.
Correction de 8: Ce n'est pas chose courante et pour certains, cela peut ne pas fonctionner. Mais il a été prouvé que, lorsque vous vous assurez que votre iPad est réglé sur le fuseau horaire correct, il résout le problème du dysfonctionnement de votre iMessage.
Correction de 9: comme pour toutes les autres fonctionnalités de votre iPad affectées par le logiciel, vous devez vous assurer de sa mise à jour. Vérifiez la dernière mise à jour logicielle et, le cas échéant, téléchargez la dernière et configurez les paramètres de votre iMessage une fois celle-ci effectuée.
Prenez note cependant que cela incitera votre appareil à être nettoyé de toutes ses données stockées. Vous n'aurez pas à vous inquiéter si vous avez tout sauvegardé, mais si ce n'est pas le cas, il vous suffit de le récupérer et de le sauvegarder ou de le sauvegarder avant de le faire.
Lorsque tout le reste échoue et que vous ne voulez pas vivre l'agonie de tout perdre sur votre iPad juste pour résoudre le problème de votre iMessage ne fonctionne pas correctement, nous avons la solution parfaite pour vous. Voici les étapes très simples à suivre pour utiliser le FoneDog toolkit - Récupération du système iOS.
Une fois le téléchargement terminé, installez et lancez le programme. Après quoi, vous pouvez connecter votre iPad à votre ordinateur et attendre qu'il soit détecté.
Une fois votre appareil synchronisé et détecté, continuez vers le "Restauration de Système iOS"module. Il y aura quelques invites importantes qui serviront de rappels avant de vous permettre de passer à travers le processus.
Ces rappels sont les suivants: votre appareil ne perdra aucune donnée existante, il reviendra à l'état verrouillé et, enfin, il reviendra à l'état "non jailbreaké" s'il a déjà été jailbreaké.
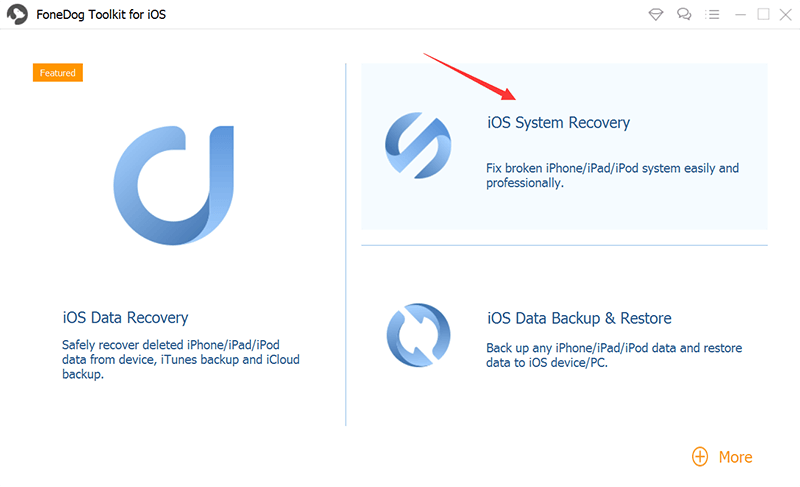
La boîte à outils FoneDog a cette façon unique de localiser le micrologiciel nécessaire qui fonctionnera bien avec votre appareil.
Il vous suffit de vous assurer que vous fournissez les informations correctes telles que le type de périphérique, le modèle et le numéro de série.
Une fois fait avec l'information cliquez sur "réparation"pour démarrer le processus.
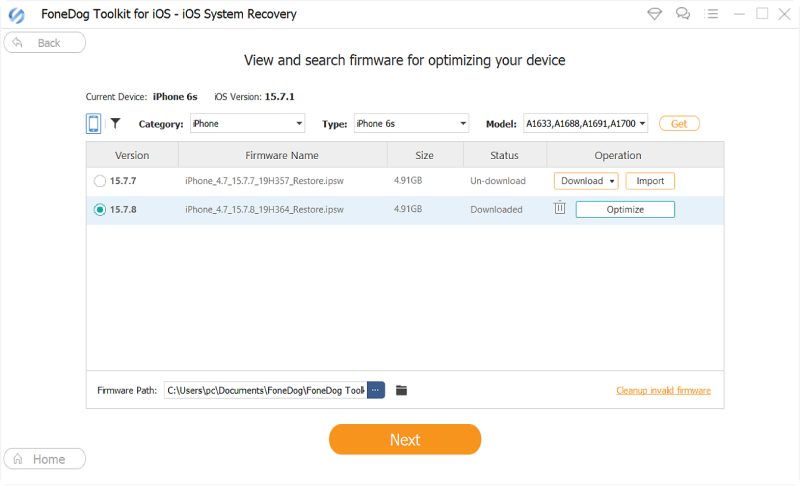
Pas littéralement cassé mais ce qui ne fonctionne pas comme il se doit. Une fois le téléchargement du micrologiciel terminé, la boîte à outils FoneDog lance le processus de réparation automatique.
En utilisant le logiciel téléchargé, il l’appliquera à votre iPad et le restaurera à son état antérieur à la mise à jour 11 d’iOS. Une fois la réparation terminée, votre iPad redémarrera normalement.
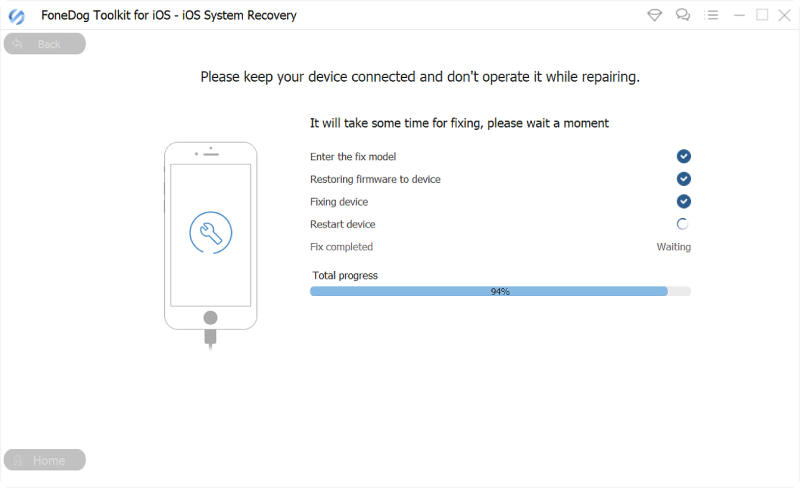
Soyez patient et attendez la réparation.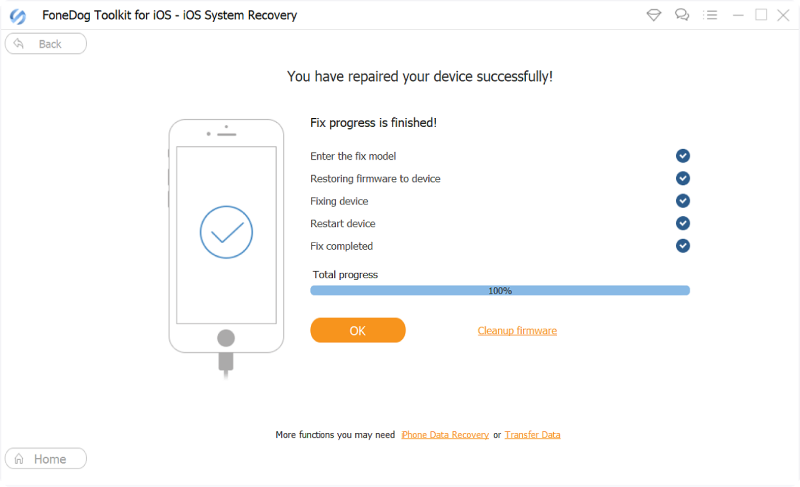
Allez dans Paramètres, puis [votre nom].
Vous trouverez iCloud, appuyez dessus.
Puis appuyez sur stockage iCloud.
Sous le stockage iCloud, appuyez sur Gérer le stockage.
À partir de là, vous verrez la liste des applications et la quantité d’espace consommée ainsi que la quantité de stockage à utiliser.
Les mises à jour du logiciel Apple sont là pour une raison. Il s'agit de vous aider à obtenir les derniers services offerts par Apple, et si vous ne parvenez pas à mettre à jour votre appareil, des erreurs et des problèmes risquent de se produire.
Utilisation de la boîte à outils FoneDog - iOS System Recovery garantit un moyen sûr et efficace de résoudre un problème avec votre appareil iOS sans avoir à vous soucier de perdre quelque chose d'important stocké sur votre iPad. Il traite également d'autres problèmes de système tels que Erreur iTunes, écran noir, écran blanc en boucle au démarrage et bien d'autres.
Désormais, ne pas pouvoir utiliser la fonctionnalité iMessage sur votre iPad est vraiment compliqué et, au cas où les solutions mentionnées ci-dessus ne fonctionneraient pas, nous vous recommandons également de contacter le support technique d'Apple.
Les gens ont également lu:
3 Easy Ways to Fix iPhone bloqué sur le logo Apple
Comment réparer l'iPhone est désactivé Connectez-vous à iTunes Erreur?
Laisser un commentaire
Commentaire
iOS System Recovery
Réparez diverses erreurs du système iOS à leur état normal.
Essai Gratuit Essai GratuitArticles Populaires
/
INTÉRESSANTTERNE
/
SIMPLEDIFFICILE
Je vous remercie! Voici vos choix:
Excellent
Évaluation: 4.5 / 5 (basé sur 109 notes)