

By Vernon Roderick, Dernière mise à jour: May 11, 2020
Aujourd'hui, les gens utilisent les smartphones comme un appareil pratique et mobile pour effectuer diverses tâches pour notre travail, notre entreprise ou notre vie personnelle. Un exemple est un appareil iPhone développé par Apple qui fonctionne sur iOS. Il peut être utilisé pour gérer des applications, des contacts, des fichiers, des e-mails, envoyer et recevoir des messages, passer des appels, écouter de la musique, prendre des photos ou naviguer sur le Web.
Parfois, des problèmes surviennent avec des appareils tels qu'un iPhone 6 collé sur le logo Apple qui perturbe le fonctionnement de l'appareil pour fonctionner normalement. Cela peut être dû à un problème logiciel ou à une panne matérielle. Pour résoudre le problème, ce guide fournit les différentes façons de réparer votre appareil iPhone.
Partie 1: Résoudre le problème iPhone avec la récupération du système FoneDog iOSPartie 2: façons de résoudre le problème: iPhone 6 bloqué sur le logo ApplePartie 3: En résumé
Si vous rencontrez des problèmes avec vos appareils iOS tels que l'iPhone, voici un logiciel fiable et efficace que vous pouvez utiliser. Récupération du système FoneDog iOS aidera à réparer vos appareils iOS à leur état normal sans aucune perte de données. Il détecte automatiquement vos appareils iOS en cas de problème.
L'outil prend en charge divers modèles et versions d'appareils iOS. Des questions telles que iPhone 6 collé sur le logo Apple, le code d'erreur iTunes, l'iPhone continue de redémarrer, se bloque et d'autres erreurs système peuvent être examinées et réparées par le programme.
Cet outil peut résoudre un problème en mode Standard ou Avancé. Le premier réparera votre appareil iPhone sans aucune perte de données tandis que le mode Avancé réparera votre appareil lorsque le mode Standard échoue mais impliquera une perte de données. Une version gratuite des applications peut être téléchargée à partir de son site Web qui fonctionne à la fois sous Windows et Mac OS. Il offre une garantie de remboursement de 30 jours si vous souhaitez l'acheter.
Restauration de Système iOS
Correction de divers problèmes liés au système iOS, tels que le mode de récupération, le mode DFU, l'écran blanc en boucle au démarrage, etc.
Fixez votre appareil iOS à la normale à partir d’un logo Apple blanc, d’un écran noir, d’un écran bleu, d’un écran rouge.
Fixez votre iOS à la normale, sans aucune perte de données.
Correction d'une erreur iTunes 3600, erreur 9, erreur 14 et divers codes d'erreur iPhone
Libérez votre iPhone, iPad et iPod touch.
Essai Gratuit
Essai Gratuit
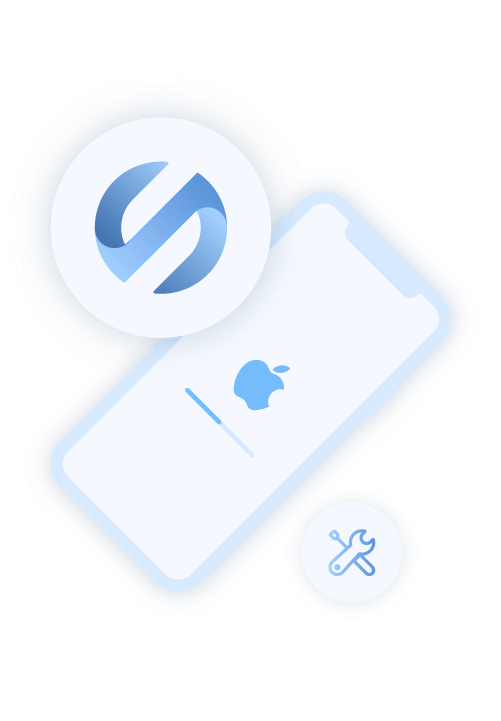
Après avoir téléchargé et installé FoneDog iOS System Recovery, lancez le programme via le menu Démarrer, l'icône de raccourci sur le bureau ou l'icône épinglée dans la barre des tâches. Branchez votre appareil iPhone à votre PC à l'aide d'une connexion par câble USB.
Une fois la connexion établie avec succès entre votre PC et l'appareil iPhone, cliquez sur le bouton Démarrer. Ensuite, choisissez le modèle, le type et la catégorie de l'appareil iOS. Cliquez sur Obtenir et choisissez la version iOS à télécharger. L'étape suivante consiste à cliquer sur le bouton Télécharger pour procéder au téléchargement du firmware iOS en fonction de la version de votre appareil iOS. Cliquez ensuite sur le bouton Suivant pour poursuivre la réparation.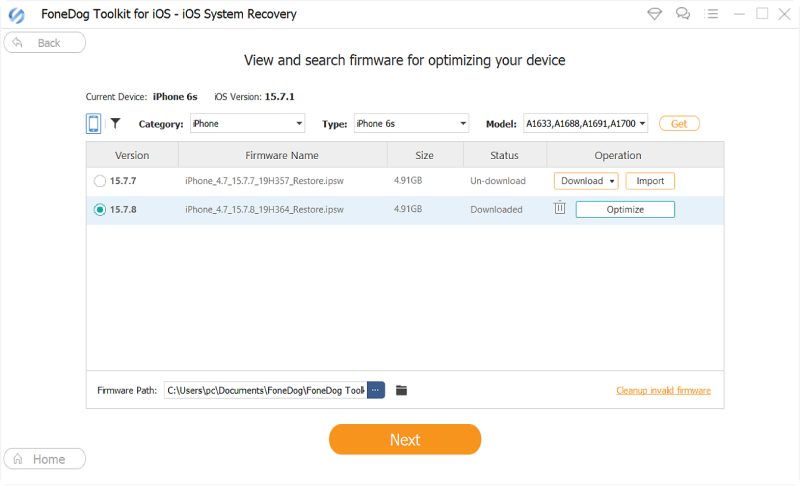
Votre appareil iPhone subira automatiquement une réparation après le téléchargement. Attendez la fin du processus de réparation. Le statut de chaque processus est affiché à l'écran.
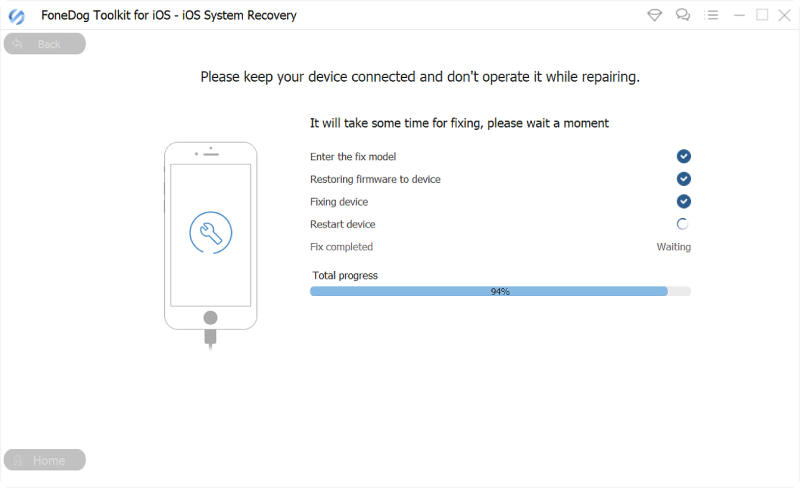
Assurez-vous qu'il n'y a aucune interruption pendant le processus de réparation pour éviter tout problème. Le statut devient Terminé lorsque la réparation est terminée. Redémarrez votre appareil iPhone uniquement lorsque vous y êtes invité.
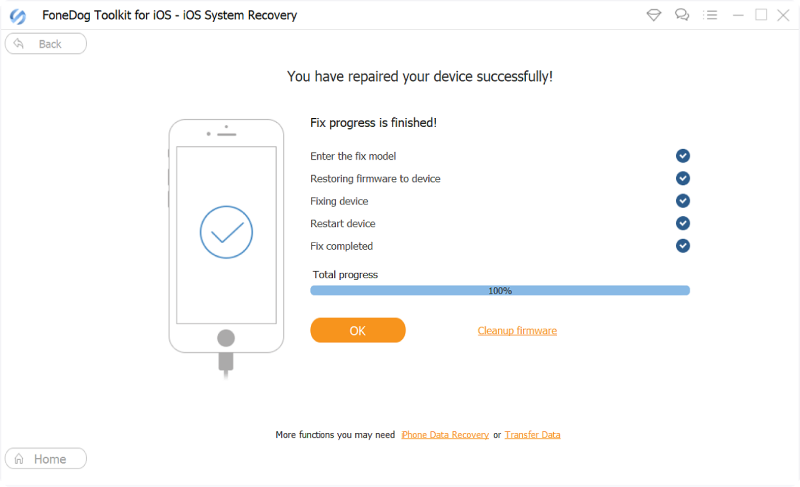
Cette section fournit différentes façons de résoudre le problème, comme un iPhone 6 coincé sur le logo Apple. Certaines méthodes effaceront toutes vos données dans votre appareil iPhone, il est donc préférable d'effectuer des sauvegardes régulières de vos données lorsqu'un problème survient avec votre appareil.
Pour tout problème, la première méthode consiste à redémarrer ou à réinitialisation matérielle ou forcer le démarrage de votre appareil qui ne répond plus en tant que iPhone 6 collé sur le logo Apple. Cette action va vider la mémoire et vider le cache, ce qui améliore l'exécution de votre appareil iPhone.
Pour iPhone 6S et versions antérieures:
Pour la version iPhone 7 et 7 Plus:
Pour iPhone 8 et versions plus récentes:
Attendez que votre appareil iPhone se charge complètement. Vous pouvez sauvegarder les données de votre appareil en cas de problème.
Un câble USB défectueux peut également être à l'origine du blocage de l'iPhone 6 sur le Logo Apple arrive. Vous pouvez essayer d'utiliser un autre câble USB Apple qui est sans défaut et spécifique à votre appareil iPhone. Déconnectez votre appareil iPhone du PC et reconnectez-vous à l'aide du nouveau câble USB. Lors de la charge, attendez 30 minutes à une heure pour que l'état de charge apparaisse car la batterie peut être totalement vidée.
Si cela ne fonctionne toujours pas, essayez de connecter votre appareil iPhone à un autre port USB de votre ordinateur pendant une heure au maximum pour tester. Essayez de ne pas utiliser de concentrateur USB au lieu de brancher votre appareil iPhone directement sur le PC.
Si après avoir effectué les méthodes précédentes, le problème persiste, essayez de connecter votre appareil iPhone à un autre ordinateur et voyez si cela fonctionne. Assurez-vous également que l'iTunes installé sur votre PC est la version la plus récente; téléchargez la dernière mise à jour sur le site Web d'Apple et installez-la sur votre PC.
Pour résoudre le problème sur l'iPhone 6 bloqué sur le logo Apple, exécutez le mode de récupération sur votre appareil iPhone. La dernière version d'iOS sera installée sur votre appareil. Les données ne seront pas affectées par ce processus, mais vous pouvez effectuer une sauvegarde de vos données personnelles en cas de suppression ou de perte. L'option de mise à jour n'affecte pas les paramètres et le contenu, mais l'option de restauration effacera les données, vous devez donc sauvegarder votre appareil.
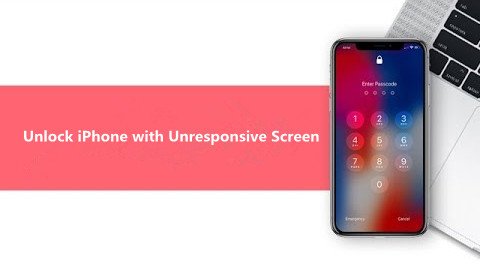
Inspectez votre appareil iPhone pour tout dommage liquide car il peut provoquer un problème comme un iPhone 6 collé sur le logo Apple. Éteignez votre appareil et séchez-le avant d'utiliser ou de vous connecter à l'ordinateur.
S'il n'est toujours pas résolu après avoir effectué les corrections, essayez de vérifier le port Lightning de votre appareil pour toute saleté ou dommage, ainsi que la carte mère de votre appareil et d'autres composants. Faites vérifier votre iPhone dans un atelier de réparation ou rendez-vous au centre d'assistance Apple le plus proche.
A Mode DFU ou Device Firmware Update est une restauration plus profonde de votre appareil iPhone que le mode de récupération. Ce mode effacera toutes les données de votre appareil et en restaurera une nouvelle. Il est fortement recommandé de créer d'abord une sauvegarde de vos données importantes à partir de votre appareil iPhone avant de mettre en œuvre la restauration DFU. Vous pouvez sauvegarder vos données de l'iPhone vers iCloud ou à votre ordinateur via iTunes.
Lorsque l'écran devient noir, maintenez enfoncé le bouton de réduction du volume et maintenez le bouton d'alimentation enfoncé pendant 5 secondes, puis relâchez le bouton d'alimentation. Continuez à maintenir le bouton Volume bas et relâchez-le lorsque votre appareil apparaît dans iTunes.
Réinitialisez votre appareil iPhone à ses paramètres d'usine pour résoudre le problème.Cependant, il effacera toutes les données.Il est donc recommandé d'effectuer une sauvegarde et une restauration des données après la réinitialisation. Vous pouvez utiliser iCloud ou iTunes pour créer la sauvegarde.
Si le problème qu'un iPhone 6 collé sur le logo Apple n'est toujours pas résolu, vous pouvez contacter le support Apple sur le Web ou visiter un centre d'assistance Apple afin qu'il puisse inspecter votre appareil iPhone pour toute défaillance matérielle et appliquer le correctif nécessaire ou remplacer totalement votre unité.![]()
Cela peut être troublant lorsque vous rencontrez un problème avec votre appareil iPhone. Un tel exemple est un iPhone 6 collé sur le logo Apple. Cela se produit pour un certain nombre de raisons et cet article peut vous aider à résoudre le problème. Il présente différentes méthodes que vous pouvez utiliser et voyez si cela fonctionne de votre côté.
La réparation de votre appareil iPhone est rendue possible et pratique avec un outil fiable et efficace comme FoneDog iOS System Recovery. Il s'agit d'une meilleure approche pour restaurer votre iPhone 6 collé sur le logo Apple.
Laisser un commentaire
Commentaire
iOS System Recovery
Réparez diverses erreurs du système iOS à leur état normal.
Essai Gratuit Essai GratuitArticles Populaires
/
INTÉRESSANTTERNE
/
SIMPLEDIFFICILE
Je vous remercie! Voici vos choix:
Excellent
Évaluation: 4.7 / 5 (basé sur 65 notes)