

By Vernon Roderick, Dernière mise à jour: May 12, 2020
Les appareils iPhone sont conçus et développés par Apple qui fonctionne sous iOS. Il existe différentes versions d'iPhones dont les caractéristiques, la conception et les spécifications matérielles diffèrent. L'un d'eux est l'iPhone 8 avec des fonctions similaires telles que la gestion des applications et des documents, la lecture de musique, de jeux et de vidéos, l'envoi et la réception de messages, de chats, d'appels et bien plus encore.
De manière inattendue, nous rencontrons parfois des problèmes avec nos appareils mobiles tels que le L'iPhone 8 ne s'allume plus qui est également signalé par certains utilisateurs. Cela peut être dû à une défaillance logicielle ou matérielle. Suivez cet article pour vous guider sur la façon de résoudre le problème.
Partie 1 : Quelles sont les causes du problème : l'iPhone 8 ne s'allume plusPartie 2 : Résoudre le problème iPhone avec la récupération du système FoneDog iOSPartie 3 : 8 autres correctifs : l'iPhone 8 ne s'allume plusPartie 4 : Comment créer une sauvegarde de données sur votre appareil iPhone 8Partie 5 : En résumé
Le problème que l'iPhone 8 ne s'allume plus peut être lié à une défaillance logicielle ou matérielle qui affecte votre appareil iPhone 8. Il est possible qu'une mise à jour de l'appareil puisse l'empêcher de démarrer. Il peut également s'agir d'une version iOS obsolète qui nécessite une mise à jour, ou votre appareil a besoin d'un redémarrage ou d'une réinitialisation matérielle. En ce qui concerne les composants, il est probable que votre appareil iPhone 8 tombe en panne en raison de l'humidité, de la saleté et de la poussière ou d'une chute accidentelle qui affecte certaines pièces. En outre, il peut s'agir simplement d'un chargeur, d'un câble USB et d'un adaptateur d'alimentation défectueux que votre iPhone 8 utilise ou la batterie doit être remplacée.
Il existe une approche plus sûre et meilleure pour corriger L'iPhone 8 ne s'allume plus problème. Récupération du système FoneDog iOS programme peut aider à restaurer votre appareil iPhone en mode normal. Cet outil est sécurisé et plus pratique avec un assistant étape par étape pour vous guider sur la façon de faire la récupération du système iOS de votre téléphone. Il peut résoudre différents types de problèmes d'appareil iOS tels que les appareils qui ne répondent pas et les erreurs systématique. Le programme effectuera une analyse de l'appareil en modes standard et avancé. Il prend en charge différentes versions d'appareils iOS tels que iPad, iPhone et iPod.
Restauration de Système iOS
Correction de divers problèmes liés au système iOS, tels que le mode de récupération, le mode DFU, l'écran blanc en boucle au démarrage, etc.
Fixe votre appareil iOS à la normale à partir d’un logo Apple blanc, d’un écran noir, d’un écran bleu, d’un écran rouge.
Fixe votre iOS à la normale, sans aucune perte de données.
Correction d'une erreur iTunes 3600, erreur 9, erreur 14 et divers codes d'erreur iPhone
Libérez votre iPhone, iPad et iPod touch.
Essai Gratuit
Essai Gratuit
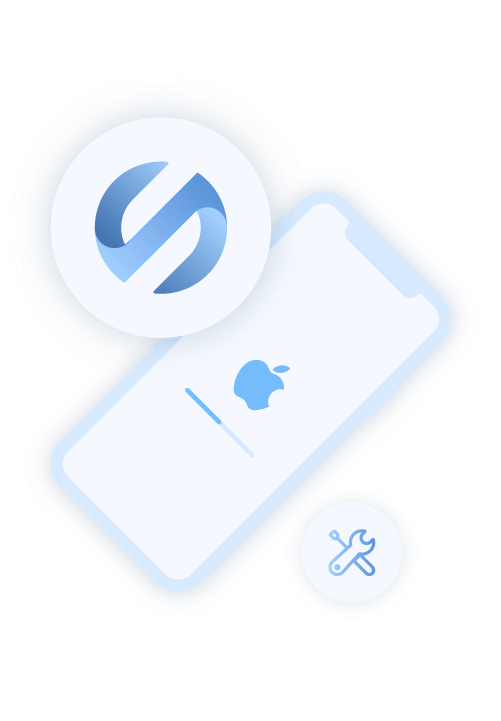
Téléchargez et installez FoneDog iOS System Recovery sur votre PC. Connectez votre appareil iPhone 8 à votre PC à l'aide d'un câble USB. La connexion sera établie avec succès entre votre iPhone et votre PC.
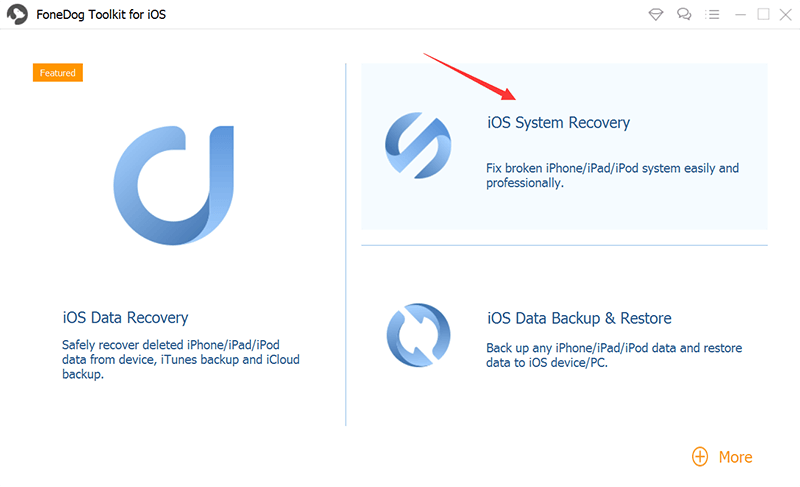
L'étape suivante consiste à cliquer sur le bouton Démarrer et à sélectionner le modèle, le type et la catégorie de l'appareil. Cliquez sur Obtenir et sélectionnez la version iOS à télécharger. Cliquez sur le bouton Télécharger pour télécharger le firmware de votre appareil iPhone. Pour poursuivre la réparation, cliquez sur Suivant.
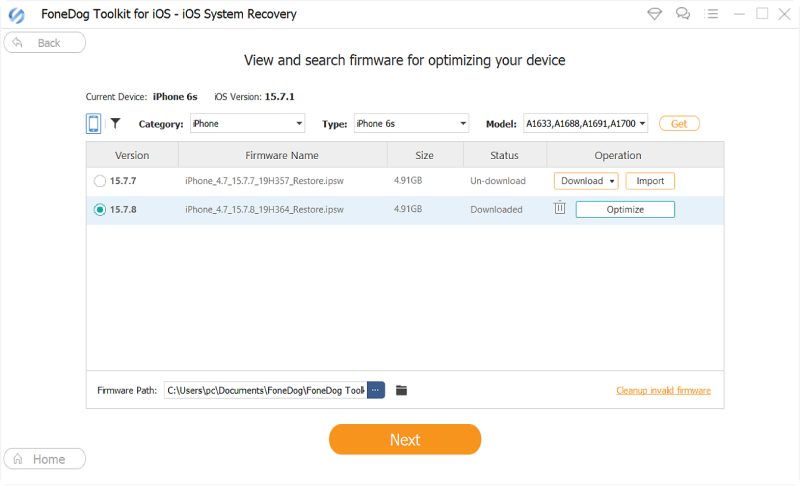
L'outil réparera automatiquement votre appareil iPhone après le téléchargement. Attendez la fin de la réparation en vous assurant qu'il n'y a pas d'interruption pendant la réparation. Il affichera le statut Terminé lorsque la réparation sera terminée. Redémarrez votre appareil iPhone uniquement lorsque vous y êtes invité.
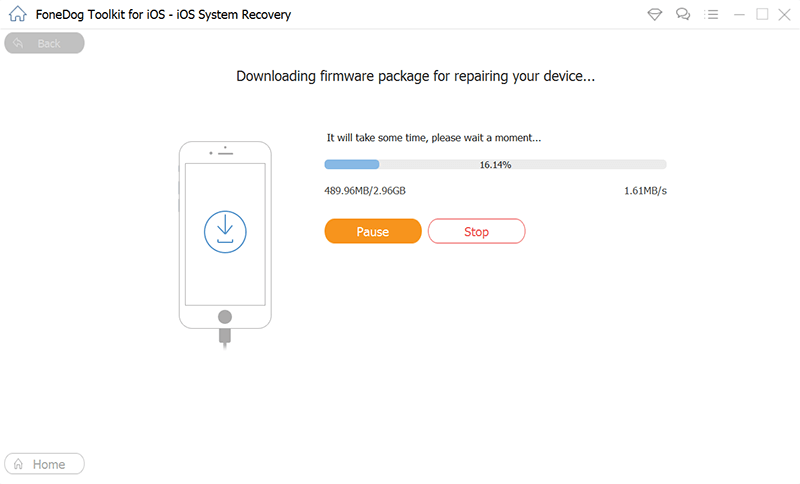
Que faites-vous si votre iPhone ne s'allume pas du tout? Cette section fournit les différentes solutions que vous pouvez faire afin de résoudre le problème que l'iPhone 8 ne s'allume plus. Cela dépend de la cause du problème que vous avez rencontré.
Vous pouvez effectuer un redémarrage de votre appareil iPhone 8 et voir s'il résout le problème de l'iPhone 8 ne s'allume plus. Cette solution effacera la RAM, supprimera le cache et les fichiers temporaires pour libérer de l'espace et de la mémoire afin que votre appareil iPhone 8 puisse traiter plus rapidement. Le redémarrage de l'appareil iPhone 8 est différent des autres versions de l'iPhone.
Lorsque votre appareil iPhone 8 ne répond plus ou se bloque, essayez de forcer le redémarrage :
Connectez votre appareil iPhone 8 au chargeur jusqu'à une heure et voyez s'il se charge. L'affichage de charge devrait apparaître après quelques minutes. La batterie peut être complètement déchargée. Assurez-vous également d'inspecter votre chargeur s'il ne fonctionne pas mal. Si l'état de charge ne s'affiche toujours pas après une heure, vérifiez également le câble USB / Lightning, la prise et l'adaptateur secteur. Vérifiez les deux extrémités du câble. Vous pouvez essayer d'utiliser un autre chargeur ou un autre câble Lightning / USB. Examinez également le port Lightning de votre appareil iPhone 8 pour tout dommage.
Si le chargeur et les autres accessoires fonctionnent bien mais que le problème persiste, essayez de connecter votre appareil iPhone 8 à votre PC pendant une heure au maximum et voyez s'il se charge correctement. Vous pouvez également essayer de le connecter à un autre port USB de votre PC.
Comment vérifier si le problème est sur l'écran de votre iPhone 8 ou non :
Lorsque l'appareil iPhone 8 n'est pas détecté par l'application iTunes, cela peut être plus qu'un problème d'affichage d'écran. Vous pouvez également inspecter la batterie si elle n'est pas endommagée ou gonflée. Vous pouvez l'apporter dans un centre de service Apple officiel près de chez vous.
Des liquides renversés accidentellement sur votre appareil peuvent également endommager l'appareil. Examinez votre appareil iPhone 8 s'il a été mouillé par du liquide ou accumule de la saleté et de la poussière sur son port Lightning, car cela peut également causer des problèmes à votre appareil iPhone 8. Nettoyez le port de votre appareil de toute saleté ou poussière qui s'accumule avec le temps.
S'il est humide ou mouillé, éteignez votre appareil iPhone 8 et retirez la batterie. Séchez d'abord l'appareil et les accessoires avant de l'utiliser. Vous pouvez passer l'aspirateur ou faire la méthode du riz en plaçant l'appareil iPhone 8 dans du riz non cuit pendant plusieurs jours pour absorber l'humidité. Vérifiez si le problème avec lequel l'iPhone 8 ne s'allume pas est résolu après.
Une réinitialisation de votre iPhone peut être nécessaire pour résoudre le problème selon lequel l'iPhone 8 ne s'allume plus. Cette méthode n'affectera pas vos données personnelles car elle réinitialise uniquement les préférences et les paramètres de votre appareil.
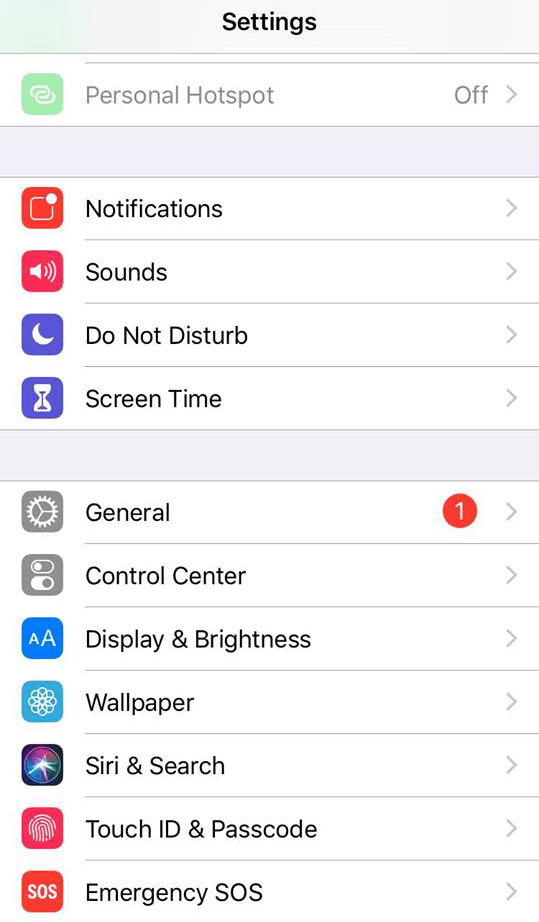
Essayez de mettre à jour vers la version la plus récente d'iOS pour votre appareil iPhone 8. Vous pouvez le faire en démarrant votre appareil iPhone 8 en mode de récupération. Cette méthode n'affectera pas vos données personnelles car aucune suppression ne se produira. Juste au cas où, vous pouvez faire une sauvegarde de vos données qui est discutée dans une autre section de cet article.
L'option de mise à jour n'affectera aucune donnée de votre appareil. Il conserve tous les paramètres et préférences. le Restaurer, cependant, l'option effacera tout de votre appareil iPhone 8, vous devez donc sauvegarder les données.
Lorsque votre appareil iPhone 8 démarre, installez sa version iOS pour obtenir les mises à jour et les correctifs les plus récents sur votre appareil.
Essayez de réinitialiser votre appareil iPhone 8 aux paramètres d'origine. Il est fortement recommandé de sauvegarder vos données personnelles car la réinitialisation effacera toutes les données et tous les paramètres de votre appareil. La sauvegarde des données peut être effectuée via iCloud ou l'application iTunes qui est discutée dans la section suivante.
Note : Créez une sauvegarde de vos données personnelles avant de lancer la réinitialisation de l'appareil.
Contactez Assistance Apple en ligne ou visitez votre centre d'assistance Apple le plus proche, car il peut mieux dépanner votre appareil iPhone 8 pour toute défaillance matérielle et effectuer les réparations nécessaires. Le problème que l'iPhone 8 ne s'allume plus peut se produire en raison de défaillances de composants telles que votre appareil peut avoir été accidentellement tombé, ou le port Lightning est endommagé et d'autres parties de votre appareil. Cela peut également signifier que votre appareil iPhone 8 était mouillé ou humide avec de l'eau ou un défaut matériel que vous devez retourner au fabricant et bénéficier de la garantie. Ils peuvent vous aider si votre appareil a besoin d'une réparation ou d'un remplacement.
Cette méthode de base vous apprendra à créer une sauvegarde de vos données personnelles sur votre appareil iPhone 8 afin que lorsque des problèmes tels que l'iPhone 8 ne s'allument pas, il sera facile de restaurer les données.
Sauvegardez toutes vos données et restaurez-les facilement via iTunes.
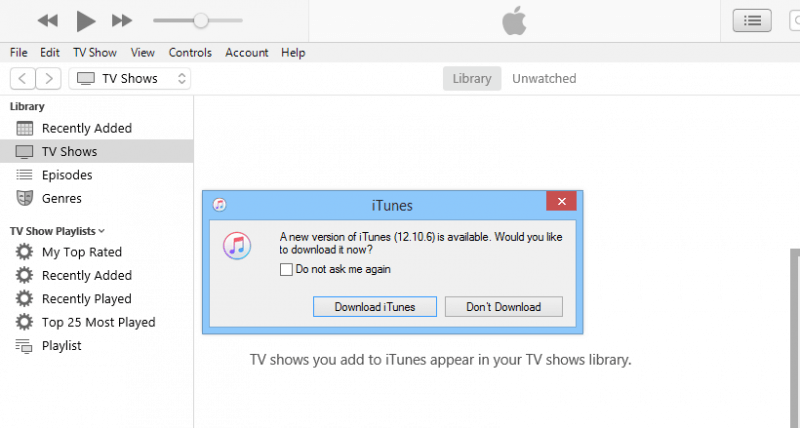
Ce processus ne donne que 5 Go gratuits pour votre stockage de données. Payez des frais mensuels au-delà de la limite. Accédez à vos données depuis iCloud. Connectez-vous à iCloud.com.
Le fichier de sauvegarde est enregistré sur ce chemin : Paramètres> iCloud> Stockage> Gérer le stockage.
Parfois, des problèmes surviennent avec nos appareils mobiles à l'improviste. Il est fortement recommandé de toujours conserver une sauvegarde régulière de vos données importantes afin de pouvoir les restaurer facilement en cas de problèmes tels que l'iPhone 8 ne s'allume plus. Dans cet article, nous vous expliquons comment résoudre le problème.
Laisser un commentaire
Commentaire
iOS System Recovery
Réparez diverses erreurs du système iOS à leur état normal.
Essai Gratuit Essai GratuitArticles Populaires
/
INTÉRESSANTTERNE
/
SIMPLEDIFFICILE
Je vous remercie! Voici vos choix:
Excellent
Évaluation: 4.7 / 5 (basé sur 61 notes)