

By Nathan E. Malpass, Dernière mise à jour: July 31, 2018
Pourquoi mon iPhone est incapable de faire ou de recevoir des appels ? Pourquoi l'écran de l'appareil affiche "Appel échoué" ou "Appel terminé" ? Vous devez avoir vécu cette situation étrange avec votre iPhone. C'est d'ailleurs pour ça que vous-êtes là. N'est-ce pas ?
Vous trouvez-vous dans une situation d'urgence et pourtant vous ne pouvez pas passer un appel téléphonique sur votre iPhone? Cela arrive rarement, mais parfois il se produit dans les cas les plus inimaginables. Comme lorsque vous avez une crevaison et que vous devez appeler la société de remorquage, ou que vous devez appeler les urgences et que l’appel a échoué sur votre iPhone.
Frustrant est un euphémisme si vous êtes dans une telle situation. Il existe déjà plusieurs modèles d’iPhone et aucun modèle n’est à l’abri de ce problème. Les rapports les plus récents ont mentionnés qu'une telle erreur est devenue plus fréquente lors de la sortie des versions iOS 10 et 11.
La cause peut être multiple, mais ce que nous vous proposons, ce sont quelques solutions de base que vous pouvez essayer vous-même pour réparer les appels de votre iPhone qui ne fonctionnent pas.
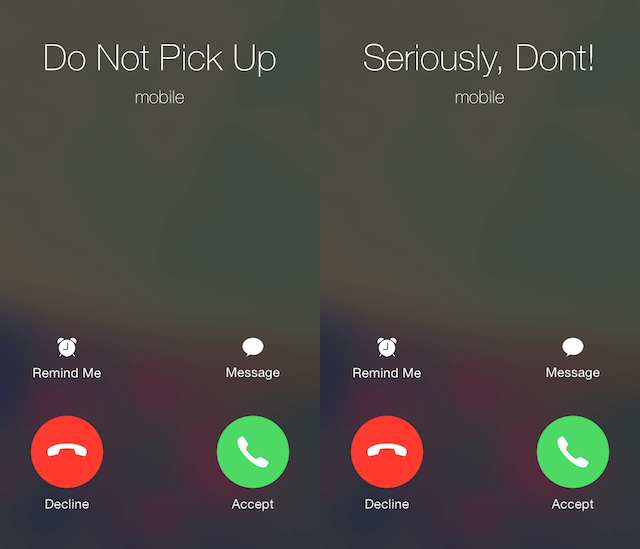
Partie 1: Les solutions communes 10 aux appels iPhone ne fonctionnent pasPartie 2: solution ultime: FoneDog Toolkit pour réparer l'iPhone ne recevant pas d'appelsGuide vidéo: Comment réparer un iPhone qui ne reçoit pas d'appels d'une seule personnePartie 3. Conclusion
Vous ne pourrez peut-être pas faire d'appels téléphoniques sur votre iPhone, si vous devez modifier certains paramètres, vous avez des problèmes avec votre fournisseur de réseau mobile ou même parce que votre iOS n'est pas à jour. Lisez cet article pour voir les meilleurs correctifs et résoudre le problème.
Tout comme n'importe quel problème sur votre iPhone en l'éteignant est la chose la plus simple que vous pouvez faire. Redémarrez simplement votre appareil pendant quelques secondes pour permettre son rafraîchissement, lorsqu'il est rallumé, essayez de passer un appel et vérifiez s'il vous permet désormais d'en effectuer un.
Vous pouvez soudainement remarquer que lorsque vous vérifiez sur votre iPhone, vous venez de rater un appel et que vous n'avez même pas entendu votre téléphone sonner ou qu'il n'y a pas eu de notification à l'écran. Assurez-vous que votre iPhone n'est pas muet, sinon vous ne saurez pas s'il y a un appel entrant.
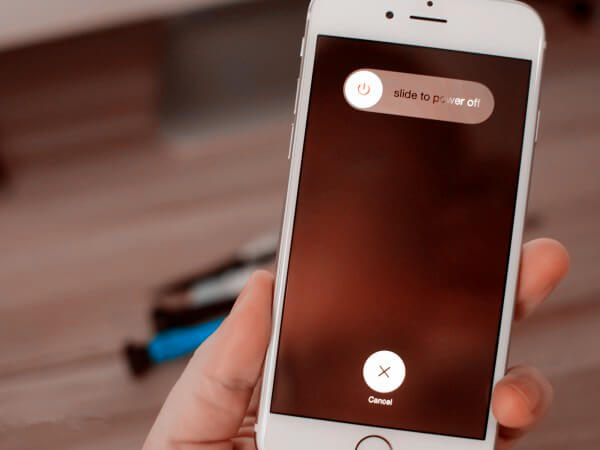
Dans certains cas, il se peut que votre iPhone ne présente pas de problème grave qui empêche le fonctionnement des appels. Il se peut que vous devez modifier ou vérifier certains paramètres de votre appareil. Vous pouvez aller dans Paramètres> Mode avion / Ne pas déranger, et vous assurer que les deux sont désactivés. Ou vous pouvez essayer de l'activer puis de le désactiver pour voir si le problème est résolu.
Il a été rapporté que lorsque vous reveniez d'un voyage où la zone a un fuseau horaire différent, cela affecterait votre capacité à recevoir et à effectuer des appels téléphoniques sur votre iPhone. Afin de vous assurer que ce n’est pas la cause du problème, il est conseillé de définir la date et l’heure de votre iPhone pour qu’elles se mettent à jour automatiquement. Pour ce faire, accédez à Réglages> Général> Date et heure, puis sélectionnez «Définir automatiquement». (Assurez-vous d’allumer votre WiFi avant de le faire).
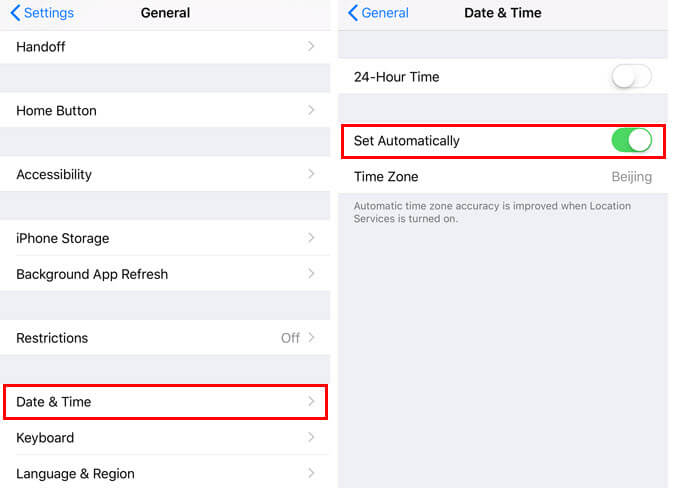
Nous devons admettre que la plupart du temps, en tant qu’utilisateurs d’iPhone, nous avons tellement d’applications en arrière-plan que nous ne les fermons jamais vraiment correctement et que nous les basculons simplement chaque fois que nous voulons les utiliser.
En effet, cela consomme trop d'espace mémoire sur votre iPhone, ce qui peut entraîner l'échec des appels. Donc, pour libérer de la mémoire, fermez toutes les applications inutiles, puis essayez de passer un appel téléphonique pour voir si cela fonctionne maintenant.
Tout comme nous avons mentionné ci-dessus; certains paramètres peuvent causer des problèmes à votre iPhone, il serait également conseillé de vérifier si le transfert d’appel est activé. Si vous le faites, cela signifierait que vos appels sont acheminés ailleurs, d’où l'absence de message sur votre iPhone actuel. Pour désactiver le renvoi d'appel, allez simplement dans Paramètres> Téléphone> Puis, basculez l'option "Renvoi d'appel" pour vous assurer qu'il est désactivée.
Étant donné que vous dépendez de votre opérateur de téléphonie mobile pour passer des appels téléphoniques, il est de la plus haute importance de vérifier si votre carte SIM fonctionne correctement et que vous avez mis à jour les paramètres de votre opérateur. Pour vérifier toute mise à jour, allez simplement dans Paramètres> Général> appuyez sur À propos de.
Vous serez averti dès que vous êtes sur cette page si de nouvelles mises à jour sont disponibles. Pour votre carte SIM, une chose que vous pouvez faire est de la retirer de votre iPhone, puis de l’essayer sur un autre appareil si elle fonctionne correctement ou si le problème persiste.

Contactez votre opérateur pour qu'il vérifie certaines choses pour vous, telles que les problèmes de facturation, la configuration du compte, les appels comportant des erreurs sur le système de l'opérateur et même pour vérifier s'il y a une panne du réseau local.
Le problème n'est peut-être pas général et peut ne concerner que certains numéros. Il est donc également conseillé de vérifier l'état de blocage de votre iPhone. Essayez d'appeler plusieurs numéros sur votre liste de contacts car il se peut que vous ayez bloqué un certain numéro et que vous l'ayez oublié.
Une fois que vous êtes en mesure d'isoler les contacts qui ne vous permettent pas de connecter votre appel, modifiez les paramètres de blocage en vous rendant dans Paramètres> Téléphone> Blocage et identification d'appel. Cela vous permettrait de voir quels numéros vous avez bloqués précédemment.
Si les solutions de base mentionnées ci-dessus n'ont pas fonctionnées pour vous, vous devrez peut-être effectuer une réinitialisation d'usine sur votre iPhone ou mieux encore effectuer une restauration via iTunes. Cela signifierait effacer toutes les données sur votre appareil, mais il s'est avéré que cela a fonctionné pour de nombreux utilisateurs. Pour ce faire, suivez simplement ces étapes:
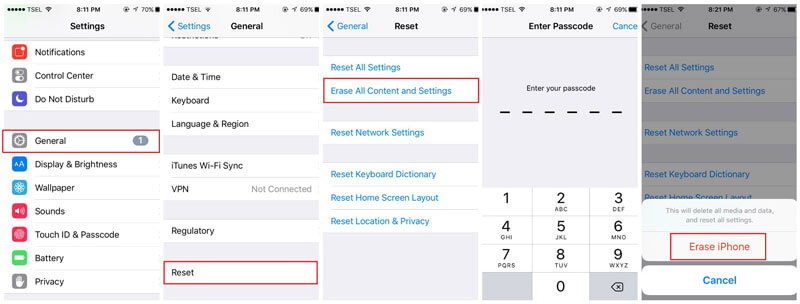
Remarque importante:
Avant d'effectuer une réinitialisation sur votre iPhone, assurez-vous de créer une sauvegarde si ce n'est déjà fait. Pour vous assurer que la sauvegarde via iCloud fonctionne, assurez-vous d'avoir une connexion Internet stable.
Vous êtes peut-être en train de paniquer et de vous rendre au centre de services le plus proche pour faire vérifier votre iPhone, car vous pensez peut-être que c'est un problème matériel. Détendez-vous et respirez facilement car il existe un logiciel qui s’est avéré sûr et efficace pour résoudre la plupart des problèmes iOS connus.
La récupération du système FoneDog Toolkit-iOS a prouvé sa fiabilité pour résoudre les problèmes iOS rencontrés par la plupart des utilisateurs, tels que le bouclage d'écran blanc au démarrage, le logo Apple ou le mode DFU et bien d'autres. Même les erreurs iTunes comme 9, 14 et 3014 peuvent être résolues sans craindre de perdre vos données importantes.
En effet. La récupération du système FoneDog Toolkit-iOS promet une solution à votre problème sans perte de données. Vous trouverez ci-dessous les étapes simples à suivre pour profiter des avantages que la boîte à outils vous réserve.
Téléchargez et essayez ce logiciel avant de l'acheter ! Essayez-le en cliquant sur le bouton de téléchargement ci-dessous.
Le téléchargement est facile et rapide. Une fois le téléchargement terminé, suivez les instructions pour terminer l'installation, puis lancez le programme sur votre ordinateur. (Fonctionne à la fois sur MAC et Windows). Sur la page principale, allez et sélectionnez "Restauration de Système iOS".
Utilisez le câble USB d'origine fourni avec votre appareil pour le connecter à votre ordinateur. Le logiciel devrait détecter automatiquement votre appareil. Cliquer sur "Commencer" pour procéder.
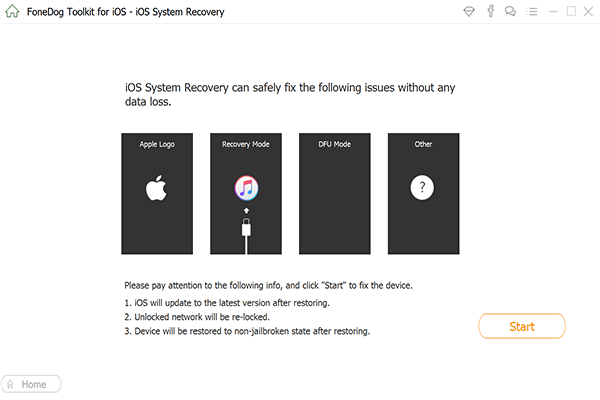
Il est important que la dernière version soit installée sur votre iPhone. Sinon, la récupération du système FoneDog Toolkit-iOS fournira le dernier iOS à télécharger. Vous devez simplement vous assurer que les informations fournies sur votre appareil sur la page de contrôle sont exactes pour vous être sûr qu'elles ne seront pas bricolées pendant le processus. Pour continuer le téléchargement, cliquez sur "réparation"
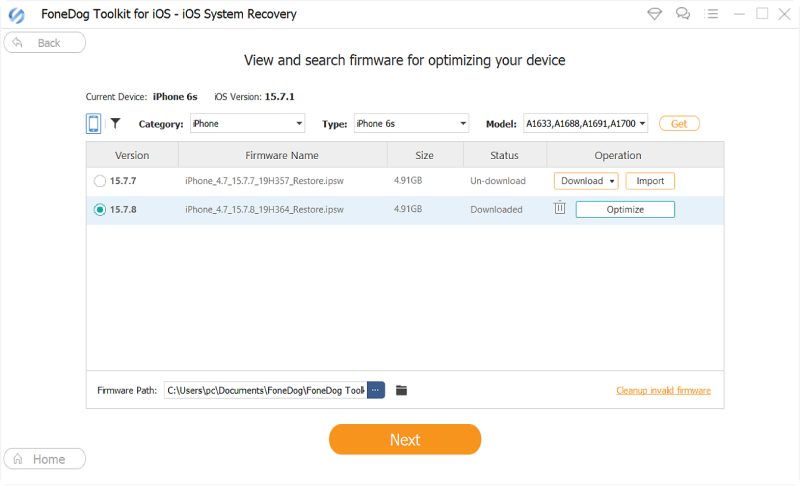
La récupération du système sera lancée par FoneDog Toolkit-iOS System Recovery, et sa réalisation prendra quelques minutes. Il est donc préférable de le laisser faire tranquillement pour éviter tout problème supplémentaire.
De toute façon, vous recevrez une notification une fois le travail effectué puis l'appareil redémarrera automatiquement, vous pourrez alors le débrancher et le tester en passant un appel téléphonique. Cette fois, vous serez soulagé que le problème soit résolu !
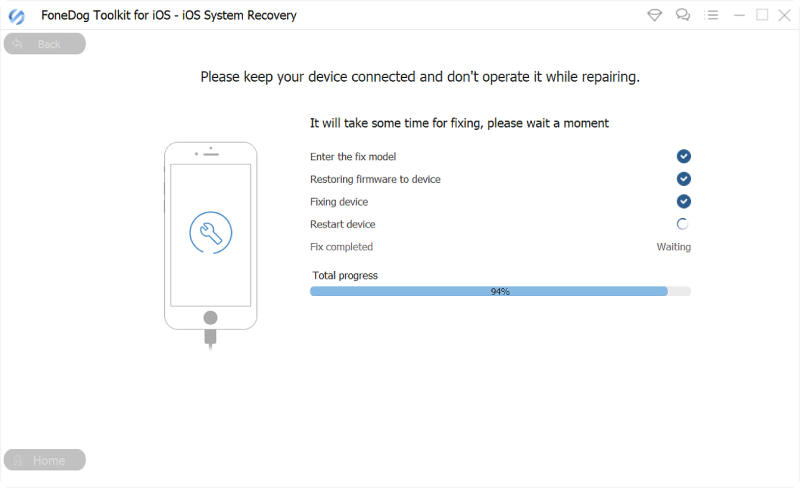
Les gens ont également lu:
Solutions 7 pour corriger plusieurs problèmes iMessage dans iOS 10
5 Ways pour réparer l'écran bleu de la mort dans un appareil iPhone
Cliquez sur ce lecteur ci-dessous et regardez comment la récupération du système iOS de FoneDog fonctionne pour vous afin de résoudre le problème des appels iPhone qui ne fonctionnent pas!
Il existe de nombreuses applications tierces qui peuvent promettre une solution à vos appels iPhone qui ne fonctionne pas mais seule la Récupération du système FoneDog Toolkit-iOS a prouvé son succès à 100% pour les problèmes iOS. Il protège vos données et vous aide à résoudre le problème par vous-même.
Bien qu'il s'agisse de problèmes matériels, il serait préférable de les apporter au centre de services Apple le plus proche. Mais pour le moment, vous pouvez être sûr que FoneDog Toolkit sera toujours votre partenaire de choix pour vos soucis iOS.
Laisser un commentaire
Commentaire
iOS System Recovery
Réparez diverses erreurs du système iOS à leur état normal.
Essai Gratuit Essai GratuitArticles Populaires
/
INTÉRESSANTTERNE
/
SIMPLEDIFFICILE
Je vous remercie! Voici vos choix:
Excellent
Évaluation: 4.6 / 5 (basé sur 63 notes)