

By Gina Barrow, Dernière mise à jour: November 1, 2021
Mon " iPhone Maps est ne pas parler! J'ai créé les méthodes nécessaires pour utiliser ce service, mais elles ne fonctionnent pas seulement. J'ai épuisé tous mes efforts. Aider!"
Les cartes iPhone sont un excellent outil pour naviguer dans les villes et la fonctionnalité la plus utile des cartes iPhone est la navigation vocale.
Récemment, un certain nombre d'utilisateurs d'iOS ont signalé que leur cartes iPhone est ne pas parler même s'ils ont effectué un dépannage de base. Nous comprenons parfaitement la frustration, nous avons donc décidé de proposer 6 solutions efficaces que vous pouvez essayer ! Découvrez lequel est le meilleur pour vous.
Partie 1. Assurez-vous d'avoir activé la navigation vocale dans Maps sur iPhonePartie 2. 6 solutions pour réparer les cartes iPhone qui ne parlent pasPartie 3. Réparez votre iPhone sans perte de donnéesPartie 4. Résumé
La navigation vocale est peut-être la meilleure fonctionnalité jamais ajoutée aux cartes. Conduire sans navigation vocale donne l'impression de conduire à l'aveugle et prend plus de temps que jamais. Vous ne pouvez pas simplement vous arrêter et vérifier vos cartes comme ça, vous pourriez avoir de sérieux ennuis.
Avant de partir, vérifiez d'abord si votre Le volume de l'iPhone est trop faible, puis assurez-vous que vous avez activé la navigation vocale dans les cartes, voici comment :
Si vous utilisez Google Maps, vous pouvez également activer la navigation vocale via :
Maintenant que vous êtes assuré que le paramètre de navigation vocale est activé, continuons à dépanner les cartes de l'iPhone.
Les services de localisation sur votre iPhone peut interférer avec le fonctionnement de vos cartes. Vous pouvez actualiser ce paramètre pour vous assurer qu'il ne gêne pas. Suivez ce guide pour savoir comment actualiser vos services de localisation.

Réessayez et vérifiez si le iPlans téléphoniques sont encore ne pas parler.
Peut-être que la confiture n'est pas littéralement sur l'autoroute mais avec votre connexion. Pour que les cartes de votre iPhone fonctionnent, essayez de retélécharger la direction vocale.
Vérifiez si cette méthode résout le problème.
Une autre solution pour résoudre le problème des cartes iPhone ne parlant pas consiste à réinitialiser les paramètres réseau et les données de localisation. Voici les étapes :
Le redémarrage de votre réseau n'effacera pas le contenu de votre iPhone, mais supprimera plutôt les connexions Wi-Fi et cellulaires, le VPN et les mots de passe enregistrés.
Si vous connectez votre téléphone à Bluetooth tout en utilisant des cartes iPhone, vérifiez si votre voiture et l'iPhone sont correctement couplés. Notez également s'il y a d'autres accessoires connectés qui peuvent interférer avec la connexion. Ce sont des problèmes normaux qui peuvent empêcher votre carte iPhone de parler.
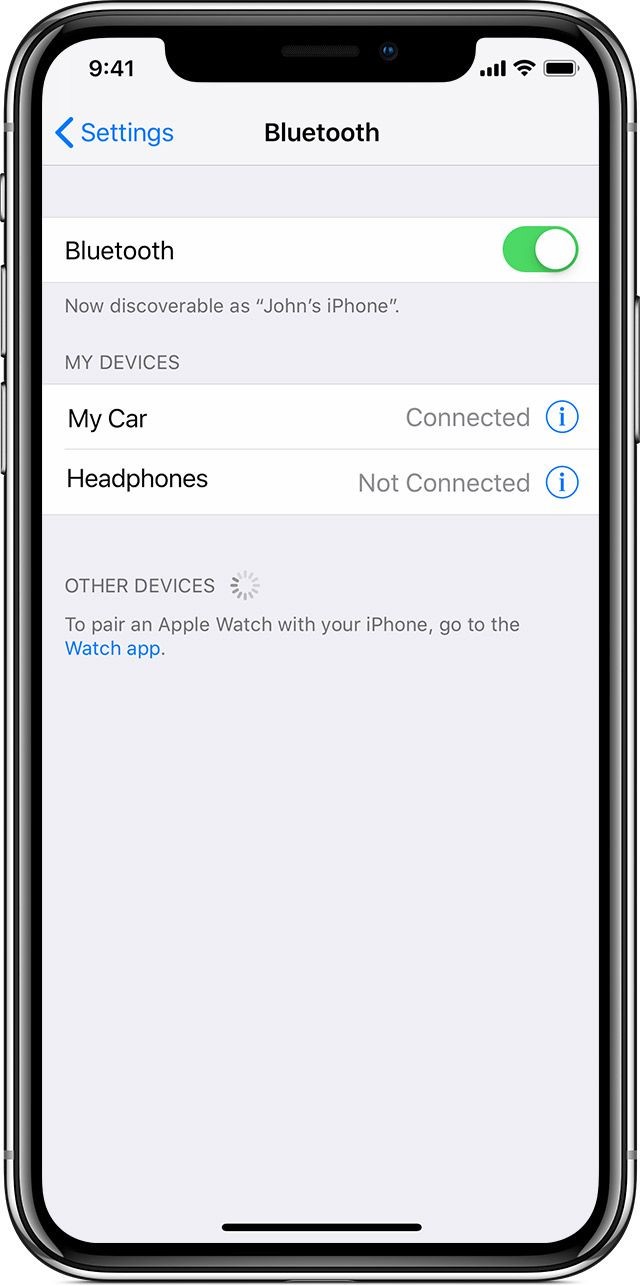
Maintenant que vous avez corrigé la connexion Bluetooth, la prochaine chose que vous pouvez faire est de vérifier le média parlé Pause. Habituellement, lorsque vous écoutez des podcasts et des livres audio, la navigation vocale est désactivée. Vous pouvez suspendre ce paramètre pendant un moment, voici comment :
L'écoute de vos livres audio et podcasts sera suspendue pendant un certain temps. Vous pouvez les réactiver lorsque vous arrivez à destination !
Si vous avez atteint cette partie et que vous n'êtes toujours pas en mesure de réparer iLes cartes téléphoniques ne parlent pas, la prochaine chose que nous recommandons est de désinstaller App Maps. Les appareils iPhone fonctionnant sous iOS 10 vous permettent de désinstaller les cartes et de les réinstaller.
Après avoir réinstallé les cartes, vérifiez si vous pouvez maintenant utiliser la navigation vocale.
Comme dans la plupart des méthodes de dépannage, si tout le reste échoue, restaurez l'iPhone. Cette méthode est généralement suggérée en dernier lieu car elle supprimera les données de votre iPhone.
Cependant, si vous avez épuisé toutes les solutions que nous avons mentionnées ci-dessus, la restauration de votre iPhone résoudra certainementLes cartes téléphoniques ne parlent pas. Cliquez ici si vous voulez savoir comment restaurer votre iPhone avec iCloud, et vous pouvez également restaurer votre iPhone dans iTunes en utilisant les éléments suivants :
La restauration de l'iPhone nettoiera complètement votre appareil, vous devez également restaurer votre sauvegarde pour récupérer vos données.
La meilleure alternative à la restauration de votre iPhone consiste à utiliser un logiciel tiers qui réparera votre appareil sans crainte de perte de données. FoneDog iOS Toolkit - Récupération du système fera les correctifs nécessaires. Ce logiciel a la capacité de détecter si votre iPhone est dans un "état normal ou non". Il vous suffit de connecter l'iPhone à l'ordinateur pendant que ce logiciel est en cours d'exécution. Il analysera et évaluera ensuite votre appareil.
Restauration de Système iOS
Correction de divers problèmes liés au système iOS, tels que le mode de récupération, le mode DFU, l'écran blanc en boucle au démarrage, etc.
Fixez votre appareil iOS à la normale à partir d’un logo Apple blanc, d’un écran noir, d’un écran bleu, d’un écran rouge.
Fixez votre iOS à la normale, sans aucune perte de données.
Correction d'une erreur iTunes 3600, erreur 9, erreur 14 et divers codes d'erreur iPhone
Libérez votre iPhone, iPad et iPod touch.
Essai Gratuit
Essai Gratuit
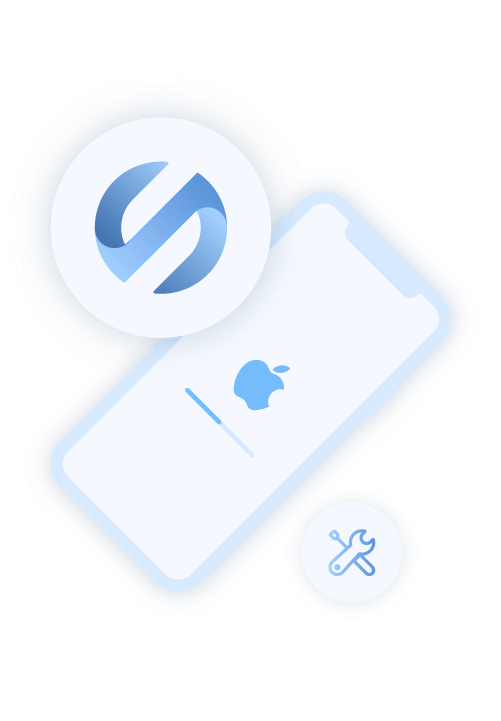
Vous avez le choix entre deux méthodes, le mode Standard réparera votre appareil sans perte de données. Le mode avancé est destiné à un dépannage plus approfondi et plus technique, ce qui implique une perte de données. Heureusement, cette boîte à outils est également livrée avec un ensemble de récupération de données pour vous aider à récupérer vos fichiers au cas où vous utiliseriez le mode avancé.
Voici un guide détaillé sur l'utilisation de FoneDog iOS Toolkit - Récupération du système :
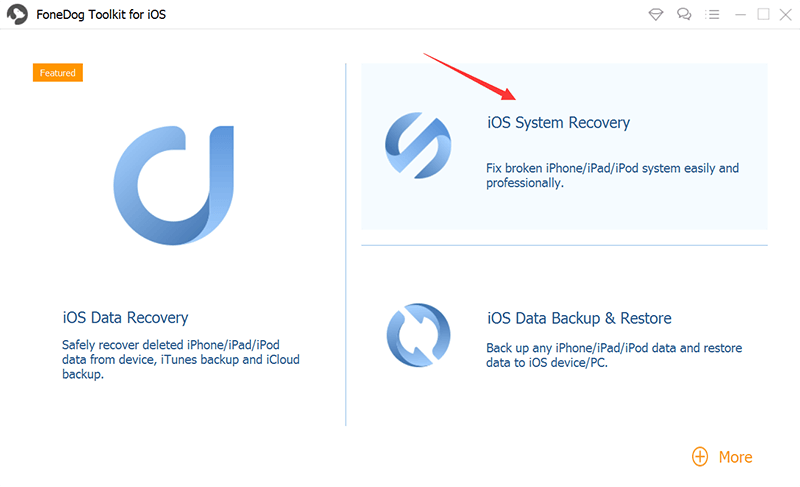
C'est ça! Vous venez de réparer votre iPhone sans perte de données à l'aide de FoneDog iOS Toolkit - System Recovery.
Dans cet article, vous avez appris les 6 méthodes possibles pour corriger le Les cartes iPhone ne parlent pas problème. Ces méthodes sont idéales une fois que vous avez déjà lancé un dépannage de base, tel que le redémarrage de votre iPhone.
Vous pouvez choisir l'une des méthodes ci-dessus et vérifier quelle solution a fonctionné pour vous. Sinon, vous devez restaurer votre iPhone si le problème persiste. Ou, vous pouvez utiliser FoneDog iOS Toolkit - Récupération du système.
C'est une meilleure alternative pour réparer un appareil iOS sans perdre de données. Les gens LIRE AUSSIOptimisez votre iPhone: comment effacer le cache sur votre iPhoneUn guide sur la façon de télécharger des données sur iCloud sur PC
Laisser un commentaire
Commentaire
iOS System Recovery
Réparez diverses erreurs du système iOS à leur état normal.
Essai Gratuit Essai GratuitArticles Populaires
/
INTÉRESSANTTERNE
/
SIMPLEDIFFICILE
Je vous remercie! Voici vos choix:
Excellent
Évaluation: 4.4 / 5 (basé sur 104 notes)