

By Gina Barrow, Dernière mise à jour: February 10, 2022
« Avez-vous vécu votre La diapositive iPhone pour déverrouiller ne fonctionne pas? C'est comme si l'écran était figé, mais la réception d'appels et de SMS fonctionne très bien. Comment puis-je résoudre ce problème ? Merci"
C'est un tel inconvénient lorsque vous recevez un appel téléphonique important et que vous n'êtes pas en mesure d'y répondre car votre iPhone Slide to Unlock ne fonctionne pas.
De nombreux utilisateurs d'iPhone se plaignent que l'écran de leur téléphone a tendance à se figer lorsqu'ils veulent le déverrouiller à des moments aléatoires. Parfois, il est difficile de déverrouiller car il faut quelques tentatives avant que l'écran ne réponde tandis que d'autres ne peuvent plus utiliser leur téléphone car il est bloqué sur l'écran Glisser pour déverrouiller.
Dans cet article, nous discuterons des 7 méthodes simples pour résoudre ce problème ainsi que de la solution ultime à utiliser pour résoudre divers problèmes du système iOS. Et si vous voulez savoir comment dégelez votre iPhone, vous pouvez vous référer à un autre post.
Partie 1. Top 7 des méthodes simples pour réparer la diapositive iPhone pour déverrouiller ne fonctionne pasPartie 2. La solution ultime pour réparer la diapositive iPhone pour déverrouiller ne fonctionne pasPartie 3. Résumé
Avant de nous plonger dans les 7 méthodes, nous devons d'abord comprendre pourquoi ce problème se produit. Normalement, vous pouvez rencontrer ce problème de blocage ou de non-réponse après avoir mis à jour iOS ou une mise à niveau iOS est hautement nécessaire.
D'autres causes peuvent inclure la saleté sur l'écran ou le iPhone n'a pas été utilisé pendant une longue période ou a été inactif. Ou peut-être avez-vous jailbreaké votre appareil, raison pour laquelle il a agi ces derniers temps.
Mais quelles que soient les raisons, une chose est certaine, vous pouvez toujours réparer votre iPhone avec Glisser pour déverrouiller ne fonctionne pas problème.
Si un protecteur d'écran est installé sur votre iPhone et vous remarquez que le Glisser pour déverouiller caractéristique est pas de travail ou répondez, essayez de retirer l'autocollant pour tester le problème.
Déverrouillez l'iPhone après avoir retiré le protecteur d'écran et s'il répond ou se déverrouille, le problème se situe peut-être dans le protecteur d'écran qui peut être facilement remplacé.
Le processus de redémarrage forcé de votre iPhone dépend du modèle, mais cette méthode est efficace à utiliser, en particulier lorsque votre appareil est gelé.
iPhone 8 et ultérieur: Vous pouvez forcer le redémarrage de votre appareil en appuyant et en relâchant rapidement le volume vers le haut, faites de même avec le volume vers le bas, puis maintenez le bouton latéral enfoncé jusqu'à ce que le logo Apple apparaisse.
iPhone 7: Forcez le redémarrage de votre iPhone 7 en appuyant simultanément sur les boutons Volume bas et Veille/Réveil jusqu'à ce que le logo Apple s'affiche à l'écran.
iPhone 6 et versions antérieures: Maintenez enfoncés les boutons Marche/Veille et Accueil jusqu'à ce que le logo Apple apparaisse à l'écran, puis relâchez.
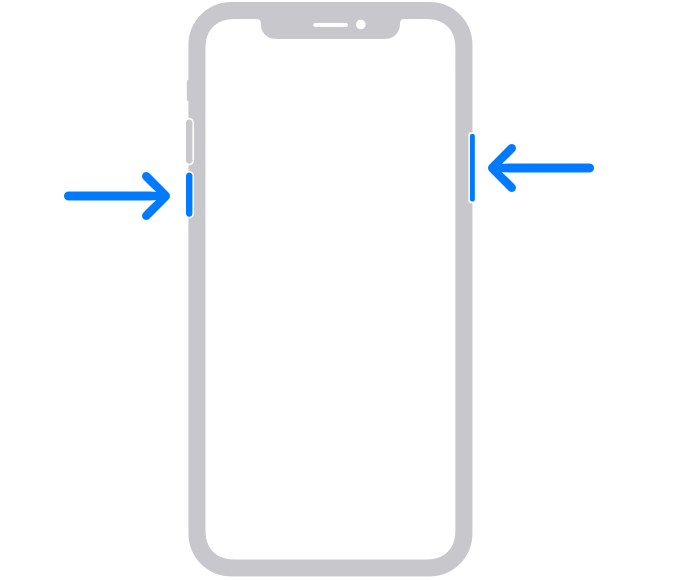
Une bonne astuce pour déverrouiller votre iPhone lorsqu'il gèle ou ne répond pas consiste à utiliser Siri. Appuyez sur le bouton Accueil jusqu'à ce que Siri apparaisse et demandez à Siri d'ouvrir une application, dites vos paramètres, e-mail, calendrier. Si vous avez défini un mot de passe, saisissez-le correctement.
Une fois que Siri a navigué vers l'application en question, appuyez à nouveau sur le bouton Accueil et commencez à travailler sur votre téléphone pour corriger le problème de blocage.
Si vous avez eu la chance de déverrouiller l'iPhone, accédez directement à vos paramètres et vérifiez s'il y a une mise à jour logicielle en attente.
Accédez à Paramètres, Général, puis faites défiler jusqu'à Mise à jour logicielle. Appuyez sur le lien Télécharger et installer si une mise à jour est disponible.
Vous pouvez également vérifier si l'écran de votre iPhone contient de la saleté ou des débris qui pourraient s'y cacher. Une autre chose à rechercher est peut-être une connexion lâche sur votre écran. Essayez d'appuyer entièrement sur le cadre de votre écran.
Si vous remarquez que le téléphone a de l'humidité sur l'écran, utilisez un chiffon doux absorbant pour le sécher ou laissez-le éteint pendant un moment.
Si les cinq premières méthodes ne fonctionnent pas, essayez de réinitialiser votre appareil à sa configuration par défaut. Cela peut résoudre tous les autres problèmes connexes. Cependant, nous vous recommandons de sauvegarder d'abord votre téléphone avant de réinitialiser pour éviter la perte de données.
Une fois que vous avez créé une sauvegarde, suivez ces étapes :
Après la réinitialisation de l'iPhone, vous pouvez commencer la configuration et la restauration à partir de votre iTunes or iCloud sauvegarde
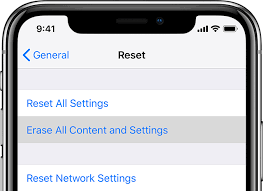
Le pire scénario que vous puissiez obtenir est toujours un iPhone avec une fonction Slide to Unlock cassée après une réinitialisation d'usine. Si vous êtes dans cette situation, la meilleure chose à faire est de restaurer votre iPhone dans iTunes.
Suivez les étapes ci-dessous pour restaurer votre iPhone :
Vous pourrez également restaurer votre sauvegarde iTunes après la restauration de l'iPhone. Cliquez simplement sur Restaurer la sauvegarde et attendez que toutes les sauvegardes soient entièrement chargées.
Pointe: Vous pouvez également connaître plus de détails sur L'application iPhone se bloque.
Si vous vous sentez intimidé d'exécuter les 7 méthodes pour réparer l'iPhone Slide to Unlock qui ne fonctionne pas, alors l'option la plus idéale pour vous est d'utiliser une alternative.
La méthode la plus pratique à utiliser consiste à ajouter Récupération du système FoneDog iOS. Ce logiciel tiers vous aide à résoudre divers problèmes iOS, notamment votre iPhone gelé ou l'écran de déverrouillage qui ne répond pas.
Parmi les nombreux problèmes que FoneDog iOS System Recovery peut résoudre :
Les étapes ci-dessous peuvent grandement vous aider à résoudre tous les problèmes liés à iOS.
Si vous n'avez pas encore installé FoneDog iOS System Recovery, téléchargez le logiciel via le lien et suivez la procédure d'installation. Une fois le logiciel entièrement installé, connectez l'iPhone à l'aide d'un câble USB.
Restauration de Système iOS
Correction de divers problèmes liés au système iOS, tels que le mode de récupération, le mode DFU, l'écran blanc en boucle au démarrage, etc.
Fixez votre appareil iOS à la normale à partir d’un logo Apple blanc, d’un écran noir, d’un écran bleu, d’un écran rouge.
Fixez votre iOS à la normale, sans aucune perte de données.
Correction d'une erreur iTunes 3600, erreur 9, erreur 14 et divers codes d'erreur iPhone
Libérez votre iPhone, iPad et iPod touch.
Essai Gratuit
Essai Gratuit
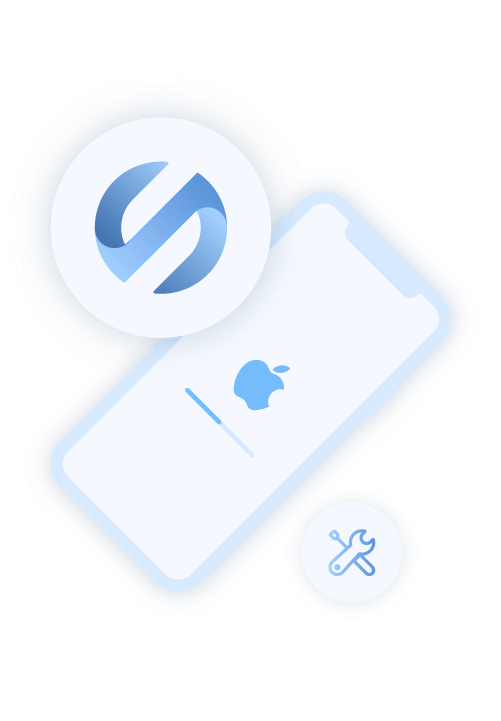
Ensuite, choisissez le problème le plus proche que vous rencontrez sur l'iPhone. Sélectionnez dans la liste ou vous pouvez également autoriser FoneDog iOS System Recovery à analyser automatiquement votre appareil et à rechercher les erreurs.
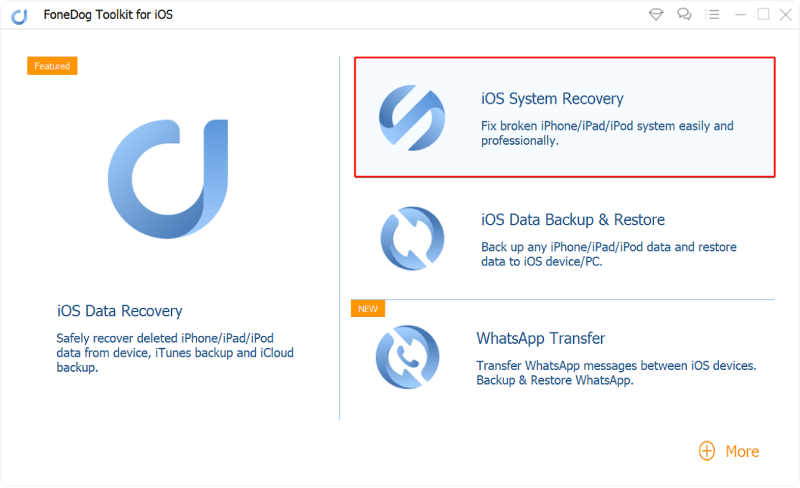
FoneDog iOS System Recovery vous invitera à télécharger le firmware le plus compatible sur votre iPhone. Sur votre écran se trouve la liste des différents firmwares iOS compatibles que vous pouvez utiliser.
Cliquez simplement sur le bouton Télécharger pour commencer à extraire les fichiers.
Une fois que FoneDog iOS System Recovery a extrait le micrologiciel, il commencera le processus de réparation. Cela peut prendre un certain temps en fonction de l'ampleur du problème que vous rencontrez.
Vous verrez une notification à l'écran si la réparation est terminée et quand il est sûr de déconnecter l'iPhone.
L'un des avantages les plus recherchés de FoneDog iOS System Recovery est la possibilité de restaurer l'iPhone ou l'iPad sans perdre de données. Par conséquent, vous êtes assuré que même si vous n'avez effectué aucune sauvegarde, vous êtes convaincu que FoneDog iOS System Recovery prendra soin de votre appareil.
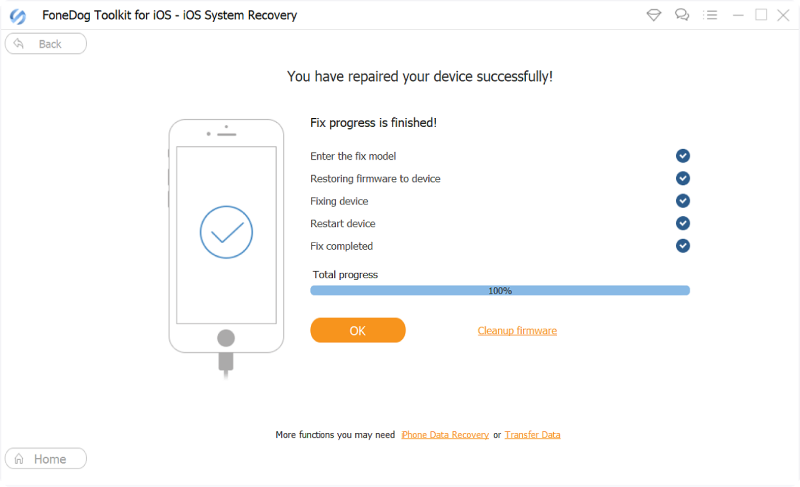
Les gens LIRE AUSSIPourquoi mon iPad se bloque-t-il ? 4 façons pratiques d'utiliser[Guide complet] Comment supprimer les fichiers journaux du système sur Mac?
La La diapositive iPhone pour déverrouiller ne fonctionne pas est un problème commun aux utilisateurs d'iOS. Parfois, cela peut être résolu en laissant le téléphone se reposer pendant un certain temps, mais généralement, il peut être réparé en mettant à jour la version logicielle de votre iPhone.
Dans cet article, nous avons pu noter les 7 méthodes simples que vous pouvez suivre pour réparer votre iPhone ainsi qu'une solution ultime qui pourrait résoudre de nombreux problèmes iOS. FoneDog iOS System Recovery répare facilement votre iPhone sans avoir à subir de perte de données.
Laisser un commentaire
Commentaire
iOS System Recovery
Réparez diverses erreurs du système iOS à leur état normal.
Essai Gratuit Essai GratuitArticles Populaires
/
INTÉRESSANTTERNE
/
SIMPLEDIFFICILE
Je vous remercie! Voici vos choix:
Excellent
Évaluation: 4.7 / 5 (basé sur 59 notes)