

By Vernon Roderick, Dernière mise à jour: November 13, 2019
Les packs iOS 10 avec de nouvelles fonctionnalités et des applications intéressantes peuvent rendre vos appareils Apple plus puissants et mieux adaptés à vos besoins. La mise à niveau vers cette dernière version est relativement facile et une fois que c'est réussi, vous pouvez maintenant commencer à explorer les nouvelles fonctionnalités ajoutées à votre appareil iOS. Cependant, toutes les personnes n'obtiennent pas le même résultat, car certains problèmes surviennent même pendant le processus de mise à niveau. Deux de ces problèmes sont la «vérification de la mise à jour» et la «diapositive de mise à niveau» qui peuvent être bloqués lorsque vous procédez à la mise à niveau de votre version iOS actuelle vers iOS 10. Si vous rencontrez un ou deux problèmes maintenant, suivez notre solution rapide et facile pour résoudre ces problèmes.
Partie 1: Causes des problèmes «Vérification de la mise à jour» et «Glisser pour mettre à niveau»Partie 2: Solution pour résoudre les problèmes de «vérification de la mise à jour» et de «glisser vers la mise à niveau»Partie 3: Résolution des problèmes de «vérification de mise à jour» ou de «glisser vers la mise à niveau» bloqués à l'aide de FoneDog ToolkitPartie 4: Guide vidéo - Correction de la vérification de la mise à jour et de l'erreur de mise à niveau lors de la mise à niveau iOS 10
Avant de procéder à la résolution de ces deux problèmes, il est important de savoir d’abord ce qui a pu les résoudre. Ce faisant, vous serez en mesure de savoir comment exactement ces problèmes peuvent être résolus.
Pour télécharger la dernière version iOS 10 à télécharger, vous devez connecter votre appareil Apple à Internet. La connexion doit être stable en permanence jusqu'à la fin des processus de téléchargement et de mise à niveau. Le "Vérification de la mise à jourCe message peut rester bloqué sur votre écran si votre connexion réseau est instable, car elle capte en permanence le signal pour atteindre la source de téléchargement et apporte tous les fichiers nécessaires à la mise à niveau iOS 10 sur votre appareil. Mais lorsque ce processus est interrompu en raison d’une connexion réseau instable, le périphérique continue d’essayer jusqu’à ce que tous les fichiers aient été téléchargés. Ainsi, le "Vérification de la mise à jour”Le message continuera à apparaître.
Si les paramètres réseau de votre périphérique Apple sont incohérents, cela peut entraîner des interruptions des connexions réseau indispensables à la réussite de la connexion. iOS 10 télécharger et mettre à jour. Vous devez vous assurer que tous les paramètres réseau de l'appareil sont correctement configurés, des paramètres Wi-Fi aux paramètres de données mobiles.
Lorsque vous effectuez le téléchargement et la mise à niveau alors que votre appareil exécute plusieurs applications en arrière-plan, cela peut affecter les performances de votre appareil au cours du processus. Le "Faites glisser pour mettre à niveauL’option ”risque de rester bloquée si la mémoire interne de votre appareil est déjà saturée en raison de telles applications exécutées par derrière. C’est également un problème récurrent sur les appareils Apple des modèles plus anciens.
Obtenir le "Faites glisser pour mettre à niveauLa fonctionnalité de blocage sur votre écran peut être un signe que votre appareil Apple présente des problèmes logiciels sur sa version iOS actuelle. Il est préférable de commencer par examiner cela en recherchant les problèmes logiciels potentiels de votre iOS actuel et en effectuant une mise à jour vers la prochaine version antérieure à iOS 10 via iTunes.
Maintenant que nous connaissons les causes possibles des deux problèmes, il est temps de les résoudre. Suivez les étapes ci-dessous pour résoudre les problèmes de «Vérification de la mise à jour» et «Passer à la mise à niveau» afin de poursuivre le téléchargement et la mise à niveau de votre iOS 10.
Votre appareil Apple a peut-être besoin d'un nouveau départ avant de télécharger et de mettre à niveau iOS 10. Pour commencer, appuyez simplement sur le bouton Marche / Veille jusqu'à ce que le curseur apparaisse sur votre écran, que vous allez glisser vers la droite pour éteindre votre appareil. Puis, le réveiller à nouveau et procéder à la Paramètres > "Général" > Logiciels METTRE À JOUR et voyez si la «vérification de la mise à jour» prendra trop de temps pour se terminer à nouveau. Sinon, effectuez une autre réinitialisation logicielle.
Si certaines itérations de réinitialisation logicielle sur votre appareil Apple ne fonctionnent pas, une réinitialisation matérielle peut résoudre le problème. Pour ce faire, maintenez simultanément enfoncés les boutons Marche / Veille et Accueil, et restez immobile jusqu'à ce que l'appareil s'éteigne et se rallume avec le logo Apple affiché à l'écran.
Vous devrez peut-être ramener votre appareil Apple à un tout nouveau démarrage en restaurant ses paramètres par défaut. Vous devez le faire via iTunes, mais avant cela, effectuez d'abord une sauvegarde de tous vos fichiers et données. Une fois prêt, procédez comme suit:
Vous pouvez vous épargner du temps pour télécharger et mettre à niveau vers iOS 10 via iTunes et non depuis votre appareil. Pour faire ça:
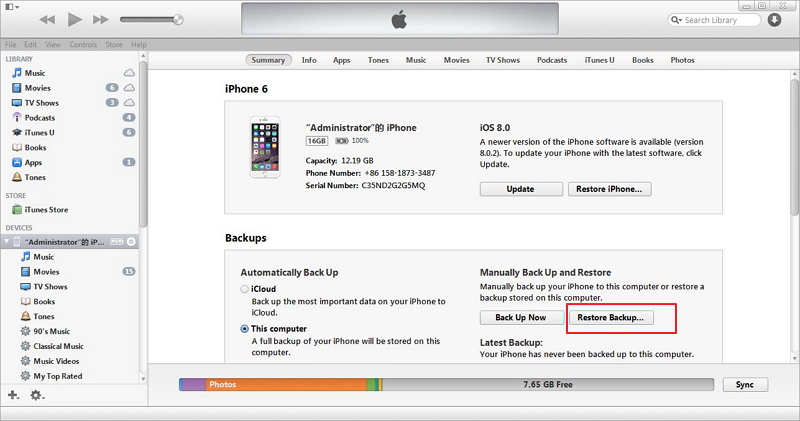
Il est possible que les problèmes «Vérification de la mise à jour» et «Passer à la mise à niveau» apparaissent de manière persistante en raison des paramètres de téléphone et des fichiers système de votre téléphone qui pourraient contribuer à ces problèmes. Passez en revue vos sauvegardes précédentes et identifiez celles dont vous vous souvenez ne rencontrant pas ces problèmes lors de la mise à niveau vers une version iOS donnée. Si vous pensez avoir de telles sauvegardes, restaurez-les via iTunes. Pour faire ça:
Si vous rencontrez toujours le problème «Vérification de la mise à jour» ou «Glisser vers la mise à niveau» après avoir appliqué les solutions courantes présentées ci-dessus, il est temps de passer à notre solution. Boîte à outils FoneDog - Récupération du système iOS. Ce logiciel peut vous aider à réparer le système iOS de votre appareil et à restaurer ses paramètres d'origine en téléchargeant un micrologiciel et en l'utilisant pour la réparation. Notre boîte à outils peut le faire en vous fournissant des instructions et des modules faciles à suivre pour vous aider à résoudre ces problèmes. Pour commencer avec la boîte à outils FoneDog, voici ce que vous devez faire:
À l'aide de votre ordinateur de bureau ou de votre ordinateur portable, téléchargez notre application FoneDog Toolkit et installez-la. Dans le même temps, connectez votre appareil iPhone affecté à l'ordinateur sur lequel le kit d'outils FoneDog sera installé.
Après avoir installé la boîte à outils FoneDog et connecté votre iPhone à l'ordinateur, assurez-vous que la boîte à outils a bien détecté votre appareil mobile. C'est une étape importante pour que notre application puisse se connecter à votre téléphone et que son iOS soit réparé ou récupéré.
Notre boîte à outils FoneDog héberge plusieurs menus en fonction de vos besoins pour votre iPhone (et pour les téléphones mobiles Android également). Étant donné que votre objectif est de réparer votre iOS et de résoudre les problèmes de «vérification de mise à jour» et / ou de «glisser vers la mise à niveau», vous devez vous rendre au module «Récupération du système». Pour localiser, il suffit de trouver l'icône d'engrenage avec une clé à l'intérieur. Après avoir sélectionné le titre du menu pour ce module, vous serez amené à la page suivante pour que les rappels prennent note avant de commencer le processus de réparation.
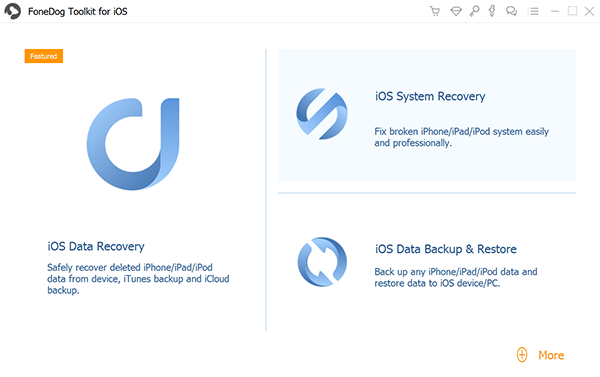
Avant de passer à la phase suivante de récupération du système iOS de votre iPhone, veuillez prendre en compte les points suivants:
Une fois que vous avez pris note de ces rappels, passez à l'étape suivante en cliquant sur le bouton “Démarrer”.
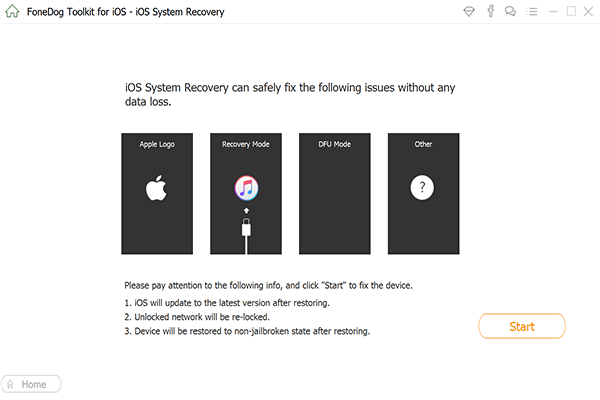
Grâce au module «Récupération du système» de la boîte à outils FoneDog, un nouveau micrologiciel sera installé sur votre iPhone afin de donner un nouveau départ à votre système iOS, afin d'éliminer les problèmes de «Vérification de la mise à jour» et / ou de «Glissement vers la mise à jour». votre appareil à chaque instant, vous essayez de mettre à jour iOS actuel de votre téléphone. Mais tout d’abord, le progiciel doit être téléchargé.
Notre boîte à outils FoneDog vous montrera un certain nombre de champs déroulants avec des valeurs présélectionnées correspondant à votre type d'appareil, modèle, numéro de série et version iOS actuelle. Le programme utilisera ces spécifications pour trouver le micrologiciel le mieux adapté à votre téléphone. Pour continuer, cliquez sur le bouton “Télécharger”.
Vous pouvez également télécharger le firmware directement à partir du navigateur de votre choix. Pour ce faire, cliquez sur le bouton «Copier». Une fois le firmware téléchargé sur votre ordinateur, le toolkit FoneDog peut l’utiliser en localisant le fichier à l’aide du bouton «Select». Le programme détectera votre sélection et déclenchera le processus de récupération.
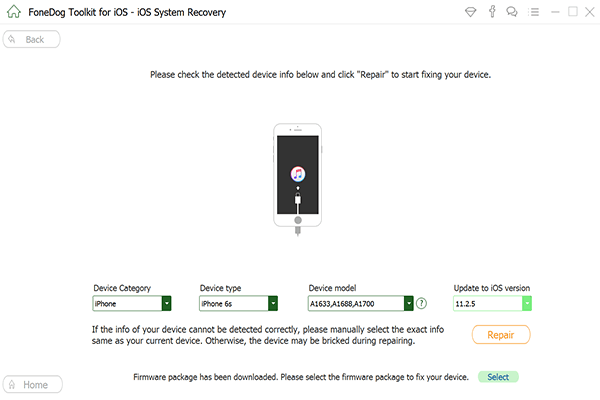
La première phase de la procédure de récupération système qui sera effectuée par FoneDog Toolkit est le téléchargement du package de microprogramme. Si vous n'avez pas utilisé le bouton «Copier» pour télécharger personnellement le micrologiciel, vous devrez attendre quelques minutes le temps que l'application ait téléchargé le package pour votre appareil iPhone.
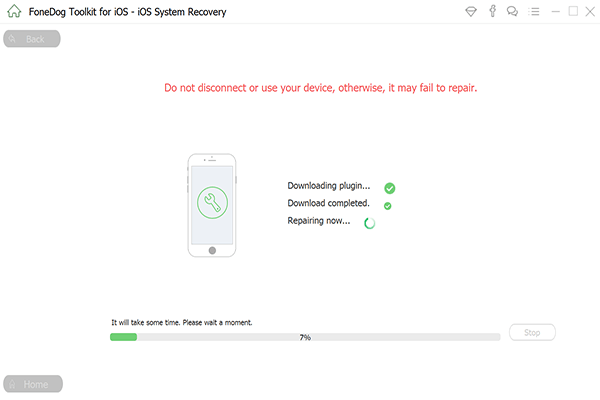
Après avoir obtenu le bon progiciel pour votre appareil, la boîte à outils FoneDog commence immédiatement la réparation. Vous devrez à nouveau attendre quelques minutes jusqu'à ce que le programme ait terminé la mise à jour de l'iOS actuel de votre téléphone et le remplacer par le firmware téléchargé au cours de la première phase. Après la réparation, votre iPhone va automatiquement déclencher un redémarrage, en vous montrant le logo Apple et en allumant complètement votre appareil.
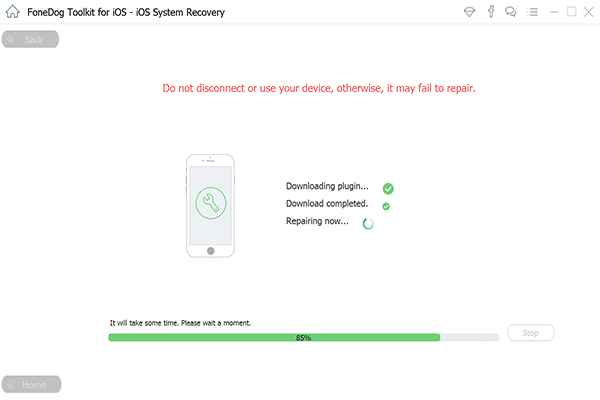
Vous pouvez maintenant vérifier votre iPhone s'il rencontre toujours le message «Vérification de la mise à jour» bloqué et / ou l'option «Glisser vers la mise à niveau». Aller à Paramètres > "Général" > Logiciels METTRE À JOUR et effectuez une mise à niveau de votre logiciel. Vérifiez bien si ces problèmes persistent.
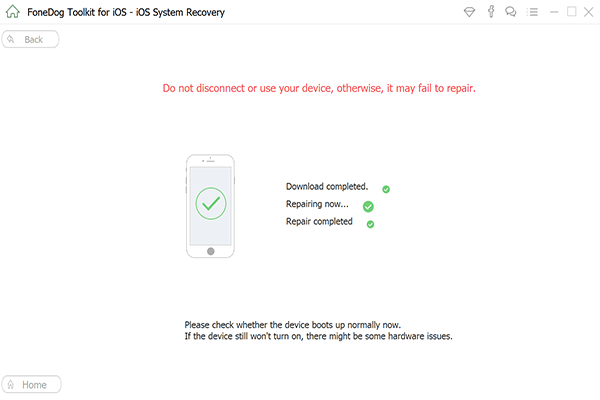
Les problèmes «Vérification de la mise à jour» et «Glisser vers la mise à niveau» sont très énervants, surtout si vous souhaitez réellement obtenir la dernière mise à jour iOS 10 pour exploiter les nouvelles fonctionnalités intéressantes offertes. Pour la plupart des utilisateurs, effectuer une réinitialisation matérielle du téléphone a immédiatement résolu le problème, mais la résolution du problème via notre boîte à outils FoneDog a fourni un intervalle plus court pour la résolution des deux problèmes. Néanmoins, si vous rencontrez toujours des problèmes qui vous bloquent lors de la mise à niveau vers iOS 10, nous vous recommandons vivement d'effectuer la mise à niveau du système via iTunes.
Laisser un commentaire
Commentaire
iOS System Recovery
Réparez diverses erreurs du système iOS à leur état normal.
Essai Gratuit Essai GratuitArticles Populaires
/
INTÉRESSANTTERNE
/
SIMPLEDIFFICILE
Je vous remercie! Voici vos choix:
Excellent
Évaluation: 4.5 / 5 (basé sur 94 notes)