

By Gina Barrow, Dernière mise à jour: July 30, 2019
Plusieurs services de messagerie ou clients tels que Outlook, Gmail, le carnet d'adresses Windows et le carnet d'adresses Mac permettent aux utilisateurs d'exporter et d'importer des contacts de messagerie sous forme de fichiers VCF.
VCF n'est pas pris en charge sur iPhone ? Non, ce type de format est pris en charge par d'autres appareils iOS tels que l'iPhone et l'iPad. Si vous voulez importer VCF sur iPhone, il n'est plus nécessaire de convertir le format VCF puisque vous pouvez les importer directement dans votre application de contacts iPhone.
Partie 1. L'iPhone accepte-t-il VCF?Partie 2. Comment importer des fichiers VCF dans l'iPhone?Partie 3. Astuce rapide sur l'utilisation de la récupération de données FoneDog iOSPartie 4. Conclusion
Les gens LIRE AUSSI6 Façons d'exporter des contacts depuis un iPhoneComment transférer des contacts d'Android vers AndroidComment importer un fichier CSV sur Android
VCF signifie “Fichier de contact virtuel». Ces fichiers sont généralement appelés vCards qui ont été le format de fichier standard utilisé pour stocker les coordonnées des particuliers et des entreprises dans un format de fichier numérique.
Les fichiers VCF sont généralement utilisés pour transférer les coordonnées entre différents carnets d'adresses et peuvent également être joints à des e-mails. Les fichiers peuvent être utilisés sur les systèmes d'exploitation Mac et Windows et largement utilisés sur les iPhones pour charger des contacts directement dans un appareil mobile.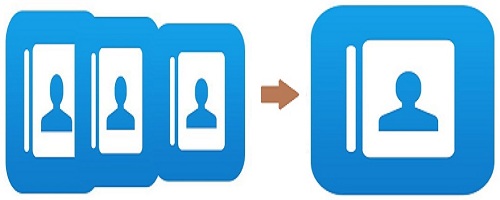
Si vous souhaitez trouver des moyens d'importer VCF sur iPhone 8, 7 ou d'autres générations, vous découvrirez que c'est un processus relativement simple. N'oubliez pas qu'il n'est pas nécessaire de connecter votre appareil iOS à un ordinateur.
La méthode la plus simple pour importer VCF sur iPhone ou iPad consiste à vous envoyez à vous-même le fichier vCard par e-mail depuis un ordinateur. Vous pouvez accéder à ce fichier VCF sur votre appareil iOS et l'importer sur votre iPhone.
Si vous trouvez ce processus gênant et que vous ne souhaitez pas créer de compte de messagerie sur le téléphone pour le transfert, vous devez utiliser une approche différente en utilisant un courrier électronique.
Au départ, vous devez configurer votre compte de messagerie sur votre iPhone ou iPad. Vous pouvez utiliser n'importe quel service de messagerie tel que Gmail, AOL ou encore Yahoo.
Connectez-vous à votre messagerie à l'aide d'un navigateur Web sur votre ordinateur. Ensuite, il vous suffira de simplement joindre le fichier VCF sur votre e-mail ou le compte que vous avez configuré sur votre iPhone. Vous obtiendrez cet e-mail sur votre appareil iOS. Vous avez la possibilité de taper directement dessus pour accéder au fichier VCF dans l'application Mail sur votre appareil iOS.
Les contacts VCF joints à un e-mail peuvent être directement ouverts dans l'application Mail sur votre iPhone ou iPad. Appuyez simplement dessus.
Vous avez également la possibilité d'ajoutez tous les contacts en une seule fois. Eh oui, vous êtes autorisés à importer plusieurs VCF sur iPhone. Étant donné que vous utilisez un appareil iOS spécifiquement un iPhone, il offre des options flexibles pour importer des contacts sur iPhone à partir de VCF de manière sélective. Souvent, il existe des cas où vous souhaitez uniquement choisir les contacts à importer car ils sont déjà sur votre appareil. Dans de tels cas, vous pouvez choisir certains contacts dans le fichier VCF et exporter les contacts choisis de VCF vers votre appareil. Appuyez simplement sur le Nom des contacts pour ouvrir puis exportez-les depuis VCF et importez-la dans vos contacts iPhone.
Il existe des options pour créer un nouveau contact avec les détails dans le fichier VCF. Une autre option consiste à ajouter un contact dans le fichier VCF à un contact actuel sur votre iPhone.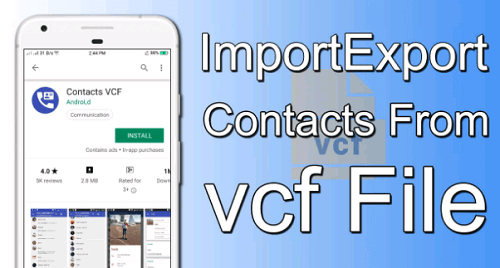
Une autre alternative que vous pouvez essayer si vous souhaitez importer VCF sur iPhone est de synchroniser les contacts VCF à l'aide d'iCloud. Avant d'essayer cette méthode, il est important de se rappeler qu'iCloud ne peut importer que des données qui ont été précédemment enregistrées ou sauvegardées dans iCloud. Assurez-vous de sauvegarder régulièrement vos fichiers VCF.
Si vous souhaitez importer VCF sur iPhone en utilisant cette méthode, suivez simplement ces étapes.
Puisque vous allez importer VCF sur iPhone ou iPad, il existe des cas dans lesquels vos données peuvent être perdues en cours de route. Une solution à cette situation difficile consiste à utiliser l'outil iOS Récupération de données par FoneDog. Il s'agit d'un logiciel de récupération de données efficace qui peut récupérer toutes les données supprimées des appareils iOS. Il vous permet également d'importer VCF sur iCloud.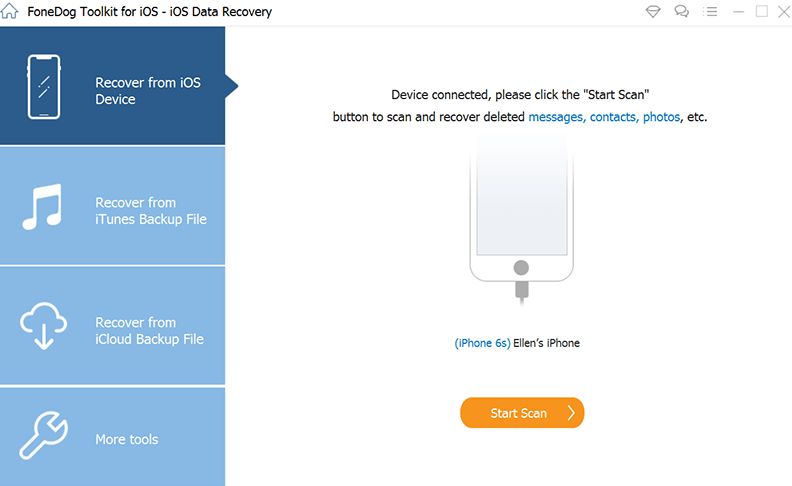
Lorsque vous utilisez l'outil de récupération de données iOS par FoneDog, vous pouvez utiliser trois méthodes pour récupérer vos données perdues.
À présent, vous connaissez les méthodes d'importation de VCF sur iPhone ou iPad. Choisissez simplement la méthode que vous préférez pour importer vos fichiers VCF. Comme astuce supplémentaire, assurez-vous que vous avez FoneDog iOS Data Recovery à portée de main au cas où vous perdriez vos données ou supprimeriez accidentellement les fichiers VCF en cours de route.
Laisser un commentaire
Commentaire
iOS Toolkit
3 méthodes pour récupérer vos données supprimées de l'iPhone ou de l'iPad.
Essai Gratuit Essai GratuitArticles Populaires
/
INTÉRESSANTTERNE
/
SIMPLEDIFFICILE
Je vous remercie! Voici vos choix:
Excellent
Évaluation: 3.3 / 5 (basé sur 3 notes)