

By Adela D. Louie, Dernière mise à jour: September 5, 2022
Le moteur de recherche Safari était parmi les plus populaires au monde. Il s'agit essentiellement du moteur de recherche par défaut sur tous les appareils Apple, ainsi que sur l'iPhone et d'autres. Même si Apple met souvent à jour l'application avec des fonctionnalités innovantes mais aussi des améliorations, il ne manque en quelque sorte que quelques fonctions que certains concurrents comme Chrome et Firefox semblent avoir.
De plus, il n'est pas pratique de devoir toujours changer de navigateur chaque fois que vous visitez un lien depuis votre appareil Apple, mais vous pouvez modifier le navigateur avec votre iPhone vers votre préféré. Ce message montrerait comment changer le navigateur par défaut sur iOS assez pour que votre navigateur choisi se charge une fois que vous ouvrez un lien.
Partie #1 : Meilleur outil pour nettoyer les caches du navigateur de périphérique iOS - FoneDog iPhone CleanerPartie #2 : Guide sur la façon de changer le navigateur par défaut sur iOSPartie #3 : Conclusion
Avant de changer votre navigateur par défaut, vous devez toujours vous rappeler qu'il y aura des caches restants une fois que vous n'utiliserez pas ce navigateur précédent. Ces caches et ces restes pourraient être un obstacle lors de la configuration d'un nouveau navigateur par défaut et pourraient également accumuler un espace de stockage important dans tous les appareils Apple que vous possédez. Donc, avant de passer à la partie suivante qui explique comment changer de navigateur par défaut sur iOS, nous allons vous présenter un outil très pratique que vous pouvez utiliser.
Le Nettoyeur d'iPhone FoneDog était en effet le meilleur outil à utiliser pour le nettoyage ainsi que la restauration, les sauvegardes et de nombreuses fonctionnalités à offrir. L'ensemble de l'outil de nettoyage peut vous aider à éliminer les éléments redondants de votre appareil iOS, y compris souvent des systèmes de fichiers de merde inutiles, des produits logiciels obsolètes, des images aberrantes et des fichiers volumineux. Dégagez un immense espace avec votre appareil iOS. Voici donc les instructions fournies que vous pouvez suivre afin de nettoyer l'espace sur votre iPhone, iPad ou autres appareils iOS :
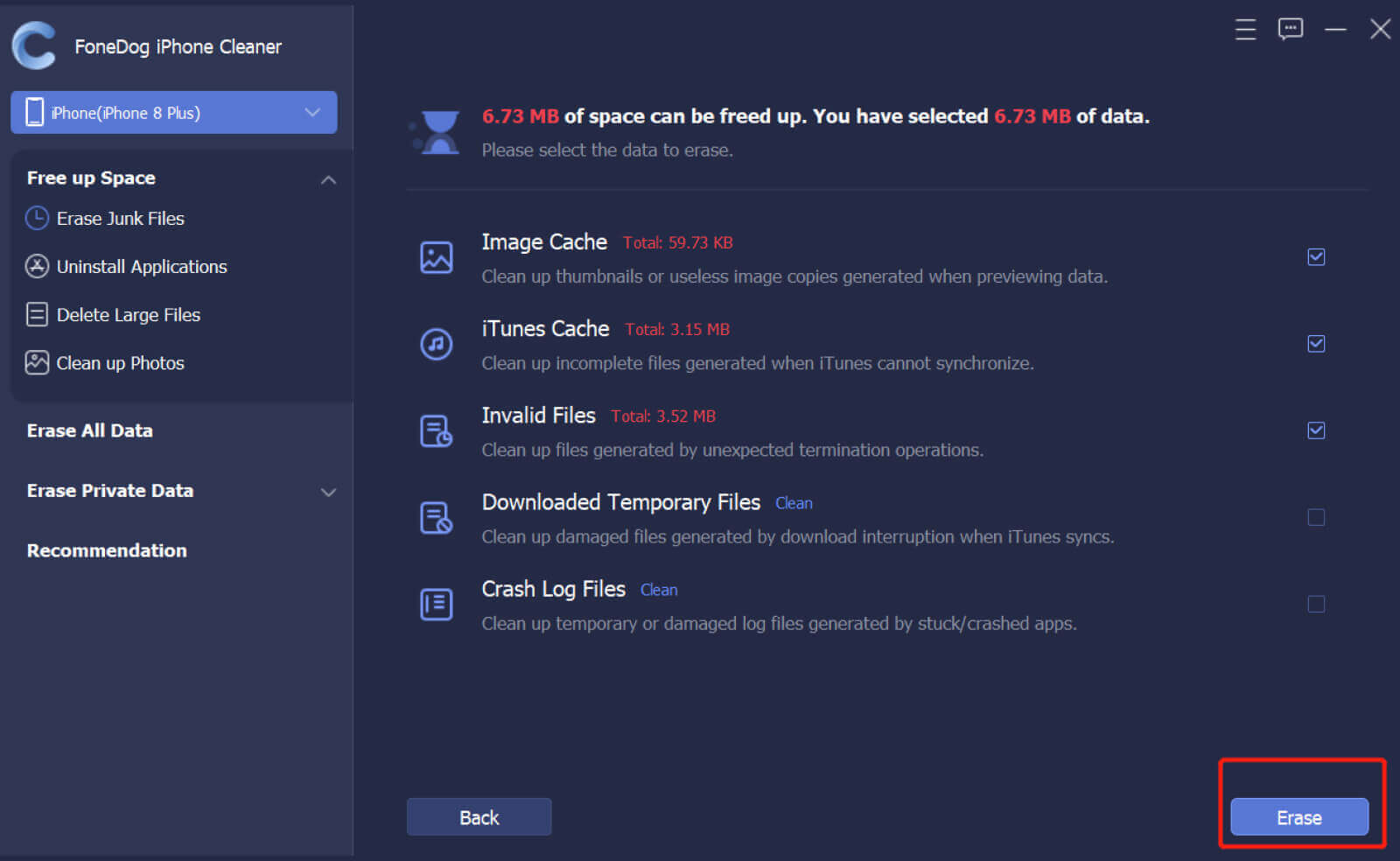
Même si vous avez utilisé un autre moteur de recherche sur votre appareil iOS, mais que vous n'avez toujours pas sélectionné tout ce que vous préférez, vous devriez utiliser Safari chaque fois que vous visitez un lien via un e-mail ou peut-être une autre application. Lisez les instructions ci-dessous, puis apprenez à modifier le navigateur par défaut sur un appareil iOS ainsi qu'un iPhone.
Une fois que vous avez commencé, assurez-vous que votre iPhone exécute effectivement iOS 14 et que votre iPad fonctionne iPadOS 14. Ce serait bien, allons-y et suivons le guide étape par étape fourni ci-dessous :
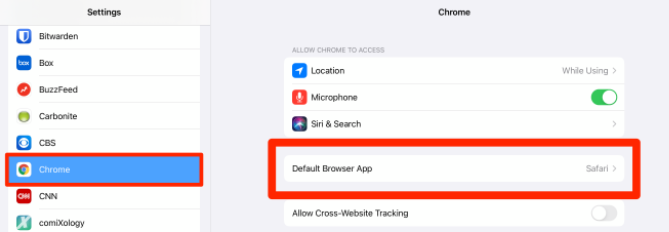
En utilisant les paramètres du moteur de recherche sur votre appareil Apple, vous pouvez toutefois désigner Chrome ou un autre moteur de recherche comme simple préférence. Voici comment procéder, suivez simplement le guide étape par étape fourni ci-dessous pour changer de navigateur par défaut sur iOS :
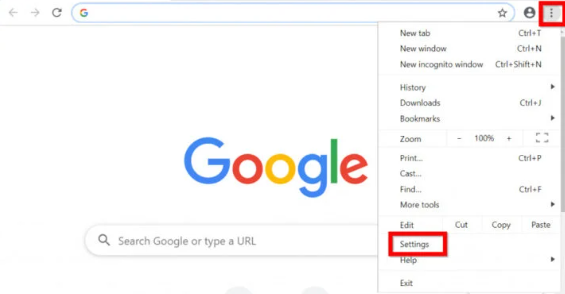
Les gens LIRE AUSSI2022 Résolu : Comment changer le code d'accès sur l'iPhone en cas d'oubliComment changer la langue d'affichage dans Windows 10 [Guide 2022]
Enfin, il est en effet indispensable de savoir changer de navigateur par défaut sur iOS. Savoir comment manipuler également pour exécuter un tel processus pourrait vous être d'une très grande aide, de sorte que chaque fois que vous ouvririez un lien vers lequel vous souhaitez vous diriger, celui-ci s'ouvrira certainement en fonction du navigateur que vous vouliez utiliser. N'oubliez pas non plus que chaque fois que vous changez de navigateur et que vous décidez de supprimer ce navigateur précédent, assurez-vous de nettoyer également votre appareil par la suite. Juste pour éviter certains problèmes tels qu'un espace de stockage insuffisant sur votre appareil, utilisez le FoneDog iPhone Cleaner qui est le meilleur dans ce qu'il fait. J'espère que cela vous aidera à libérer de l'espace sur votre iPhone ou d'autres appareils iOS, passez une bonne journée !
Laisser un commentaire
Commentaire
Articles Populaires
/
INTÉRESSANTTERNE
/
SIMPLEDIFFICILE
Je vous remercie! Voici vos choix:
Excellent
Évaluation: 4.8 / 5 (basé sur 90 notes)