

By Vernon Roderick, Dernière mise à jour: July 2, 2021
Si vous avez plusieurs utilisateurs qui se connectent à un seul ordinateur ou si vous avez configuré une langue incorrecte dans Windows 10, alors c'est un guide définitif pour vous apprendre sur comment changer la langue d'affichage dans Windows 10. Vous n'avez pas besoin de réinstaller le système d'exploitation Windows 10.
Tout ce que vous avez à faire est de changer la langue d'affichage de deux manières : via l'application Paramètres ou via l'outil PowerShell dans Windows 10. Cet article fournit les étapes détaillées pour installer un module linguistique, changer la langue d'affichage et définir la langue.
Suivez ce guide du savoir-faire. La langue d'affichage de win10 est très importante dans le processus d'utilisation, l'autre importante est le temps, et un autre article peut être utilisé comme référence sur changer l'heure de win10.
Partie 1. Comment changer la langue d'affichage dans Windows 10 en installant une languePartie 2. Comment changer la langue d'affichage dans Windows 10 via les paramètresPartie 3. Comment changer la langue d'affichage dans Windows 10 via PowerShellPartie 4. Comment changer la langue d'affichage dans Windows 10 pour les comptes d'utilisateurs et l'écran de bienvenue
Cette section fournit les étapes de base qui vous guideront sur la façon d'ajouter d'abord une langue sur votre ordinateur avant de changer la langue d'affichage dans Windows 10. Cette méthode permettra à plusieurs utilisateurs qui choisissent d'utiliser différentes langues mais se connectent à un seul PC.
Étape 01 : Sur votre ordinateur Windows 10, connectez-vous en tant que administrateur.
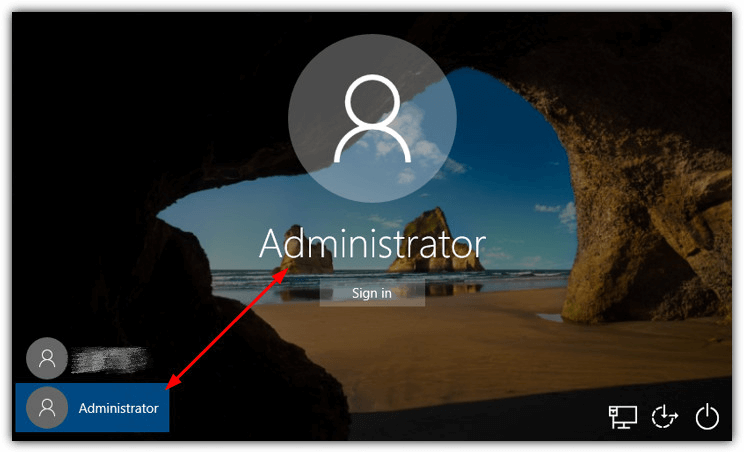
Étape 02: Aller à la Démarrer menu.
Étape 03: cliquez sur le Paramètres icône d'engrenage dans la liste des programmes.
Comme raccourci, vous pouvez appuyer sur Logo Windows + lettre I clés.
Vous pouvez également accéder aux paramètres en entrant 'réglages' dans la zone de recherche de la barre des tâches, puis sélectionnez Paramètres de la liste des suggestions.
Étape 04 : Dans la fenêtre Paramètres, cliquez sur Heure et langue.
Étape 05 : La fenêtre Heure et langue apparaît. Cliquez sur Région et langue dans le volet gauche.
Étape 06 : à droite sous Langues, cliquez sur Ajouter une langue.
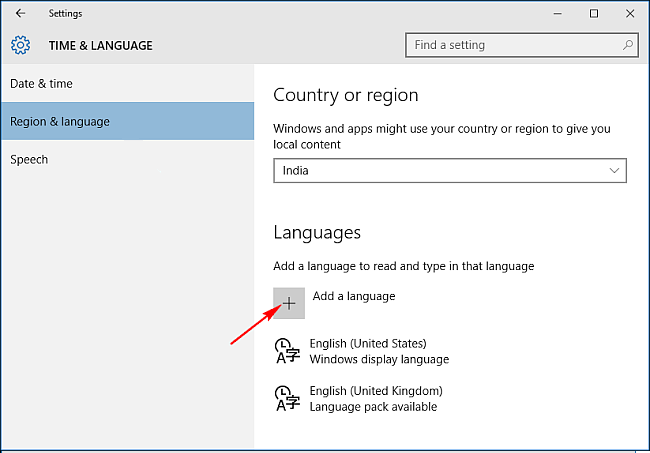
Étape 07: Ajoutez une fenêtre de langue qui apparaît et affiche une liste de toutes les langues disponibles.
Étape 08 : Sélectionnez la langue que vous souhaitez installer sur votre PC.
Étape 09 : La langue que vous avez sélectionnée sera téléchargée et installée sur votre PC. Attendez que le processus soit terminé, puis revenez à la fenêtre Heure et langue.
Étape 10 : La langue nouvellement installée est maintenant affichée dans la section Langues. Cliquez sur une langue spécifique.
Étape 11 : Trois options sont affichées. Clique sur le Les options .
Étape 12: Ensuite, cliquez sur Télécharger.
Étape 13 : Le clavier et le pack de langue que vous avez sélectionnés seront téléchargés sur votre PC.
Cette section fournit les instructions étape par étape qui vous apprendront comment changer la langue d'affichage dans le système d'exploitation Windows 10 via l'application Paramètres.
Étape 01 : Sur votre ordinateur Windows 10, connectez-vous en tant qu'administrateur.
Étape 02: Aller à la Démarrer menu.
Étape 03: cliquez sur le Paramètres icône d'engrenage dans la liste des programmes.
Comme raccourci, vous pouvez appuyer sur Logo Windows + lettre I clés.
Vous pouvez également accéder aux paramètres en entrant 'réglages' dans la zone de recherche de la barre des tâches, puis sélectionnez Paramètres de la liste des suggestions.
Étape 04 : Dans la fenêtre Paramètres, cliquez sur Heure et langue.
Étape 05 : La fenêtre Heure et langue apparaît. Cliquez sur Région et langue dans le volet gauche.
Étape 06 : À droite sous Langues, sélectionnez une langue spécifique.
Étape 11 : Trois options sont affichées. Clique sur le Définir par défaut .
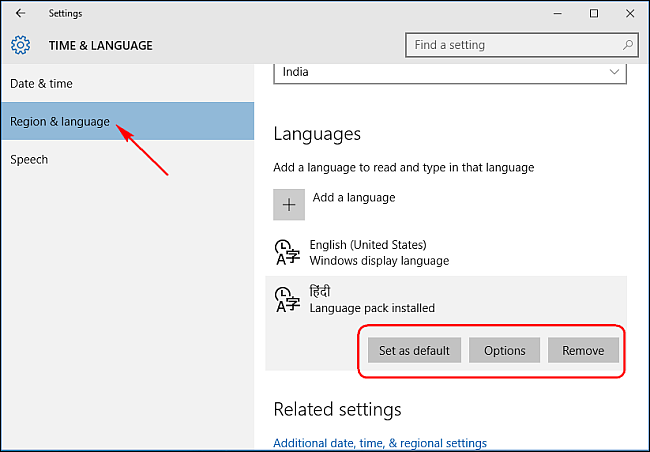
Étape 12 : Un message apparaîtra sous la langue sélectionnée, indiquant que cette langue sera affichée après la prochaine connexion.
Étape 13 : Déconnectez-vous de Windows, puis reconnectez-vous. Vérifiez que la nouvelle langue est désormais définie dans Windows.
Lorsque vous souhaitez modifier la langue d'affichage d'un autre utilisateur, déconnectez-vous de Windows et connectez-vous à l'aide du compte de l'autre utilisateur. Suivez exactement les mêmes étapes que ci-dessus.
.
Cette section fournit une méthode alternative sur la façon de changer la langue d'affichage dans le système d'exploitation Windows 10 à l'aide de la PowerShell commander.
Étape 01 : Sur votre ordinateur Windows 10, lancez le PowerShell commande en tant qu'administrateur.
Comme raccourci, appuyez sur Logo Windows + X touches et sélectionnez PowerShell (Admin).
Étape 02 : Pour afficher le pack de langue installé :
Sur la commande PowerShell, tapez DISM /en ligne /Get-Intl et appuyez sur Entrer clé.
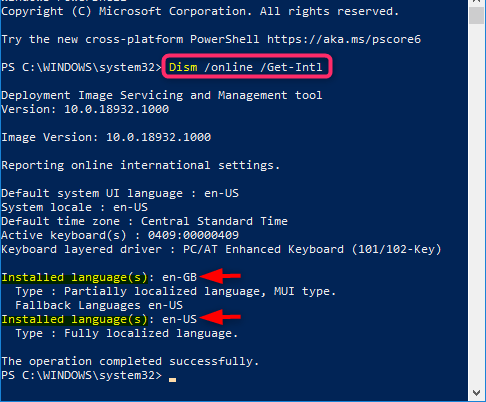
Étape 03 : Notez la balise de langue installée (par exemple en-US) que vous souhaitez définir comme langue d'affichage.
Étape 04 : Pour changer la langue d'affichage :
Taper Set-WinSystemLocale
Étape 05: Appuyez sur le Entrer clé.
Étape 06: Tapez Set-WinUserLanguageList
Étape 07 : Quittez l'outil PowerShell.
Étape 08 : Déconnectez-vous de Windows, puis reconnectez-vous. Vérifiez que la nouvelle langue est désormais définie dans Windows.
Lorsque vous souhaitez modifier la langue d'affichage d'un autre utilisateur, déconnectez-vous de Windows et connectez-vous à l'aide du compte de l'autre utilisateur. Suivez exactement les mêmes étapes que ci-dessus.
Cette méthode fournit des étapes qui vous aideront à modifier la langue d'affichage dans Windows 10 pour les nouveaux comptes d'utilisateurs, les comptes système et l'écran d'accueil en copiant les paramètres actuels.
Étape 01 : Sur votre ordinateur Windows 10, connectez-vous en tant qu'administrateur.
Étape 02: Aller à la Démarrer menu et accédez au Panneau de configuration (dans la vue des icônes).
Étape 03: Sélectionnez Région.
Étape 04: Aller à la Administratif languette.
Étape 05 : Sous l'écran d'accueil et les nouveaux comptes d'utilisateurs, cliquez sur le Paramètres de copie .
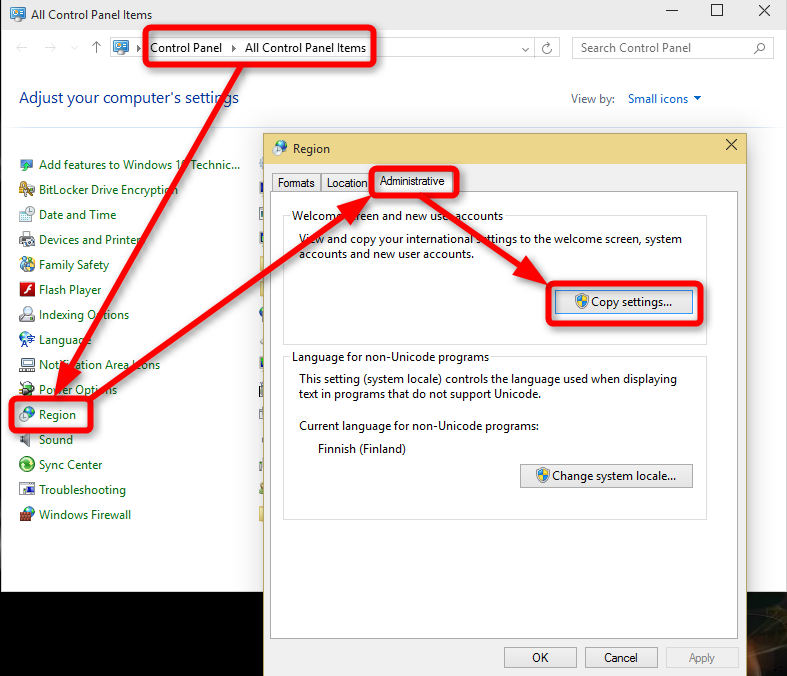
Étape 06 : Allez dans la partie inférieure de la fenêtre, si vous souhaitez copier les paramètres actuels, cochez les cases pour Nouveaux comptes d'utilisateurs et Écran d'accueil et comptes système.
Étape 07: cliquez sur OK.
Pour refléter les modifications, redémarrez votre ordinateur lorsque vous y êtes invité.
Les gens LIRE AUSSIKIK SUR WINDOWS - Discutons et Kik avec çaNeuf solutions pour corriger les commentaires Facebook qui ne s'affichent pas
Comment changer la langue d'affichage dans Windows 10 est un processus simple. Vous pouvez le définir dans les paramètres Windows ou dans un outil de commande PowerShell.
Ceci est particulièrement utile lorsque plusieurs utilisateurs accèdent à un seul PC mais souhaitent le configurer dans différentes langues. Lorsqu'une langue incorrecte est configurée, vous pouvez suivre le même processus sans avoir besoin d'une réinstallation de Windows. Un autre article sur la résolution du problème win10 est recommandé. Il s'agit de résoudre le problème qui iTunes ne peut pas s'ouvrir.
Laisser un commentaire
Commentaire
Data Recovery
FoneDog Data Recovery recovers the deleted photos, videos, audios, emails, and more from your Windows, Mac, hard drive, memory card, flash drive, etc.
Essai Gratuit Essai GratuitArticles Populaires
/
INTÉRESSANTTERNE
/
SIMPLEDIFFICILE
Je vous remercie! Voici vos choix:
Excellent
Évaluation: 4.5 / 5 (basé sur 83 notes)