

By Adela D. Louie, Dernière mise à jour: September 26, 2022
La liste de lecture principalement sur iPad était sans aucun doute une fonctionnalité fantastique. Pour quelqu'un qui n'est pas familier avec la liste de lecture, il s'agit d'une fonctionnalité supplémentaire de Safari qui vous permet de sauvegarder un certain site Web que vous souhaiterez peut-être visiter à l'avenir. Safari stocke essentiellement cet élément afin que vous puissiez le visualiser plus tard. Néanmoins, contrairement à cette fonction de signet, vous pouvez effacer ces pages stockées après les avoir lues.
Certes, cela fait une différence pour inclure les pages que vous avez déjà lues et qui occupent un espace de stockage inutile. En conséquence, la compréhension comment effacer la liste de lecture sur iPad peut être extrêmement utile en ce qui concerne libérer de l'espace de stockage sur iPhone, iPad et autres appareils, mais aussi en augmentant l'efficacité de votre appareil.

Partie #1: Meilleur outil pour effacer la liste de lecture de Safari - FoneDog iPhone CleanerPartie 2 : Différentes façons d'effacer la liste de lecture sur iPadPartie #3 : Conclusion
Il y avait beaucoup plus de programmes qui vous permettent d'effacer des données classées comme privées. Les listes de lecture, même si elles ne sont peut-être pas confidentielles, sont en quelque sorte une sorte de contenu privé qui ne tomberait vraiment jamais entre les mains de la mauvaise personne.
En fait, il est vraiment essentiel de supprimer régulièrement ces informations confidentielles pour garantir la protection de votre vie privée. Donc, avant de passer à la partie suivante qui fournit des informations sur la façon d'effacer manuellement la liste de lecture sur iPad, laissez-nous vous présenter un outil qui pourrait protéger davantage vos informations privées tout en les effaçant.
Les Nettoyeur d'iPhone FoneDog a été le balai iOS idéal pour supprimer les éléments indésirables de vos appareils. De plus, il protège vos données privées tout en rendant votre iPad plus rapide mais aussi confortable à utiliser. Chaque fois que vous voulez vraiment effacer des fichiers ou des types spécifiques de votre iPad, vous pouvez choisir FoneDog iPhone Cleaner pour examiner les enregistrements et choisir ce qu'il faut effacer. Tout détecte rapidement mais supprime également les cookies Safari, les préférences masquées, les signets de la liste de lecture et la plupart des autres éléments.
Néanmoins, voici les procédures que vous pouvez suivre pour rendre ces données privées telles que la liste de lecture plus sûres lors de leur suppression, suivez :
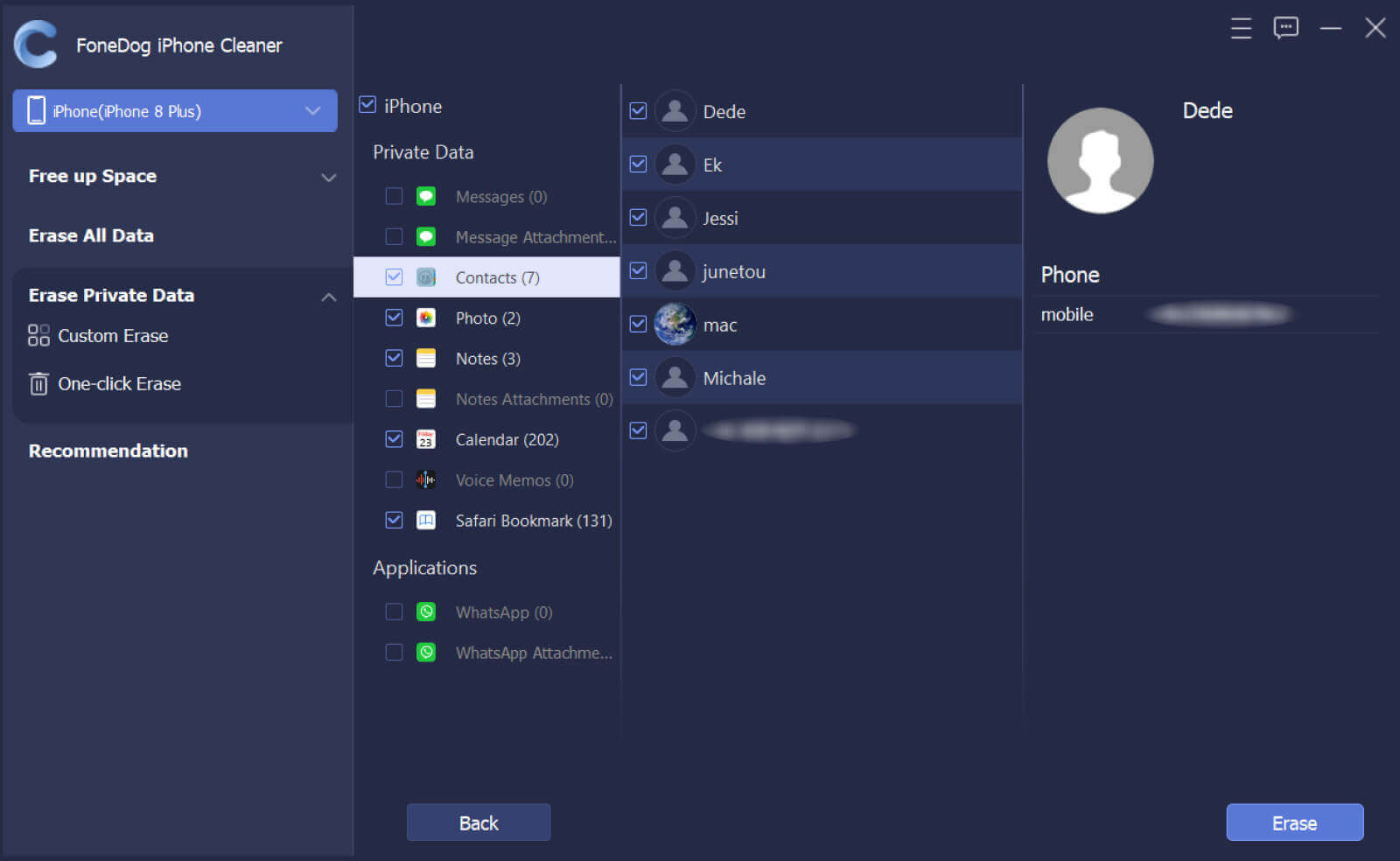
Les listes de lecture de Safari permettent aux téléspectateurs de stocker et de catégoriser des articles Web pour de futures références, vraisemblablement en ligne et autrement hors ligne. La plupart des contenus de la liste de lecture sont synchronisés via iCloud, ils sont donc disponibles sur la plupart de vos appareils iOS. Par conséquent, vous devez vous assurer que les données que vous avez consultées précédemment n'apparaissent plus. Continuez à lire pour savoir comment supprimer des entrées, mais aussi comment effacer votre liste de lecture sur iPad, iPhone et Mac.
Chaque fois que vous ne conservez pas beaucoup de listes de lecture, vous pouvez les effacer encore et encore sur votre iPad. À l'aide de votre iPad/iPhone, vous pouvez également effacer plusieurs pages Safari en une seule fois. Les actions répertoriées ci-dessous sont pertinentes pour savoir comment effacer la liste de lecture sur iPad. Voici comment c'est fait :
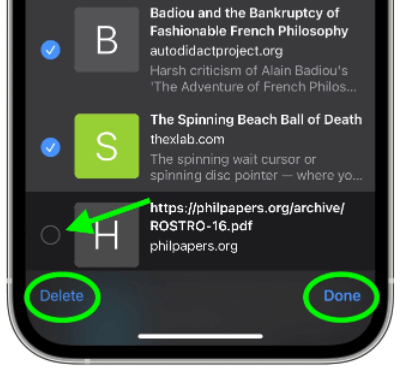
Après avoir appris à effacer la liste de lecture sur iPad, nous passerons en revue les procédures que vous suivrez pour effacer les éléments de la liste de lecture de votre iPad. Alors, sans plus de fanfare, c'est parti :
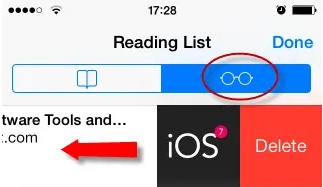
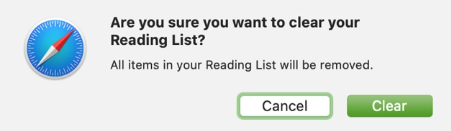
Maintenant que vous savez comment effacer la liste de lecture sur iPad, pour continuer, nous allons passer en revue les procédures que vous suivrez pour effacer les éléments de la liste de lecture de votre Mac. Par conséquent, voici les étapes sur la façon dont nous pourrions le faire, c'est parti:
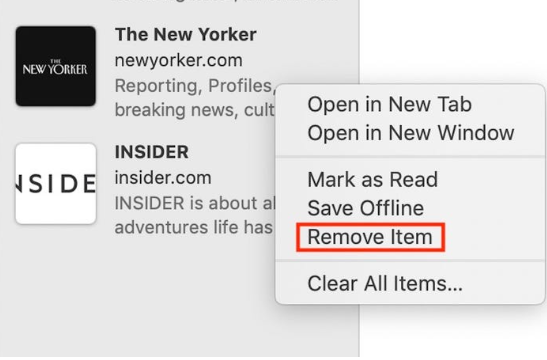
Effacer la liste de lecture de Safari avec macOS Catalina ou même macOS Big Sur serait aussi simple qu'avec la procédure iOS. Laissez-nous vous démontrer, suivez les étapes ci-dessous :
Les gens LIRE AUSSIComment effacer l'historique de navigation sur iPad : Votre guide ultime [Mise à jour 2022]Comment effacer la liste de lecture sur iPhone : un guide pour vous
Pour conclure, il est essentiel de savoir comment effacer la liste de lecture sur iPad ainsi que sur d'autres appareils iOS/Mac. Effacer une telle liste de lecture pourrait aider votre appareil à avoir de meilleures performances et pourrait également libérer plus d'espace sur votre appareil iPad. En conséquence, vous vous engageriez peut-être à vider et à organiser régulièrement votre liste de lecture Safari.
Cela étant dit, vous pouvez choisir d'utiliser l'option manuelle ou l'option la plus rapide pour nettoyer votre liste de lecture. Pour plus de commodité, utilisez le nettoyeur d'iPhone FoneDog, ce Outil de nettoyage pour iPad est à un clic et super facile à utiliser. Nous espérons que cet article vous aidera à nettoyer et à nettoyer votre iPad. Passez une bonne journée!
Laisser un commentaire
Commentaire
Articles Populaires
/
INTÉRESSANTTERNE
/
SIMPLEDIFFICILE
Je vous remercie! Voici vos choix:
Excellent
Évaluation: 4.7 / 5 (basé sur 86 notes)