

By Adela D. Louie, Dernière mise à jour: July 13, 2022
Peut-être utilisez-vous un iPad qui vous a été fourni par votre institution ou votre entreprise, ou peut-être avez-vous simplement effectué une recherche rapide à l'aide de l'iPad de votre enfant ou de vos parents. Quelle que soit la raison pour laquelle vous avez besoin de nettoyer les cookies de votre iPad, vous devez en effet comprendre comment effacer l'historique de navigation sur iPad.
De plus, le nettoyage régulier de l'historique de navigation, y compris les visites du site, aidera à nettoyer le stockage système sur iPhone/iPad chaque fois qu'il s'agit de recherche en ligne, car un arriéré d'anciens caches et d'autres enregistrements pourrait entraver les capacités de téléchargement si, d'une manière ou d'une autre, cet historique de navigation est déjà inutilisé.
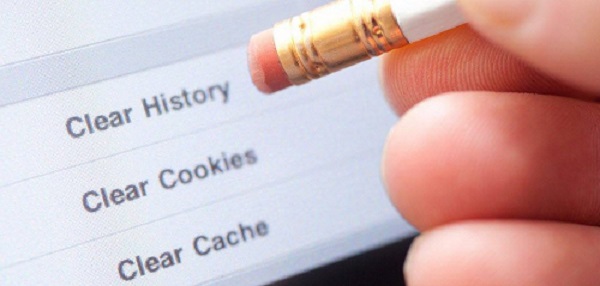
Partie #1 : Outil gratuit pour effacer l'historique de navigation sur iPad - FoneDog iPhone CleanerPartie 2 : Méthodes pour effacer l'historique de navigation sur iPadPartie #3 : Conclusion
Dans cette section, nous vous présenterons un outil très pratique capable d'effacer l'historique de navigation, les caches, les cookies et bien d'autres sur votre iPad. Nettoyeur d'iPhone FoneDog a été le nettoyeur iOS idéal pour supprimer les données indésirables telles que l'historique du navigateur, les fichiers temporaires, les images en double et les applications inutiles de vos appareils. De plus, il crypte vos données et accélère et sécurise votre iPad, iPhone et iPod Touch.
Chaque fois que vous souhaitez simplement effacer un enregistrement ou un sous-type de votre appareil Apple, vous pouvez choisir d'utiliser FoneDog iPhone Cleaner pour évaluer les données et choisir ce qu'il faut éliminer. Tout cela examine et supprime rapidement les coordonnées, les textes, les journaux téléphoniques, les photographies, les notes vocales, l'historique de navigation Safari, les paramètres de base et d'autres données. En utilisant FoneDog iPhone Cleaner, vous pouvez même supprimer toutes les informations de grands programmes tels que WhatsApp, et vous pouvez également effacer votre historique de recherche Google sur iPhone.
Vous trouverez ci-dessous les étapes à suivre pour effacer l'historique de navigation sur iPad :
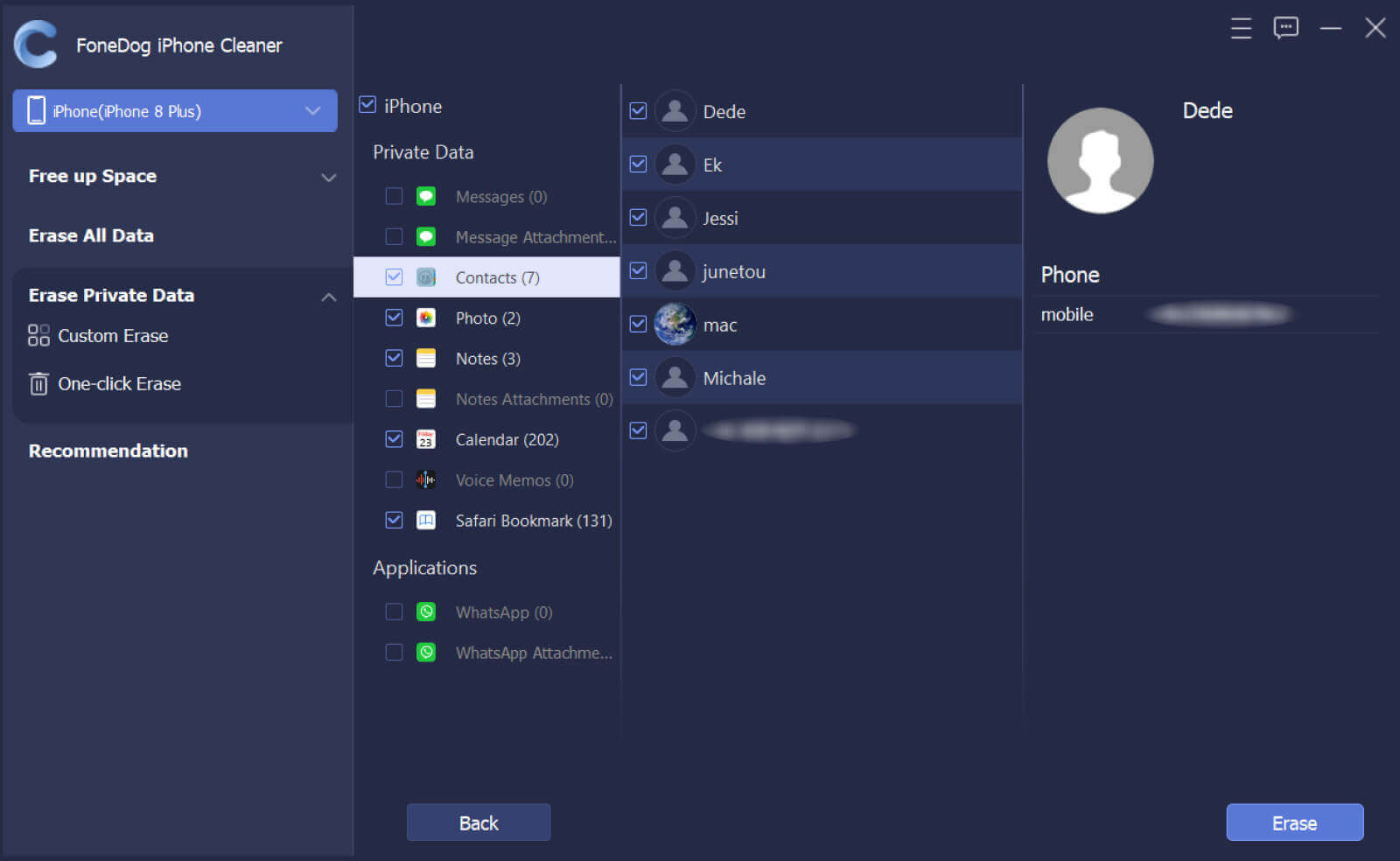
Les utilisateurs peuvent supprimer uniquement les dernières heures, semaines ou jours de leur historique de navigation en ligne lorsqu'ils ne souhaitent pas effacer leur historique de navigation complet. Des entrées particulières de l'historique de navigation peuvent même être supprimées manuellement. Voici quelques façons d'effacer l'historique de navigation sur iPad.
Utilisez cette méthode chaque fois que vous souhaitez uniquement supprimer une ou plusieurs recherches de navigation et sites Web de votre iPad'Histoire de l' art.
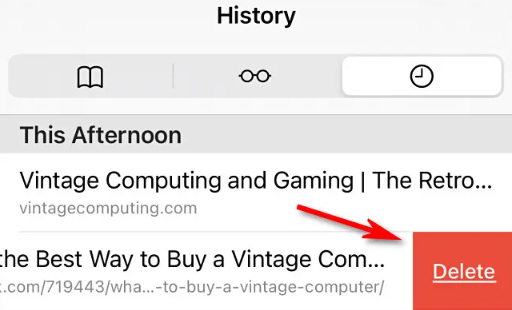
En utilisant cette méthode, commencez à utiliser le symbole du livre ouvert situé quelque part en haut à gauche du Safari chaque fois que vous préférez supprimer l'historique de navigation de tous les temps, la dernière heure, le lendemain ou l'historique de navigation sur deux jours de votre iPad.
Les utilisateurs pourraient très bien effacer non seulement tout l'historique de leur navigateur, ainsi que l'historique Internet complet d'un iPad, qui inclurait les caches, puis toutes les recherches archivées, mais également les métadonnées du site, à l'aide de l'application Paramètres de l'iPad. Suivez les étapes ci-dessous pour résoudre comment effacer l'historique de navigation sur iPad :
Tenez compte du fait que cela effacerait l'ensemble de vos informations d'identification personnelles préchargées existantes. Par conséquent, lorsque vous avez l'intention de continuer l'iPad, vous aurez besoin d'un tel ensemble d'identifiants et de mots de passe que vous devrez saisir à nouveau.
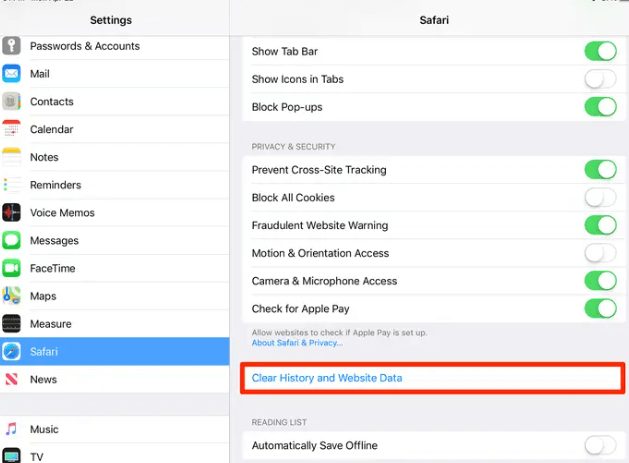
Les gens LIRE AUSSILa bonne façon de nettoyer le port de chargement de l'iPadUn fait bon à savoir : CleanMyMac X peut-il être utilisé en toute sécurité ?
Il est en effet essentiel que vous connaissiez les étapes et les moyens d'effacer l'historique de navigation sur iPad. Ce faisant, vous pourriez économiser un grand espace de stockage pour vos autres applications et accélérer les performances de votre iPad. Fournir ces informations vous aidera sûrement tout au long du processus d'effacement de votre historique de navigation.
Comme recommandé, chaque fois que vous rencontrez des difficultés en suivant ces étapes, FoneDog iPhone Cleaner est l'outil le plus simple que vous puissiez utiliser comme solution alternative à vos problèmes d'effacement de l'historique de navigation. Suivre ses étapes simples peut vraiment vous aider à vous débarrasser non seulement de votre historique de navigation, mais également des blocages de blocage qui pourraient ralentir la vitesse de performance de votre iPad. J'espère que cela vous aidera.
Laisser un commentaire
Commentaire
Articles Populaires
/
INTÉRESSANTTERNE
/
SIMPLEDIFFICILE
Je vous remercie! Voici vos choix:
Excellent
Évaluation: 4.6 / 5 (basé sur 87 notes)