

By Nathan E. Malpass, Dernière mise à jour: July 8, 2022
La nouvelle application iPadOS Safari dispose d'une barre latérale pour les signets. Cette barre latérale est incroyablement utile. Il vous offre des moyens de vérifier vos signets, votre historique de navigation et votre liste de lecture. Il peut même vous aider à gérer les groupes d'onglets. Cependant, si cela vous gêne, vous voudrez peut-être savoir comment se débarrasser des signets sur iPad.
Même s'il s'agit d'un outil très utile, il peut gêner votre expérience de navigation. Cela prend beaucoup de place sur votre écran, ce qui peut finalement conduire à le ralentissement de votre iPhone ou des appareils iPad. Parce qu'il prend beaucoup de place sur votre écran, vous voudrez peut-être vous en débarrasser.
Dans cet article, nous vous apprendrons comment vous débarrasser des signets sur les appareils iPad, en particulier dans l'application Safari. Nous parlerons également de la gestion de la barre latérale des signets pour profiter de ses avantages. Enfin, nous vous donnerons un outil pour vous aider à optimiser votre appareil iPad.
Partie #1 : Comment se débarrasser des signets sur iPadPartie 2 : Astuce bonus : comment effacer les données sensibles de votre iPhonePartie #3 : Pour tout résumer
Le géant de la technologie Apple ajoute généralement de nombreuses fonctionnalités à leur système d'exploitation et à leur matériel. Il y a des moments où ces fonctionnalités sont assez cachées que les utilisateurs ont du mal à les rechercher. En tant que tel, la plupart des utilisateurs ne remarqueront pas ou ne sauront pas quoi faire avec certaines fonctionnalités des appareils Apple.
Il en va de même avec la barre latérale Safari pour les signets. Vous ne le savez peut-être pas, mais apprendre à se débarrasser des signets sur iPad est facile. Ceci est situé dans le coin supérieur gauche de l'interface. Il y a une icône carrée divisée en deux colonnes, une colonne étant plus petite que l'autre. C'est comme une petite version de Safari. En fait, ce n'est pas une icône mais un bouton.
Ce que vous devez faire est d'appuyer sur cette icône carrée divisée en deux colonnes (de largeur non égale). Une fois que vous appuyez sur ce bouton, il fermera la barre latérale des signets. Si vous souhaitez vérifier à nouveau la barre latérale des signets, appuyez simplement sur le bouton dans le coin supérieur gauche de l'écran.
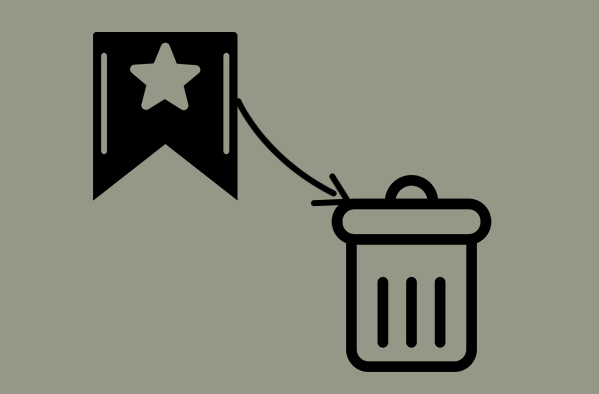
Sometimes, you may want to know how to get rid of bookmarks on iPad’s Safari application not because you really want to eliminate it from the screen. You may just be annoyed by its presence because there are a lot of bookmarks you have to manage. Thus, you may want to properly manage the sidebar by removing the said bookmarks.
Pour supprimer certains signets, c'est facile. Suivez simplement les étapes ci-dessous pour vous aider à le faire :
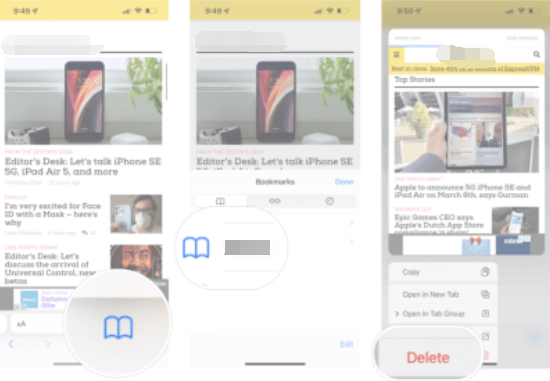
Si vous vouliez savoir comment vous débarrasser en masse des signets sur iPad, voici les étapes à suivre :
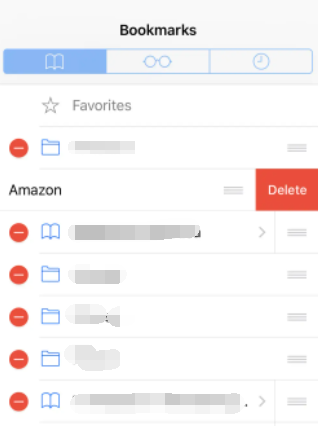
Maintenant que vous avez appris à vous débarrasser des signets sur iPad, il est également important de savoir comment effacer les données privées de votre iPhone. Vos signets, votre historique de navigation et d'autres données privées peuvent être définitivement effacés afin que les informations sensibles ne soient pas divulguées. Pour cela, vous pouvez utiliser Nettoyeur d'iPhone FoneDog. Cet outil est essentiellement utilisé pour optimiser les appareils iOS, y compris les iPad. Vous pouvez l'utiliser pour détecter et supprimer les fichiers inutiles du système. Cependant, il peut également être utilisé pour effacer des données privées sur votre appareil.
Voici les étapes à suivre pour l'utiliser pour effacer les données privées de votre iPad ou iPhone :
Il est important de noter que l'option One-Click Erase sélectionnera automatiquement les fichiers privés. Il commencera à numériser et à effacer ces données sans intervention de votre part. Il s'agit donc d'un moyen plus rapide de supprimer des données sur votre iPhone, iPad et autres iDevices.
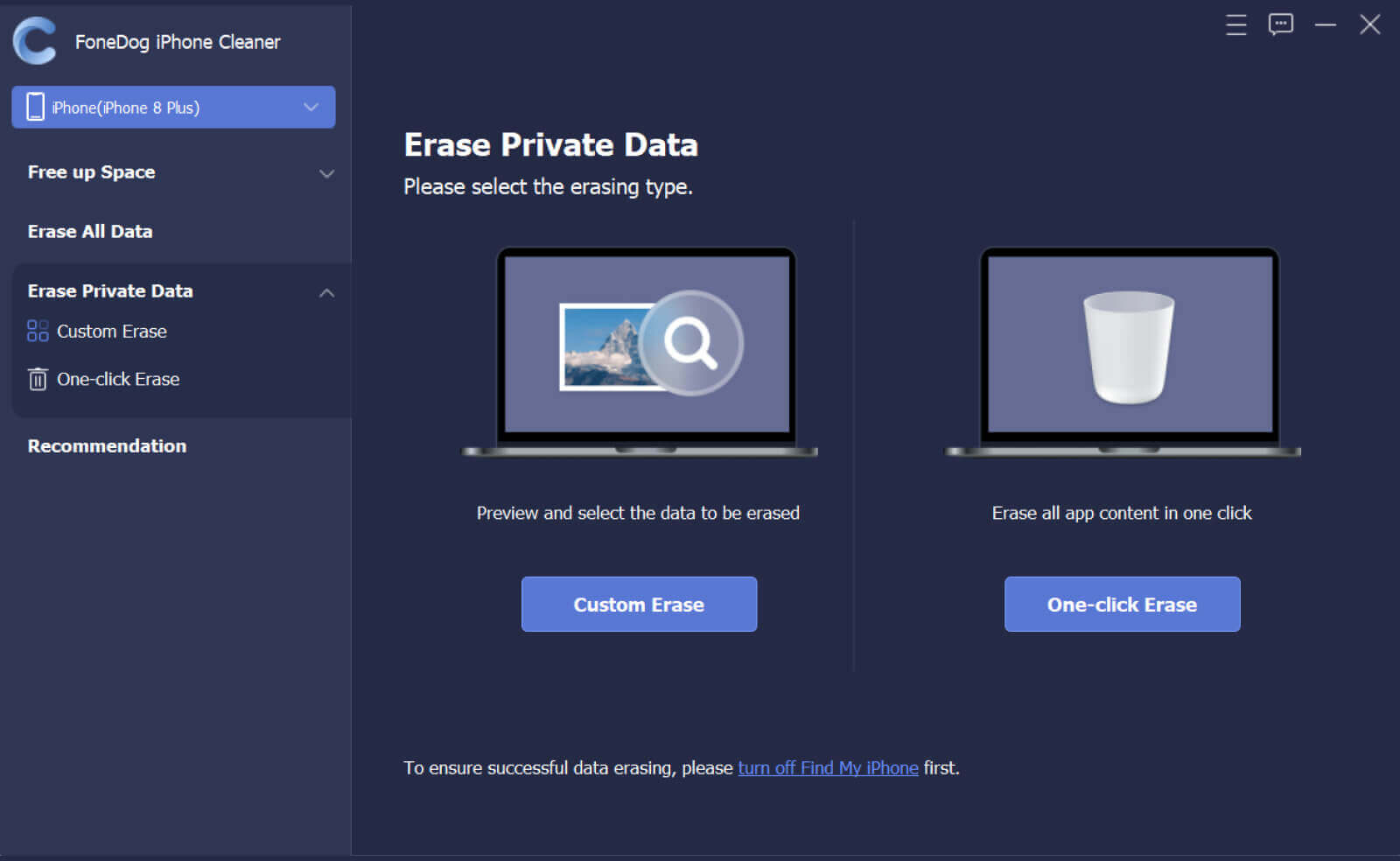
Les gens LIRE AUSSIGuide sur la correction des "signets Chrome ne se synchronisant pas sur Android"Exporter les signets de Google Chrome sur Mac - Un guide rapide et facile en 2022
Ce guide vous a expliqué comment supprimer les signets sur iPad Safari. Nous avons parlé des étapes réelles pour le faire. Nous vous avons également appris à supprimer les signets un par un via la barre latérale.
Enfin, nous avons donné un conseil bonus sur FoneDog iPhone Cleaner et comment il peut vous aider à nettoyer les informations sensibles, y compris les signets Safari, dans votre iPad ou iPhone. Une fois effacées, ces données ne peuvent pas être récupérées par un logiciel de récupération de données. Donc, pour optimiser votre téléphone et protéger votre vie privée, obtenez FoneDog iPhone Cleaner de FoneDog.com maintenant !
Laisser un commentaire
Commentaire
Articles Populaires
/
INTÉRESSANTTERNE
/
SIMPLEDIFFICILE
Je vous remercie! Voici vos choix:
Excellent
Évaluation: 4.6 / 5 (basé sur 85 notes)