

By Vernon Roderick, Dernière mise à jour: April 21, 2021
Les appareils mobiles Android tels que les smartphones et les tablettes sont très importants de nos jours. Ces appareils sont utiles que nous pouvons apporter n'importe où et accéder à tout moment. Si vous utilisez un ordinateur, celui-ci doit être indissociable du clavier, les raccourcis clavier ne peuvent pas fonctionner, ce sera très gênant, cliquez sur le lien article pour résoudre.
Il y a un problème cependant signalé par certains utilisateurs tels que L'alarme Android ne fonctionne pas après la mise à jour. Dans cet article, nous discuterons de la cause et des solutions pour résoudre le problème. Consultez ce tutoriel.
Partie 1. Résoudre le problème sur l'alarme Android ne fonctionnant pas après la mise à jour en effaçant les donnéesPartie 2. Résoudre le problème sur l'alarme Android ne fonctionnant pas après la mise à jour en activant les notificationsPartie 3. Résoudre le problème sur l'alarme Android ne fonctionnant pas après la mise à jour en désactivant le mode Ne pas dérangerPartie 4. Correction du problème sur l'alarme Android ne fonctionnant pas après la mise à jour via le mode sans échec
Cette section fournit les instructions étape par étape qui vous apprendront à résoudre le problème sur l'alarme Android ne fonctionnant pas après la mise à jour en effaçant les données de l'application dans Clock.
Assurez-vous d'enregistrer une sauvegarde de capture d'écran de vos alarmes définies avant d'effacer les données de l'application Horloge.
Étape 01: Sur votre appareil Android, dirigez-vous vers Paramètres.
Étape 02: Aller à Apps.
Étape 03: Trouvez le horloge app.
Étape 04: appuyez sur le Effacer les données or Stockage> Effacer les données.
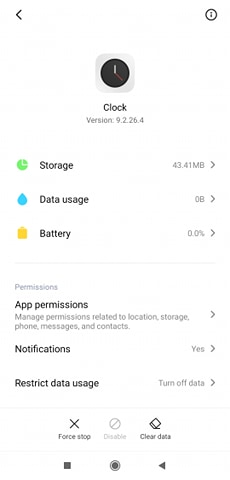
Étape 05: Les données dans le horloge l'application a été effacée. Accédez à l'application Horloge et réglez à nouveau les alarmes.
Étape 06: Testez les alarmes de l'horloge et voyez si le problème sur l'alarme Android ne fonctionne pas après la mise à jour est maintenant résolu.
Cette section fournit les instructions étape par étape qui vous aideront à résoudre le problème de l'alarme Android ne fonctionnant pas après la mise à jour en activant les notifications. Lorsque les notifications sont désactivées, vous ne pourrez pas entendre l'alarme.
Étape 01: Sur votre appareil Android, dirigez-vous vers Paramètres.
Étape 02: Aller à Notifications.
Étape 03: Sélectionnez le horloge app.
Étape 04: Aller à la Catégorie de notification.
Étape 05: Dans Déclenchement des alarmes et des minuteries, activez le Afficher les notifications option activée.
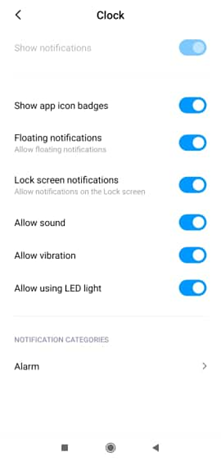
Étape 06: activez les autres options telles que Son, vibration, et Alarme. Vérifiez toutes les autres notifications.
Étape 07: Réglez le volume de l'alarme.
Étape 08: Testez à nouveau l'alarme et voyez si le problème est maintenant résolu.
Vous pouvez également accéder aux paramètres de l'alarme et de l'horloge en accédant à l'application Horloge.
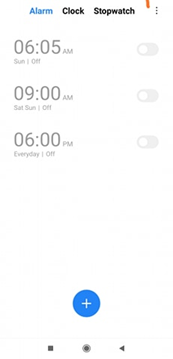
Cliquez sur le menu à trois points et sélectionnez Paramètres.
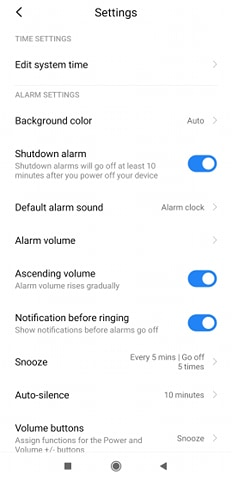
Dans d'autres versions et appareils Android:
Étape 01: Sur votre appareil Android, dirigez-vous vers Paramètres.
Étape 02: Aller à Sons or Sons et haptiques.
Étape 03: Aller à Sonnerie et alertes et réglez le volume modérément.
Cette section fournit les instructions étape par étape qui vous aideront à résoudre le problème de l'alarme Android qui ne fonctionne pas après la mise à jour en désactivant le mode Ne pas déranger sur votre appareil. En mode Ne pas déranger, toutes les notifications, messages et appels entrants seront mis en sourdine.
Étape 01: Sur votre appareil Android, dirigez-vous vers Paramètres.
Étape 02: appuyez sur Ne pas déranger.
Étape 03: Basculez le Manuel et Régler le temps sur Activé ou Désactivé et définissez la planification.
Vous pouvez également définir cela via un raccourci. Sur l'écran d'accueil de votre appareil Android, faites glisser votre doigt depuis le haut de votre écran. Appuyez sur le Ne pas déranger icône sur Off.
Vous pouvez également définir les paramètres Ne pas déranger sur d'autres versions et appareils Android:
Étape 01: Sur votre appareil Android, dirigez-vous vers Paramètres.
Étape 02: appuyez sur Son.
Étape 03: appuyez sur Ne pas déranger.
Étape 04: Sous Comportement, définissez ce que vous souhaitez bloquer ou autoriser. Appuyez sur Son et vibration.
Étape 05: Modifiez les paramètres d'alarme.
Étape 06: définissez les notifications. Revenez en arrière et appuyez sur Notifications.
Étape 07: définissez les notifications nécessaires pour vos alarmes d'horloge.
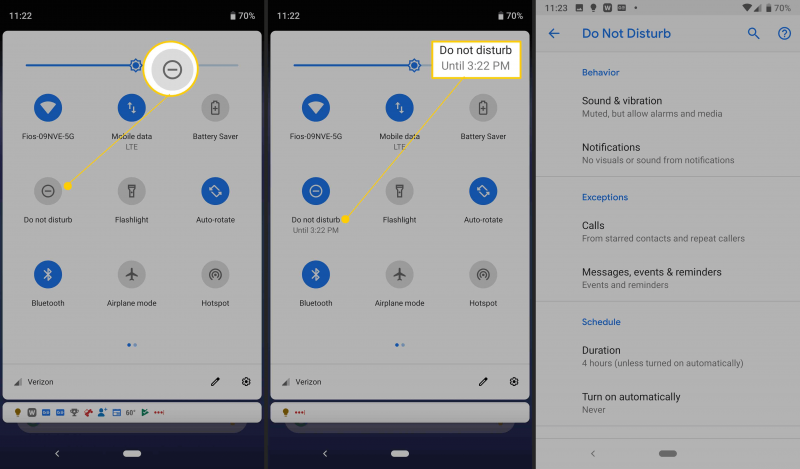
Cette section fournit les étapes détaillées qui vous guideront sur la façon de résoudre le problème de l'alarme Android ne fonctionnant pas après la mise à jour en exécutant votre appareil Android dans mode sans échec. Vous pouvez trouver le problème et l'isoler avec l'utilisation du mode sans échec, car votre appareil Android n'exécutera pas les autres applications et fonctionnalités en mode sans échec.
Comment redémarrer votre appareil Android:
Étape 01: Appuyez sur votre appareil Android pour l'allumer.
Étape 02: Appuyez sur le bouton d'alimentation et maintenez-le enfoncé jusqu'à ce qu'un menu s'affiche.
Étape 03: Appuyez sur l'option Redémarrer.
Étape 04: Attendez que l'appareil Android démarre.
Sur les autres versions de l'appareil, comment redémarrer votre appareil Android en mode sans échec:
Étape 01: Appuyez sur votre appareil Android pour l'allumer.
Étape 02: Appuyez sur le bouton d'alimentation et maintenez-le enfoncé.
Étape 03: Appuyez et maintenez le bouton Éteindre.
Étape 04: Une invite apparaîtra: Redémarrez en mode sans échec. Appuyez sur OK ou appuyez à nouveau.
Attendez que l'appareil Android démarre. Le mode sans échec sera affiché dans le coin inférieur gauche de l'écran.
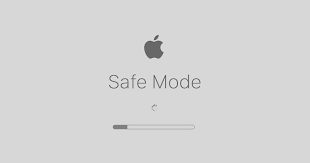
Pour régler l'alarme en mode sans échec:
Étape 01: Sur votre appareil Android, dirigez-vous vers Paramètres.
Étape 02: appuyez sur Interne.
Étape 03: appuyez sur le Option de réinitialisation.
Étape 04: appuyez sur Effacez les préférences de l'application.
Étape 05: Accédez à l'application Horloge.
Étape 06: Réglez une alarme. Testez-le s'il fonctionne maintenant et que le problème est maintenant résolu.
Les gens LIRE AUSSIImpossible de mettre à jour jusqu'à ce que votre iPhone ait terminé la restauration à partir de la sauvegarde iCloudGuide complet sur la façon de contourner le verrouillage d'activation (Android)
Lorsque vous utilisez votre appareil Android pour de nombreuses tâches opérationnelles, vous utilisez également l'appareil pour définir des alarmes. Cependant, lorsque vous avez défini une alarme, vous n'avez reçu aucune notification. Cet article présente les causes du problème et plusieurs méthodes que vous pouvez suivre pour résoudre le problème sur l'alarme Android ne fonctionnant pas après la mise à jour. Cet article concerne Android. Si vous êtes un utilisateur d'iPhone, vous pouvez voir un autre article sur Le serveur de mise à jour du logiciel de l'iPhone ne peut pas être contacté, dans l'espoir de vous aider à résoudre le problème de la mise à jour.
Laisser un commentaire
Commentaire
Android Toolkit
Récupérez les fichiers supprimés de votre téléphone et tablette Android.
Essai Gratuit Essai GratuitArticles Populaires
/
INTÉRESSANTTERNE
/
SIMPLEDIFFICILE
Je vous remercie! Voici vos choix:
Excellent
Évaluation: 4.5 / 5 (basé sur 82 notes)