

By Gina Barrow, Dernière mise à jour: December 23, 2018
Les caches sont des fichiers temporaires et des données stockés sur le disque dur et utilisés pour accélérer les processus, notamment lors du téléchargement d'images. Ceci est très utile lorsque vous naviguez, par exemple, dans un navigateur Safari et une page Web. Les images à l'intérieur du site Web sont stockées. Ainsi, lorsque vous revenez sur le site, elles sont déjà téléchargées pour une ouverture plus rapide du site plutôt que d'attendre quelques secondes et d'attendre le téléchargement complet des images.
Cependant, ces caches s'accumulent avec le temps. Bien que ce soient des fichiers temporaires, personne ne lancera ces fichiers temporaires pour vous à moins que vous ne le fassiez vous-même. Ces fichiers vont commencer à occuper plus d’espace de stockage et au lieu de sa fonction de base pour accélérer les choses, ils ralentissez votre système.
Ainsi, nous allons découvrir comment effacer le cache sur Mac et augmentez les performances de votre appareil.
Partie 1. Comment effacer le cache sur Mac en même tempsPartie 2. Comment effacer le cache système et app sur MacPartie 3. Comment effacer le cache de l'utilisateur sur MacPartie 4. Comment effacer le cache du navigateur sur Mac
Effectuer toutes ces étapes manuellement peut être épuisant, surtout si vous n’êtes pas très familier avec la plupart. En dehors de cela, cela prend beaucoup de votre temps juste en effacer les caches lorsque vous pouvez simplement utiliser un programme qui détecte automatiquement tous les caches de votre Mac.
FoneDog Mac Cleaner a toutes les solutions dont vous avez besoin pour accélérer et améliorer les performances de votre Mac. Ce programme offre des outils complets pour analyser et déterminer l’état de santé de votre appareil, et supprime rapidement tous les fichiers indésirables.
Comment effacer le cache sur Mac en utilisant FoneDog Mac Cleaner?
Vous avez probablement gagné beaucoup de temps à nettoyer les caches sur Mac avec FoneDog Mac Cleaner!
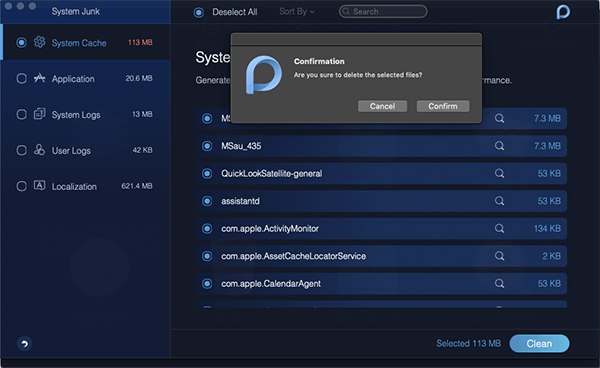
Les caches système et d'applications sont des fichiers cachés généralement créés par des applications stockées sur votre Mac. Cela signifie que tous les fichiers temporaires, y compris le contenu du support, sont stockés à l'intérieur du système et des fichiers d'application. Certaines personnes se disputent encore s'il est nécessaire d'éliminer les deux, mais il n'y a pas de mal à l'essayer et si cela contribue à améliorer les performances de votre Mac, pourquoi pas?
Comment:
Ouvrez ~ / Library / Caches et supprimez le contenu des dossiers avec le nom de l'application.
Rappelez-vous: Tout le cache de l'application ne peut pas être effacé en toute sécurité. Certains développeurs d'applications conservent des informations utilisateur importantes sur les dossiers de cache. Il est donc vivement conseillé de les sauvegarder!
L'un des exemples courants de cache système est le cache DNS. Ce sont d'anciens enregistrements de cache qui interprètent les noms de domaine Internet en adresses IP.
Remarque: si vous utilisez OS X 10.10.0-10.10.3, utilisez: sudo discoveryutil mdnsflushcache; sudo discoveryutil udnsflushcaches; dire flush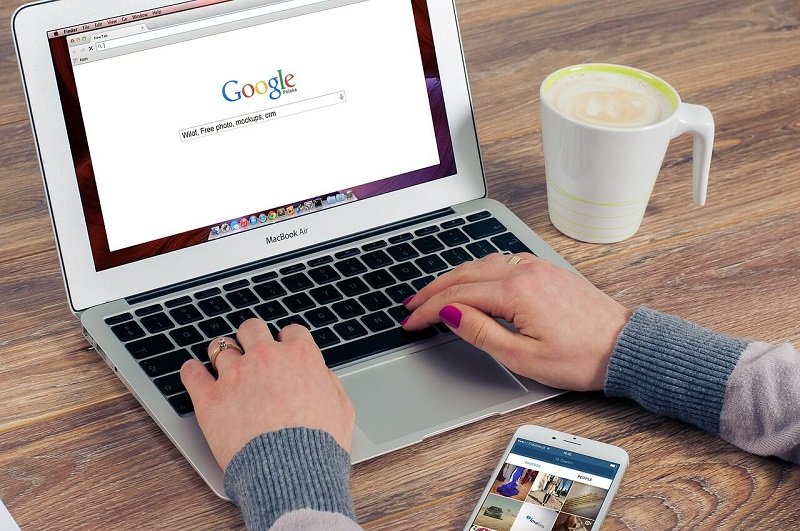
Le prochain type de cache que nous effacerons est le cache de l'utilisateur. Ce type de cache est le principal responsable du ralentissement de votre système. Il contient principalement tous les fichiers indésirables.
Voici les étapes à suivre pour vider le cache utilisateur sur Mac:
Remarque: Veuillez ne supprimer que le contenu de ces dossiers, pas les dossiers eux-mêmes.
Si vous souhaitez effacer les caches de bibliothèque, vous pouvez suivre la même procédure mais le remplacer par: / Bibliothèque / Caches (veuillez voir la différence).
Si vous aimez naviguer sur Internet sur votre Mac, vous risquez d’accumuler de nombreux caches de navigateur. Les caches de navigateur sont également des fichiers temporaires qui stockent des informations Web, en particulier des fichiers multimédias, pour un accès meilleur et plus rapide. Au fil du temps, ils consomment au moins 15% de l’espace total de votre système, il est donc nécessaire de les nettoyer de temps à autre.
Cependant, chaque navigateur populaire possède un paramètre de cache différent. Vous devez donc savoir comment naviguer:
Comment effacer le cache Chrome sur Mac:
Comment effacer le cache FireFox sur Mac:
Vous pouvez limiter la taille du cache dans le même menu. Pour ce faire, cochez la case Remplacer la gestion automatique du cache. Choisissez la taille par défaut de 350 MB, suffisante pour la plupart des besoins des utilisateurs.
Comment effacer Safari Cache sur Mac:
La plupart des utilisateurs de Mac connaissent déjà safari navigateur, mais vider son cache de navigateur est assez délicat que le reste. Voici comment:
La suppression du cache peut prendre un certain temps si vous le souhaitez, vous pouvez vider le cache DNS local pour accélérer le processus. 
Les gens LIRE AUSSIComment savoir si une application n'est pas sûre sur Mac?Comment résoudre le problème du disque dur externe ne se présente pas sur Mac
Nous venons d'apprendre à nettoyer le cache sur Mac et nous espérons que cela vous a aidé à augmenter et à accélérer les performances de votre appareil. Toutefois, si vous souhaitez disposer d’un moyen plus sûr et plus rapide de vider les caches et autres fichiers inutiles, envisagez d’utiliser FoneDog Mac Cleaner.
Partagez ce guide ultime avec vos amis et faites-leur savoir à quel point il est facile de maintenir votre Mac en bonne santé et performant.
Laisser un commentaire
Commentaire
Mac Cleaner
Un logiciel Mac tout-en-un pour nettoyer votre Mac OS et accélérer votre Mac.
Essai GratuitArticles Populaires
/
INTÉRESSANTTERNE
/
SIMPLEDIFFICILE
Je vous remercie! Voici vos choix:
Excellent
Évaluation: 4.5 / 5 (basé sur 88 notes)