

By Gina Barrow, Dernière mise à jour: January 8, 2019
Recevez-vous des erreurs de mémoire? Découvrez comment vous en débarrasser "votre système est à court de mémoire d'application"question dans ce nouveau post!
Partie 1. Réparer votre système est à court de mémoire d'applicationPartie 2. Vérifier le moniteur d'activité pour l'état de la mémoirePartie 3. Solution tout en un Partie 4. Réduire l'utilisation de la mémoire dans le FinderPartie 5. Résumé
Même les ordinateurs les plus puissants ralentissent après un temps plein d'applications, de fichiers et d'autres logiciels pertinents téléchargés qui monopolisent tout le système. Mais comment savez-vous que votre Mac manque de mémoire d'application? Lorsque vous remarquez que votre ordinateur ralentit et que ses performances diminuent, ce ne sont que quelques signes que quelque chose ne va pas avec votre système. Vous remarquerez que vos navigateurs plantent, les applications se bloquent et de nombreuses autres erreurs inhabituelles.
Dans certains cas, vous pouvez recevoir le message d'erreur «votre système n'a plus de mémoire d'application». Pour résoudre ce problème, vous devez nettoyer et emballer ces encombrements pour que votre système fonctionne à nouveau en bon état.
Désactiver les widgets de tableau de bord
MacOS traite le bureau comme des fenêtres nouvellement ouvertes, c'est pourquoi vous remarquerez une latence au démarrage de votre ordinateur. Si vous avez trop d'applications sur le tableau de bord, cela affectera également le fonctionnement de votre Mac, en particulier au démarrage. Vous pouvez choisir de le désactiver afin de minimiser l'utilisation de la mémoire de l'application.
Vous ne perdrez pas de données en désactivant le tableau de bord, vous pouvez donc utiliser cette option en toute sécurité. Vous pouvez également choisir uniquement les icônes d'application les plus importantes ou les plus fréquemment utilisées à enregistrer sur le bureau. En faisant cela, vous pouvez économiser plus d'espace disque et accélérer le démarrage de votre Mac. 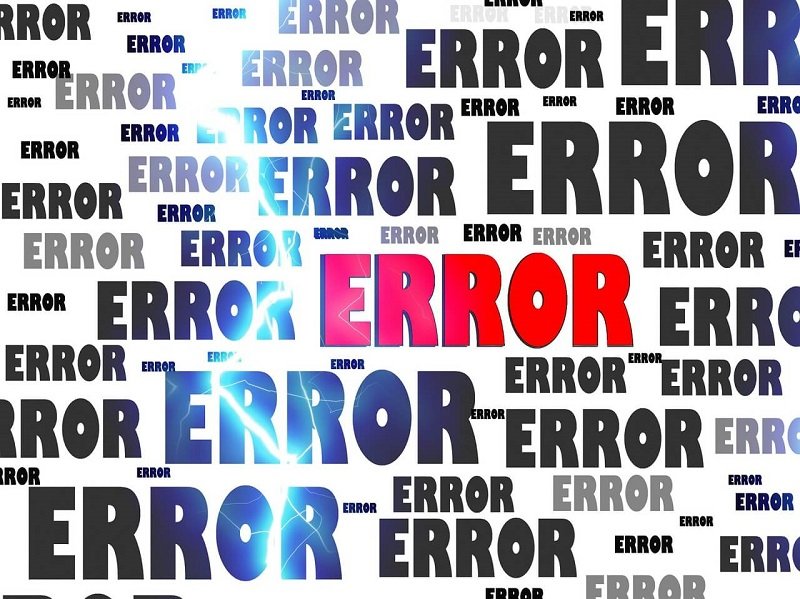
Utilisez le gestionnaire de tâches de Chrome pour Forcer à quitter
Vous pouvez également utiliser Gestionnaire des tâches de Google Chrome pour forcer la fermeture des processus gourmands en mémoire dans le navigateur. «Forcer l'arrêt» est un outil utile qui vous permet de voir comment une page évolue en fonction de l'utilisation du processeur sur un Mac.
Votre moniteur d'activité affichera l'état de votre système. Pour ouvrir le moniteur d'activité, allez dans Applications et tapez: Moniteur d'activité dans la barre de recherche. Vous devriez voir dans le moniteur d'activité la quantité de mémoire disponible qu'il vous reste.
Raccourci: Vous pouvez également appuyer sur F4 et taper Activity Monitor dans la barre de recherche.
Remarque: la mémoire de votre Mac est critique lorsqu'elle est de couleur rouge et jaune. Si vous remarquez que vous avez de la mémoire colorée sous la pression de la mémoire, votre appareil épuise toute la mémoire libre qu'il peut utiliser. Vérifiez les fichiers mis en cache et voyez la quantité de mémoire utilisée. Dans cette zone, vous pouvez noter les types d'utilisation de la mémoire avec lesquels vous rencontrez des problèmes et ce que vous pouvez faire pour libérer de l'espace disque. 
Selon le scénario ci-dessus, les fichiers mis en cache peuvent prendre une énorme quantité d'espace disque sur votre Mac. Il peut s'agir de tous les fichiers temporaires, y compris les caches de navigateur, d'applications et de système, qui peuvent affecter la façon dont nous utilisons Mac.
Les éléments de connexion peuvent être un autre suspect pour les problèmes de mémoire d'application. Ce sont ces programmes / applications / logiciels qui se chargent automatiquement au démarrage du Mac. Certains d'entre eux s'ajoutent à la liste automatiquement ou sans votre approbation. Ces applications laissent trop de temps au démarrage de votre Mac et cela peut être très frustrant.
Le moyen le plus simple et le plus pratique de supprimer ces éléments de connexion et les fichiers en cache consiste à utiliser FoneDog Mac Cleaner. Ouaip! Ce logiciel fait les petits boulots pour vous. Vous n'avez pas besoin de creuser la tête et de vous épuiser pour trouver et résoudre les problèmes avec Mac.
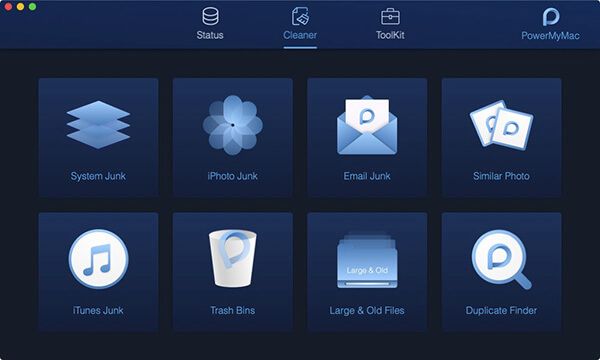
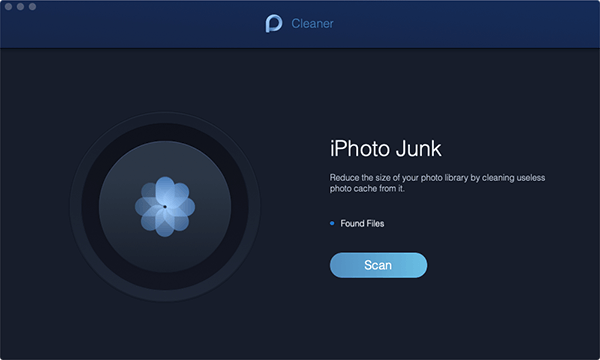
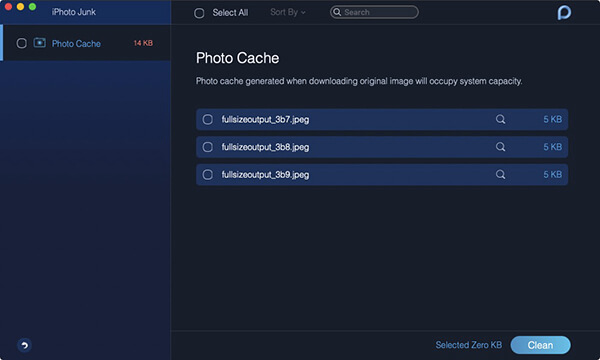
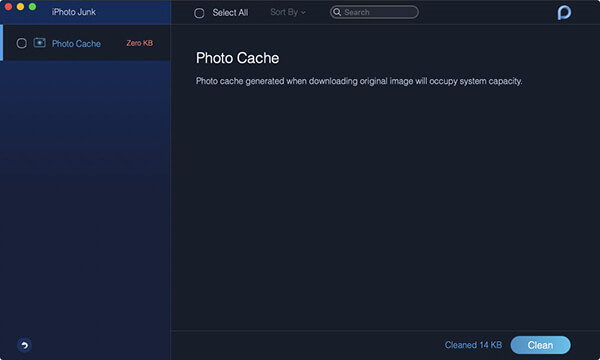
Simplement en utilisant FoneDog Mac Cleaner, vous avez absolument nettoyé et libéré une énorme quantité d’espace sur votre Mac!
Outre les éléments de connexion, voici les coupables de vos problèmes de mémoire (mémoire d'application):
Tout ce dont vous avez besoin est d’exécuter le programme et de choisir l’outil souhaité qui, selon vous, peut libérer et optimiser votre appareil. FoneDog Mac Cleaner fournit les éléments suivants:
FoneDog Mac Cleaner vous évite tous les soucis de la recherche manuelle des applications, des fichiers et des paramètres qui encombrent l'espace. En outre, cela fonctionne mieux pour les débutants ou ceux qui n'ont pas de compétences techniques. Ils peuvent naviguer de manière transparente dans ce logiciel et résoudre tout problème lié au Mac.
Les gens LIRE AUSSIComment savoir si une application n'est pas sûre sur Mac?Comment résoudre le problème du disque dur externe ne se présente pas sur Mac
Finder peut être un autre suspect pour une utilisation élevée de la mémoire des applications. Nous l'utilisons pour rechercher des applications, des fichiers et d'autres paramètres importants lorsque nous ne voulons pas aller très loin. Étant donné que Finder recherche tous les dossiers et fichiers, vous pouvez personnaliser la façon dont vous utilisez Finder en procédant comme suit:
Au moins, vous avez économisé une bonne quantité d’espace en personnalisant le Finder. 
Voici tous les correctifs de mémoire d'application de votre système. Cet article prouve que quelle que soit la puissance de nos appareils et ordinateurs si nous négligeons de les entretenir, ils finiront par ralentir à l'avenir. La clé pour avoir un Mac fiable est sa maintenance. Il existe de nombreuses façons de se débarrasser du "votre système est à court de mémoire d'application"message d'erreur et l'un des plus efficaces consiste à utiliser FoneDog Mac Cleaner.
Quelques clics suffisent pour disposer d'un périphérique performant à mémoire vive. Partagez cette bonne nouvelle avec vos amis maintenant!
Laisser un commentaire
Commentaire
Mac Cleaner
Un logiciel Mac tout-en-un pour nettoyer votre Mac OS et accélérer votre Mac.
Essai GratuitArticles Populaires
/
INTÉRESSANTTERNE
/
SIMPLEDIFFICILE
Je vous remercie! Voici vos choix:
Excellent
Évaluation: 4.7 / 5 (basé sur 103 notes)