

By Adela D. Louie, Dernière mise à jour: October 7, 2019
Avoir des étiquettes est pour nous un excellent moyen de travailler plus facilement et de savoir les choses facilement. Même à travers avec l'aide de votre appareil Mac. Tout ce que vous avez sur votre appareil Mac porte une étiquette qui vous aidera à trouver facilement ce que vous voulez. Toutefois, lorsque vous passez en revue les détails de stockage de votre Mac, il en est un qui déroute beaucoup d'utilisateurs. Et ceci est celui indiqué avec l'étiquette «Autre».
Et avec cela, les utilisateurs aimeraient savoir comment supprimer autre sur Mac en pensant qu'il ne s'agit que d'un gaspillage d'espace. Mais avant de procéder au processus de suppression de Other sur Mac, poursuivons et en apprenons plus à ce sujet.
Partie 1: Qu'est-ce que “Autre” sur un stockage Mac?Partie 2: Le meilleur moyen de supprimer d’autres logiciels sur MacPartie 3: Méthodes 4 pour supprimer d'autres utilisateurs sur MacPartie 4: Conclusion
Le fichier Others de votre périphérique Mac est connu pour contenir des fichiers qui ne correspondent plus à ceux des fichiers spécifiques: ln tel que le suivant.
Tous les fichiers inclus dans le dossier Autres sont des fichiers qui ne sont pas des films, des applications, de la musique ou une sauvegarde. Cela signifie donc que tout ce qui se trouve sous le dossier Autre est inutile. Et si vous souhaitez supprimer certaines d’entre elles et libérer de l’espace sur votre Mac, voici ce que vous devez faire.
Avant de les supprimer, vous devez d'abord vérifier la mémoire de votre Mac. Donc, avec cela, tout ce que vous avez à faire est d’aller sur l’icône Apple dans la barre de menus, puis de sélectionner sur À propos de ce Mac. Et à partir de là, allez-y et choisissez Stockage.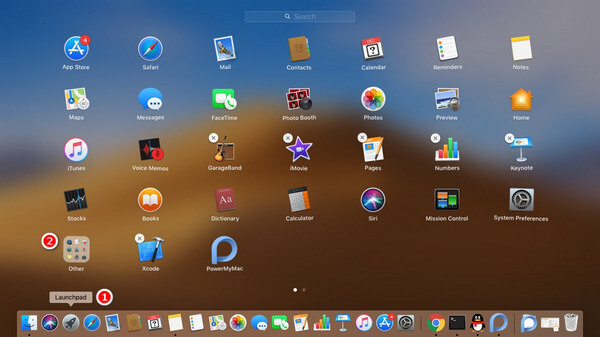
Donc, pour supprimer les fichiers qui se trouvent sous votre dossier Others dans votre stockage, vous aurez besoin d'un outil puissant pour le faire. De cette façon, vous pourrez également faire le travail le plus rapidement et le plus possible. Et avec cela, l’une des applications Mac les plus recommandées que vous pouvez utiliser est le PowerMyMac de FoneDog.
Les FoneDog PowerMyMac sera en mesure de vous aider à supprimer tous les fichiers indésirables que vous avez sur votre périphérique Mac, ce qui inclut les éléments que vous avez sous le dossier Other de votre stockage. Le FoneDog PowerMyMac est très facile à utiliser et très puissant, car il peut tout supprimer de votre Mac en un seul clic. Ce programme rendra votre Mac comme neuf.
Donc, pour commencer à nettoyer votre appareil Mac, voici une étape rapide que vous pouvez facilement suivre.
Allez-y et ouvrez le site Web FoneDog, puis téléchargez l'application PowerMyMac. Ensuite, installez-le sur votre Mac.
Après avoir terminé le processus d’installation, ouvrez le programme. Sur l'interface principale, vous verrez l'état du système de votre Mac. En plus de cela, vous pourrez également voir trois modules en haut du programme. A partir de ces modules, allez-y et choisissez Cleaner.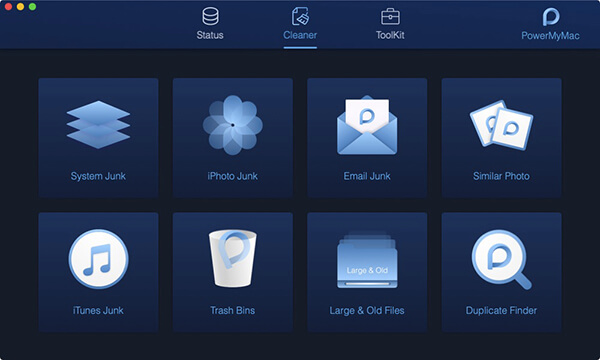
Ensuite, lorsque vous choisissez Cleaner, une liste de catégories apparaîtra sur votre écran. Ces catégories sont incluses dans le dossier Other de votre Mac. Donc, pour commencer, allons de l'avant et sélectionnez System Junk.
Une fois que vous avez cliqué sur une catégorie sous Cleaner, le FoneDog PowerMyMac vous permettra d’analyser votre Mac. Vous pouvez le faire en cliquant sur le bouton Numériser à l’écran. À partir de là, attendez que le programme termine le processus.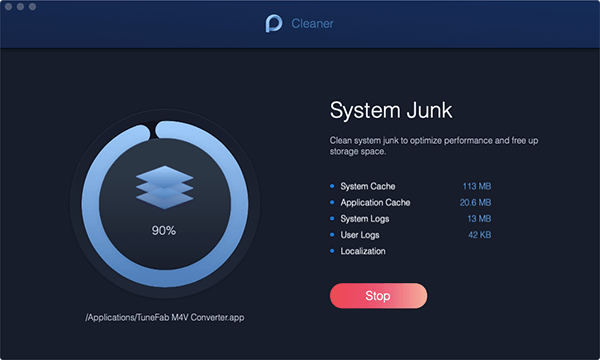
Après le processus de numérisation de votre appareil Mac, vous pourrez voir le résultat sur votre écran. Tout ce que vous avez à faire est de cliquer sur le bouton Voir.
Ensuite, sur la page de résultats, il y a une liste d'une autre catégorie qui est sous l'option Système indésirable. Vous pouvez cliquer sur n’importe lequel d’entre eux pour voir chaque élément qu’ils contiennent. Et à partir de là, vous pouvez également choisir ceux que vous souhaitez supprimer de votre Mac. Faites-le en cliquant dessus un par un ou en utilisant le bouton Tout sélectionner en haut de votre écran.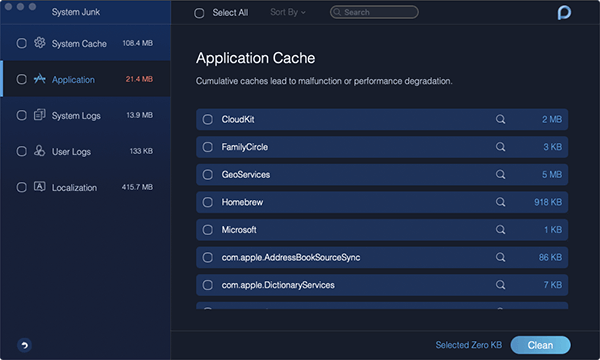
Et une fois que vous avez pu choisir les fichiers à supprimer de votre Mac, il est temps de les nettoyer. À partir de là, il vous suffit de cliquer sur le bouton Nettoyer situé dans le coin inférieur droit de votre écran pour lancer le processus de nettoyage. Attendez simplement que cela se termine et vous avez terminé.
REMARQUE: vous pouvez suivre les mêmes étapes si vous souhaitez nettoyer d’autres zones de votre Mac.
appareil en dehors de votre système indésirable.
Maintenant que vous savez quel est le dossier Other de votre stockage, il est maintenant temps de les supprimer ou de supprimer les fichiers dont vous n'avez plus besoin de votre appareil Mac. De cette façon, vous pourrez libérer davantage d’espace de stockage sur votre Mac.
Allez-y et lancez l'application Finder sur votre Mac. Appuyez sur les boutons Cmd + Maj + G pour parcourir chacun des dossiers ci-dessous.
Ainsi, par défaut, les dossiers que nous avons indiqués ci-dessus contiennent tous les téléchargements d’Internet, d’installations, de fichiers pkg, etc. Donc, à partir de là, tout ce que vous avez à faire est de supprimer tous ceux dont vous pensez ne plus avoir besoin ou qu'il est inutile d'avoir sur votre Mac.
Outre la première méthode ci-dessus, il existe un autre moyen de supprimer autre sur votre Mac dispositif. Et ceci en utilisant le Smart Folder Finder sur votre Mac. Tout ce que vous devez faire sont les étapes suivantes.
Étape 1: Appuyez sur la touche Cmd + F de votre clavier. Ensuite, l'onglet de recherche apparaîtra sous «Ce Mac».
Étape 2: Et à partir de là, cliquez simplement sur le dossier "Autre".
Étape 3: Ensuite, dans la fenêtre suivante qui apparaîtra sur votre écran, cliquez sur «Taille du fichier», puis sur le bouton «OK».
Etape 4: Et à partir de là, allez-y et entrez la taille du fichier. Cela permettra à votre Mac de vous montrer les fichiers de taille inférieure à cette taille.
Étape 5: À partir de là, tout ce que vous avez à faire est de choisir tous ceux dont vous n’avez plus besoin et de les supprimer.
Si vous n'avez pas encore effectué de réinstallation propre sur votre appareil Mac, vos applications créeront un énorme dossier contenant tous vos fichiers système. Et si tel est le cas, vous aurez besoin d’un nettoyeur et d’un désinstallateur d’application pour pouvoir exécuter ce processus. Ces types d’outils vous aideront à supprimer vos fichiers de service et, en même temps, à ouvrir n’importe quelle application que vous avez juste comme la première fois que vous l’ouvrez.
Si vous avez pu essayer toutes les astuces que nous avons indiquées ci-dessus et que vous ne pouvez voir aucune modification de votre espace de stockage sur votre Mac et dans votre dossier Other à partir de votre stockage, vous devrez alors: Effectuez une recherche sur votre disque dur et recherchez tous les fichiers et dossiers qui absorbent la majeure partie de votre stockage en mémoire.
C'est parce qu'il y a une chance que certains d'entre eux soient cachés. Donc, pour votre commodité, vous aurez besoin d'une application qui vous aidera à numériser le disque dur de votre appareil Mac. De cette façon, vous serez en mesure de trouver les fichiers et dossiers occupant une très grande place sur votre Mac et de les faire supprimer.
Le dossier "Autre" de votre stockage ne constitue pas une préoccupation alarmante sur votre Mac, mais vous devez l'éliminer. Ce dossier contient uniquement les fichiers non reconnus par votre système. Donc si vous voulez supprimer Autre sur Mac, vous devez ensuite utiliser votre Mac pour vous assurer de ne pas supprimer les fichiers importants que vous avez. Vous pouvez également utiliser FoneDog PowerMyMac pour faciliter votre travail.
Laisser un commentaire
Commentaire
PowerMyMac
Un logiciel Mac tout-en-un pour nettoyer votre Mac OS et accélérer votre Mac.
Essai GratuitArticles Populaires
/
INTÉRESSANTTERNE
/
SIMPLEDIFFICILE
Je vous remercie! Voici vos choix:
Excellent
Évaluation: 4.8 / 5 (basé sur 72 notes)