

By Adela D. Louie, Dernière mise à jour: November 18, 2022
Avez-vous des fichiers que vous souhaitez transférer de votre Mac vers votre iPhone ? Vous vous demandez comment les transférer d'un appareil à un autre ? Eh bien, heureusement pour vous, nous allons vous montrer dans cet article comment vous pouvez transférer des fichiers de Mac vers iPhone de différentes manières.
Il y a des cas où nous aurons besoin de transférer certains fichiers d'un appareil à un autre. Et à un moment donné, le moment viendra où vous devrez peut-être transférer des fichiers de Mac vers iPhone. C'est en fait un excellent moyen pour vous de pouvoir emporter facilement vos fichiers de votre Mac où vous voulez.
Cela étant dit, nous allons vous montrer dans cet article comment vous pouvez transférer des fichiers de Mac vers iPhone de différentes manières. Si vous voulez terminer la transmission entre deux iPhones, vous pouvez lire un autre article pour finir ce que vous voulez. Ne vous inquiétez pas car les méthodes que nous allons vous montrer ici sont assez simples et que vous pouvez tout faire par vous-même.
De plus, nous allons vous montrer un outil que vous pouvez utiliser pour transférer vos fichiers d'un appareil à un autre, quel que soit le type d'appareil que vous possédez.

Partie 1. Différentes méthodes pour transférer des fichiers de Mac vers iPhonePartie 2. Les meilleurs conseils pour transférer des fichiers de Mac vers iPhone
Comme nous l'avons mentionné précédemment, si vous souhaitez transférer des fichiers de Mac vers iPhone, il existe plusieurs façons de le faire. Et voici ces méthodes que vous pouvez essayer sur votre appareil Mac et iPhone pour transférer vos données d'un appareil à un autre.
parachutage est l'une des fonctions intégrées des appareils Apple. Chaque utilisateur peut utiliser cet outil pour partager tous les fichiers dont il a besoin entre tous les autres appareils Apple que vous possédez (par exemple, iPhone, Mac et iPad). Lorsque vous utilisez cette méthode, vous devrez activer les connexions Bluetooth et Wi-Fi en même temps. En utilisant cette méthode, vous pouvez transférer différents fichiers de Mac vers iPhone, tels que des photos, des contacts, etc.
Afin de vous montrer comment utiliser cette méthode, vous pouvez suivre les étapes rapides ci-dessous.
Étape 1 : Ouvrez la fonction AirDrop sur votre Mac en cliquant sur Finder, puis sélectionnez "Exécuter". À partir de là, cliquez simplement sur AirDrop, puis activez votre connexion Bluetooth et Wi-Fi. Ensuite, réglez votre AirDrop sur "Tout le monde" ou "Contacts uniquement" à partir de l'option "Autoriser le Finder".
Étape 2 : Activez la fonction AirDrop sur l'appareil iPhone. Vous pouvez le faire en naviguant vers le centre de contrôle et en appuyant sur AirDrop. Assurez-vous également que Bluetooth et Wi-Fi sont également activés. Définissez ensuite l'option "Airdrop" sur "Tout le monde" ou "Contacts uniquement".
Étape 3 : Ensuite, allez-y et sélectionnez les fichiers que vous souhaitez transférer sur votre Mac. Tout ce que vous avez à faire est de faire glisser le fichier sur l'image de l'appareil iPhone et de cliquer sur le bouton "Partager". Vous pouvez également cliquer sur le bouton "Partager", puis sélectionner "AirDrop", puis sélectionner votre appareil iPhone comme destinataire, puis cliquer sur le bouton "Terminer".
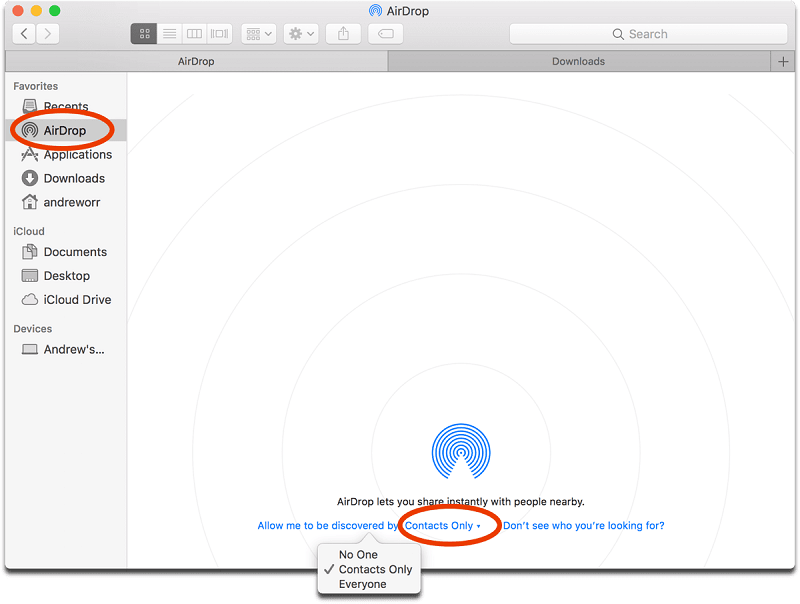
Une autre façon de transférer des fichiers de Mac vers iPhone consiste à utiliser le courrier électronique. Tout ce que vous avez à faire est de joindre les données à l'e-mail, puis de les envoyer à l'e-mail sur l'appareil iPhone.
Sur le Mac, il vous suffit de vous connecter à l'e-mail sur le Mac. Ensuite, sélectionnez le fichier que vous souhaitez transférer. Ensuite, joignez ces fichiers à l'e-mail que vous souhaitez envoyer. Ensuite, entrez l'adresse e-mail que vous avez utilisée sur votre appareil iPhone et cliquez sur le bouton "Envoyer".
Ensuite, sur votre appareil iPhone, ouvrez l'e-mail que vous utilisez. Ensuite, téléchargez le fichier joint envoyé depuis le Mac et enregistrez-le sur l'iPhone. Une fois terminé, cela signifie que vous pouvez transférer ces fichiers de Mac vers iPhone.
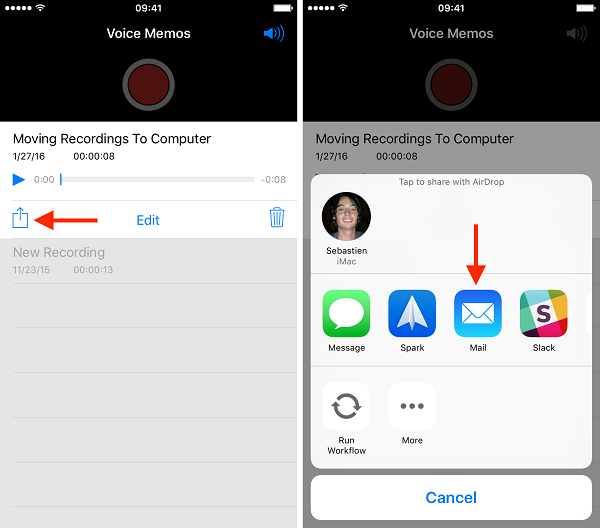
Le lecteur iCloud que chaque utilisateur Apple obtient est un appareil qui lui permet de stocker des fichiers. De plus, vous pouvez utiliser un Mac pour accéder aux données stockées dans iCloud. Tout ce que vous avez à faire est d'utiliser un navigateur et d'aller sur iCloud.com.
Pour vous aider davantage à utiliser cette méthode, veuillez suivre les étapes ci-dessous.
Étape 1 : Allez-y et activez iCloud Drive sur l'appareil iPhone. Vous pouvez le faire en allant dans "Paramètres", puis appuyez sur votre nom, puis sélectionnez "iCloud". À partir de là, activez votre iCloud Drive.
Étape 2 : Ensuite, sur votre Mac, vous devez également activer iCloud Drive. Pour ce faire, il vous suffit de cliquer sur le menu Pomme puis de cliquer sur « Préférences Système ». De là, cliquez sur iCloud, puis ouvrez iCloud Drive.
Étape 3 : Ensuite, allez-y et téléchargez tous les fichiers que vous souhaitez transférer de Mac vers iCloud Drive.
Étape 4 : Une fois le téléchargement terminé, veuillez continuer à utiliser votre appareil iPhone pour télécharger ces fichiers à partir du lecteur iCloud. De cette façon, vous pouvez également enregistrer ces fichiers sur iPhone.
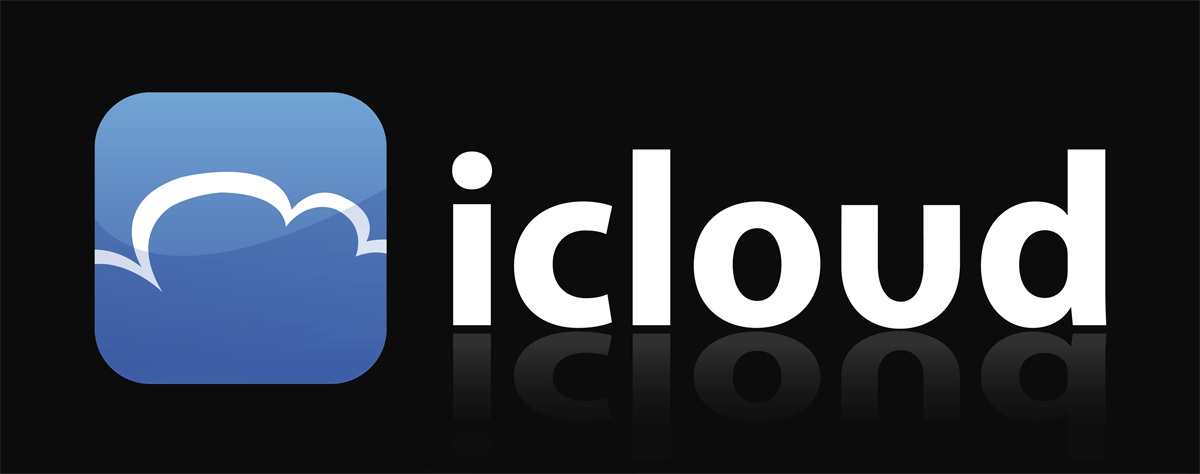
En plus d'iCloud Drive, vous pouvez également utiliser un autre stockage cloud pour transférer des fichiers de Mac vers iPhone. Dropbox est une sorte de stockage en nuage que vous pouvez utiliser. Afin de vous montrer comment cela fonctionne, voici les étapes que vous devez suivre.
Étape 1 : Allez-y et téléchargez Dropbox sur les appareils Mac et iPhone. Ensuite, connectez-vous à Dropbox. Assurez-vous de n'utiliser qu'un seul compte sur iPhone et Mac.
Étape 2 : Maintenant, pour pouvoir transférer des fichiers de Mac vers iPhone, vous devez télécharger des fichiers de Mac vers Dropbox.
Étape 3 : Ensuite, continuez et utilisez votre appareil iPhone pour télécharger le fichier téléchargé. De cette façon, vous pourrez transférer et enregistrer ces fichiers téléchargés de Mac vers iPhone.
Si vous utilisez la dernière version MacOS de Mac, Catalina macOS, vous pouvez en fait transférer des fichiers directement de Mac vers iPhone à l'aide d'un câble USB, ou utiliser le Wi-Fi pour transférer des fichiers de Mac vers iPhone. contact.
Étape 1 : Utilisez un câble USB pour connecter l'appareil iPhone au Mac.
Étape 2 : Ensuite, accédez au Finder et sélectionnez votre appareil iPhone.
Étape 3 : Ensuite, sélectionnez tous les fichiers à transférer.
Étape 4 : Ensuite, faites glisser ces fichiers du Finder vers l'application pour transférer des fichiers de Mac vers iPhone.
Étape 1 : La première chose à faire est de configurer la synchronisation Wi-Fi. Pour ce faire, vous devez connecter votre iPhone à votre Mac à l'aide d'un câble USB. Accédez ensuite au Finder et sélectionnez votre appareil iPhone. Sélectionnez ensuite "Général" et cochez l'option "Afficher cet iPhone en Wi-Fi".
Étape 2 : Après cela, continuez et définissez les paramètres de synchronisation selon vos besoins, puis cliquez sur le bouton "Appliquer".
Étape 3 : Après avoir connecté l'iPhone et le Mac au Wi-Fi, vous pouvez maintenant continuer et synchroniser l'iPhone à partir de la barre latérale.
Une autre façon de transférer des fichiers de Mac vers iPhone consiste à utiliser une application qui peut vous aider à transférer des fichiers. Pour vous indiquer quelle application vous pouvez utiliser pour effectuer cette méthode, voici un guide dont vous pouvez profiter.
Étape 1 : Allez-y, puis branchez l'iPhone sur votre Mac via un câble USB.
Étape 2 : Ensuite, à partir du programme iTunes sur votre Mac, continuez et cliquez sur le bouton "Appareil" en haut de la barre latérale d'iTunes.
Étape 3 : Ensuite, cliquez sur "Partage de fichiers".
Étape 4 : Après cela, continuez et sélectionnez l'application que vous souhaitez utiliser pour transférer des fichiers.
Étape 5 : Lorsque vous avez terminé, passez à l'opération, puis commencez à transférer des fichiers de Mac vers iPhone. Tout ce que vous avez à faire est de cliquer sur le bouton "Ajouter" et de sélectionner les fichiers que vous souhaitez transférer. Cliquez ensuite à nouveau sur le bouton Ajouter.
Maintenant, en plus des outils déjà mentionnés ci-dessus, il existe un autre outil disponible pour vous aider à transférer facilement des fichiers de Mac vers iPhone. Ceci est fait en utilisant une application tierce (Transfert de téléphone FoneDog) téléchargeable sur Mac.
Renvoi d'appel
Transférer des fichiers entre iOS, Android et Windows PC.
Transférez et sauvegardez facilement des messages texte, des contacts, des photos, des vidéos et de la musique sur votre ordinateur.
Entièrement compatible avec iOS 13 et Android 9.0.
téléchargement gratuit

FoneDog Phone Transfer est un outil professionnel qui peut être utilisé pour transférer des données entre les appareils que vous possédez, tels que les appareils Mac et iPhone. Avec cet outil, vous pouvez transférer des contacts, des vidéos, des photos, des messages et de la musique de Mac vers iPhone.
Comme nous le savons tous, cet outil est la méthode la plus sûre et la plus simple qui vous permet de transférer des fichiers de Mac vers iPhone. Cela n'affectera pas les données existantes sur votre appareil iPhone, vous n'avez donc pas à vous soucier de perdre des données pendant ou après l'utilisation du transfert de téléphone FoneDog.
Tout ce que vous avez à faire est de télécharger et d'installer FoneDog Phone Transfer sur votre Mac, de connecter l'iPhone au Mac avec un câble USB, de sélectionner les fichiers que vous souhaitez transférer sur l'iPhone, puis de terminer.
En outre, vous pouvez également transférer des fichiers vers d'autres appareils, tels que des appareils Android. Vous pouvez également transférer des données telles que des photos de l'iPhone vers le PC. Si vous souhaitez transférer des fichiers depuis un ordinateur Windows, vous pouvez également utiliser un ordinateur Windows.
En bref, FoneDog Phone Transfer est une application tierce unique qui peut être utilisée pour transférer différents types de fichiers vers différents types d'appareils que vous possédez. Selon l'endroit où vous souhaitez transférer le fichier et l'endroit où vous souhaitez transférer le fichier, cela le rend plus pratique à utiliser. Rapide, facile et très sûr à utiliser.
Les gens LIRE AUSSIComment transférer des photos de Samsung S9 vers un ordinateurComment transférer des contacts Android sur un iPhone
Parmi les différentes solutions que nous vous avons présentées ci-dessus pour transférer des fichiers de Mac vers iPhone, vous devez choisir la solution qui, selon vous, répondra à vos besoins. De cette façon, vous pouvez plus facilement transférer des fichiers de Mac vers iPhone sans vous soucier de quoi que ce soit.
Cependant, si vous voulez vous assurer de transférer des fichiers de Mac vers iPhone facilement, en toute sécurité et efficacement, nous vous recommandons fortement d'utiliser FoneDog Phone Transfer. De cette façon, vous vous assurerez que ces fichiers importants sont transférés du Mac vers l'appareil iPhone.
Laisser un commentaire
Commentaire
Transfert de périphéries
Transfer data from iPhone, Android, iOS, and Computer to Anywhere without any loss with FoneDog Phone Transfer. Such as photo, messages, contacts, music, etc.
Essai GratuitArticles Populaires
/
INTÉRESSANTTERNE
/
SIMPLEDIFFICILE
Je vous remercie! Voici vos choix:
Excellent
Évaluation: 4.7 / 5 (basé sur 74 notes)