

By Vernon Roderick, Dernière mise à jour: October 8, 2019
“Je veux enregistrer la photo sur mon ordinateur, comment puis-je transférer des photos de Samsung S9 vers un ordinateur? "
Nous connaissons tous le Samsung S9 comme une version plus raffinée du S8 de l'année dernière. Il s'agit d'un matériel qui ne diffère guère de celui de S8. Cependant, vous pouvez toujours voir à quel point le Samsung S8 a été innové pour garantir que la prochaine version, S9, sera aussi parfaite que possible.
En tant que tel, force est de constater que Samsung S9 est une version mise à niveau du S8. Cela est particulièrement vrai en ce qui concerne l'appareil photo. Grâce à la technologie de pointe de Samsung, ils ont installé une caméra de haute qualité à bien des années devant la caméra S8. C'est pourquoi tant de gens profitent de leur temps avec le Samsung S9 et prennent des photos de tout ce qu'ils voient et de tout.
Mais n'oublions pas que ces images ont encore besoin d'être retouchées. Et nous ne pouvons pas le faire directement dans votre Samsung S9. Alors aujourd'hui, dans l'intérêt des photographes et des photographes en herbe, nous allons parler de comment transférer des photos de Samsung S9 vers un ordinateur. Parlons d'abord du moyen le plus efficace de le faire.
Comment transférer des photos de Samsung S9 vers un ordinateur à l'aide de Phone TransferComment transférer des photos de Samsung S9 vers un ordinateur à l'aide de l'explorateur de fichiersComment transférer des photos de Samsung S9 vers un ordinateur à l'aide de DropboxComment transférer des photos de Samsung S9 vers un ordinateur à l'aide d'un câble USB et de la lecture automatiqueConclusion
Avant d’entrer dans ce guide, il serait peut-être préférable de commencer par parler de ce qu’est FoneDog Phone Transfer et de la raison pour laquelle nous l’utilisons pour atteindre votre objectif.
Puisque vous lisez ce guide, vous devez bien savoir à quel point il est frustrant d’utiliser votre Internet chaque fois que vous souhaitez apprendre à transférer des photos de Samsung S9 à l'ordinateur. La tâche est simplement compliquée parfois, vous ne pouvez pas vous souvenir de tout ce qu’il ya à savoir en une seule fois.
Vous avez donc tendance à chercher la réponse chaque fois que vous avez besoin de nouveau de connaissances. Avec FoneDog Phone Transfer, vous ne le ferez plus jamais. Pourquoi?
Simple, car FoneDog Phone Transfer vous permet d'apprendre comment transférer des photos de Samsung S9 à l'ordinateur en quelques étapes simples. Maintenant que vous avez une idée de base de ce qu'est FoneDog Phone Transfer, le moment est venu de vous expliquer pourquoi vous devriez commencer à utiliser ce logiciel.
Vous vous demandez peut-être pourquoi FoneDog Phone Transfer est l’un des logiciels disponibles? C'est en fait assez simple. C'est parce que FoneDog Phone Transfer vous offre de nombreux avantages si vous apprenez à transférer des photos de Samsung S9 vers un ordinateur à l'aide de leur logiciel.
Voici quelques exemples des «avantages» que vous obtiendrez en utilisant le transfert de téléphone FoneDog pour transférer vos photos:
Maintenant que vous savez ce que vous obtiendrez avec Transfert de téléphone FoneDog, il devrait être temps pour vous d'apprendre comment transférer des photos de Samsung S9 vers un ordinateur.
La toute première chose à retenir avant toute chose est de télécharger le logiciel sur le site officiel: https://www.fonedog.fr/phone-transfer/guide.html.
Cela vous évitera d’obtenir des fichiers corrompus à la place du logiciel officiel. Maintenant, entrons dans le guide étape par étape de comment transférer des photos de Samsung S9 vers un ordinateur.
Étape 1 - Lancez le logiciel FoneDog Phone Transfer.
Cela devrait être fait avant d'exécuter toute autre étape.
Étape 2 - Connectez votre Samsung au PC avec un câble USB.
Avec votre téléphone et votre PC connectés, le logiciel identifiera automatiquement le périphérique et affichera les détails dans l'interface du logiciel.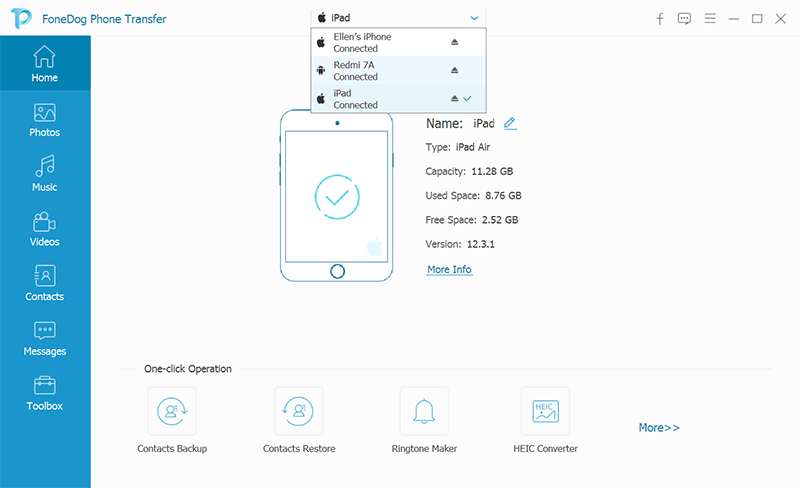
Étape 3 - Sélectionnez le type de données - Photos.
Vous pouvez choisir de transférer votre musique, vos vidéos, etc. Dans ce cas, vous voudriez cliquer sur le bouton Photos bouton juste après le Accueil .
Cela vous mènera à une fenêtre qui affiche toutes les photos stockées dans votre Samsung S9. Il affichera également une case dans le coin supérieur gauche sur laquelle vous pouvez cliquer pour cocher ou décocher.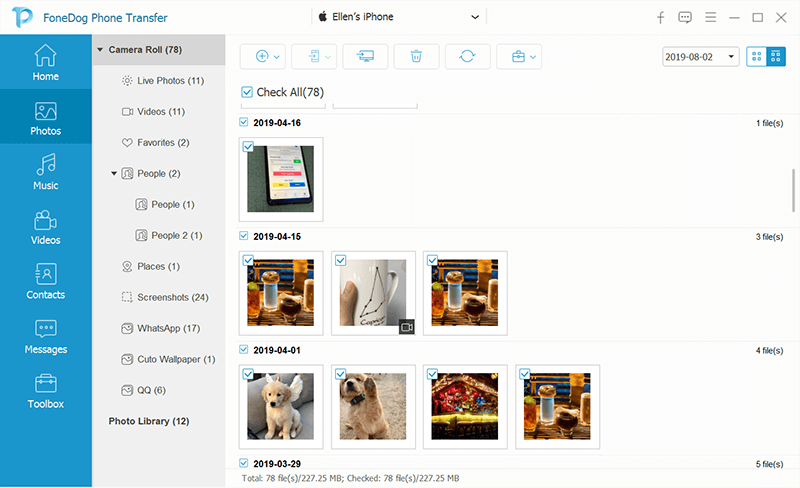
Étape 4 - Choisissez les photos.
Dans le panneau de sélection situé à droite, sélectionnez chaque élément ou photo que vous souhaitez transférer sur l'ordinateur.
Pour choisir les fichiers, cliquez simplement sur la case située dans le coin supérieur gauche pour la cocher. Cocher signifie que vous les incluez dans votre prochaine commande, sinon laissez-les décochés.
Étape 5 - Transfert entre les appareils.
Une fois les photos que vous souhaitez transférer sélectionnées, vous pouvez cliquer sur le bouton Exporter vers PC bouton en haut du panneau de sélection.
Cela se trouve à gauche de l'icône de la corbeille avec d'autres commandes que le logiciel peut exécuter.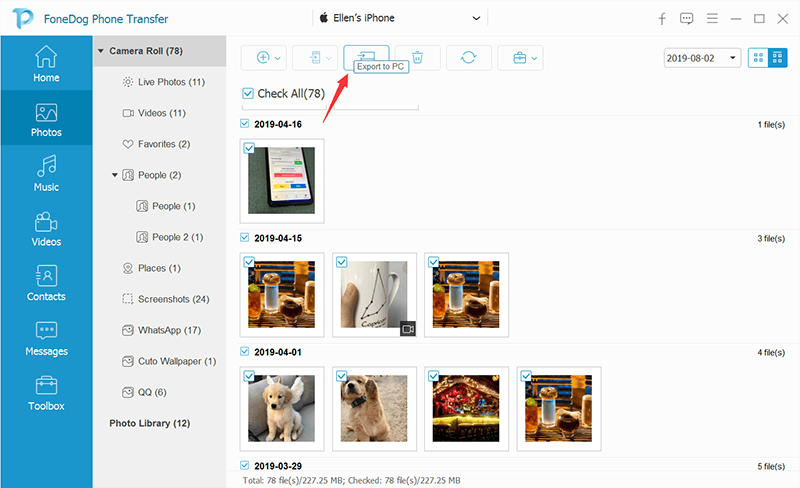
Étape 6 - Attendez la fin.
Ceci invitera le logiciel FoneDog Phone Transfer à démarrer le processus de transfert.
Il ne vous reste plus qu'à attendre que le processus se termine et vous avez terminé. Vous avez maintenant appris comment transférer des photos de Samsung S9 vers un ordinateur.
Étape supplémentaire: Convertissez les images HEIC.
Si, pour une raison quelconque, l'image que vous avez transférée était au format HEIC, vous pouvez les convertir au format PNG ou JPG.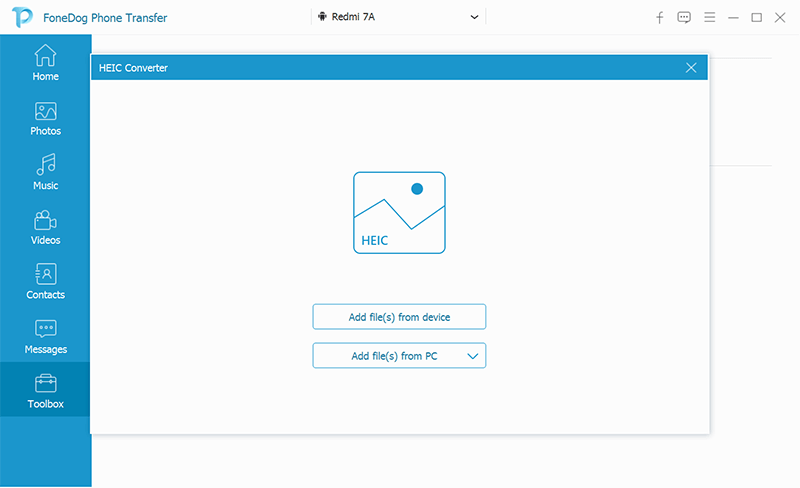
Vous pouvez le faire en sélectionnant le bouton qui se trouve dans la ligne le long du Exporter vers PC bouton, donc il ne devrait pas être trop difficile à trouver.
C’est sans aucun doute le moyen le plus efficace de transférer des photos de Samsung S9 vers un ordinateur.
Cependant, nous ne pouvons toujours pas changer le fait que les gens préfèrent utiliser des méthodes traditionnelles sans l'aide d'un logiciel tiers.
Donc, en plus de ce guide de FoneDog Phone Transfer, parlons d’autres options que vous pourriez avoir sur comment transférer des photos de Samsung S9 vers un ordinateur.
Sans plus tarder, commençons par notre première méthode traditionnelle à transférer des photos de Samsung S9 vers un ordinateur impliquant Explorateur de fichiers.
Les Explorateur de fichiers, aussi connu sous le nom Explorateur windows par les utilisateurs de Windows de la version antérieure, est un navigateur de fichiers qui est un logiciel par défaut trouvé dans les versions Windows 95 et ultérieures.
Ce sera l'objet principal et celui qui sera à l'honneur dans le tutoriel de cette section sur la procédure de transfert de photos de Samsung S9 vers un ordinateur..
Maintenant, voici les étapes à suivre pour transférer des photos à l'aide de la Explorateur de fichiers.
Vous pouvez le faire en appuyant simplement sur Win + E; rechercher manuellement «File Explorer» dans la barre de recherche de votre ordinateur et appuyer sur Win + R et tapez "explorer" » et entrez.
Vous pouvez sélectionner plusieurs éléments en maintenant Ctrl en choisissant une photo à la fois. Vous pouvez aussi utiliser Ctrl + A pour tous les sélectionner.
Bien que ce soit une façon d'apprendre comment transférer des photos de Samsung S9 vers un ordinateur, on peut dire que c'est trop limité.
Premièrement, les photos que vous souhaitez transférer peuvent ne pas se trouver dans le dossier DCIM ni ailleurs. FoneDog Phone Transfer résout ce problème en affichant toutes les photos de votre Samsung S9 dans le panneau de sélection, quel que soit son emplacement dans le stockage.
Comme c'est le cas, nous discuterons d'une autre option sur la façon de transférer des photos de Samsung S9 vers un ordinateur qui implique désormais Dropbox.
Dropbox est un fournisseur de service d'hébergement de fichiers qui offre, entre autres, un stockage en nuage. Comme vous l'avez peut-être déjà deviné, leur stockage en nuage permet de l'utiliser pour apprendre à transférer des photos de Samsung S9 vers un ordinateur.
En fait, vous pouvez utiliser Dropbox avec un appareil mobile, que ce soit Samsung, Huawei ou même avec un iPhone. C'est pourquoi Dropbox est l'un des fournisseurs de services les plus populaires pour le stockage en nuage.
Dans notre cas où nous cherchons un moyen d'apprendre Comment transférer des photos de Samsung S9 vers un ordinateurDropbox est une solution idéale, car elle peut être utilisée gratuitement et sans fil.
Rappelez-vous simplement que cela nécessitera une connexion Internet stable et, bien sûr, un compte. Vous pouvez également considérer ces éléments comme les prérequis de ce tutoriel.
Alors sans plus tarder, parlons des étapes sur comment transférer des photos de Samsung S9 vers un ordinateur en utilisant Dropbox:
Une fois connecté à votre compte, vous pouvez fermer l'application si vous le souhaitez. Après tout, vous n'utiliserez pas l'application directement sur votre Samsung S9.
À ce stade, il ne serait plus nécessaire d’utiliser votre Samsung S9. La prochaine étape pour transférer des photos de Samsung S9 vers un ordinateur consistera principalement à utiliser votre ordinateur.
Vous y verrez tous les fichiers, y compris les photos que vous avez téléchargées, qu'il s'agisse des photos de votre Samsung S9 ou des photos que vous avez téléchargées dans le passé.
Ce sera la dernière étape pour transférer des photos de Samsung S9 vers un ordinateur.. Après cela, il vous suffit d’attendre la fin du téléchargement.
Comme indiqué précédemment, bien que l'utilisation soit gratuite et que vous puissiez le faire sans fil, vous avez toujours besoin d'une connexion Internet. De plus, vous devrez dépenser de l'argent si vous souhaitez augmenter le nombre de fichiers pouvant être stockés dans votre compte Dropbox.
Donc, vous devriez toujours avoir une option qui vous apprend Comment transférer des photos de Samsung S9 vers un ordinateur sans avoir à compter sur Internet ou de l'argent. Cela nous amène à notre dernière option, en utilisant un câble USB pour apprendre à transférer des photos de Samsung S9 vers un ordinateur.
Un câble USB devrait déjà vous être familier. C'est un équipement qui permet le transfert de données d'un endroit à un autre en connectant les deux extrémités dans les ports des périphériques.
La lecture automatique, en revanche, est une fonctionnalité qui apparaîtra automatiquement une fois qu'un périphérique portable est reconnu par l'ordinateur. C'est le partenaire idéal pour votre câble USB.
Ce qui est formidable, c’est qu’une fois que vous avez ces deux choses, vous pouvez apprendre comment transférer des photos de Samsung S9 vers un ordinateur autant que vous voulez sans avoir à vous soucier d'Internet ou de dépenses.
Alors, sans aller plus loin, passons au guide pas à pas pour utiliser un câble USB et à la lecture automatique pour transférer des photos de Samsung S9 vers un ordinateur:
Étape 1 - Connectez votre Samsung S9 à l’ordinateur à l’aide d’un câble USB.
Cela permettra à votre appareil de s'afficher sur votre ordinateur en tant que périphérique portable.
Une fois que l'ordinateur reconnaît votre appareil, une fenêtre contextuelle apparaîtra. C’est ce que nous appelons la fonctionnalité de lecture automatique.
Cela affichera des options telles que Importer des photos et des vidéos, Ouvert avec Explorateur de fichiers, Et plus encore.
Étape 2 - Choisissez parmi les options.
Dans le cas d' Ouvrir avec l'explorateur de fichiers, vous devriez déjà savoir comment le faire fonctionner à partir de notre discussion dans les sections précédentes de cet article.
Maintenant pour Importer des photos et des vidéos, tout ce que vous avez à faire est d’attendre que votre ordinateur recherche des photos et des vidéos sur votre téléphone.
Une fois l’ordinateur terminé, une autre fenêtre s’ouvrira et vous demandera de Importer tous les articles. Il suffit de cliquer sur ce bouton et il sera automatiquement transférer vos photos de Samsung S9 vers un ordinateur.
L'inconvénient, c'est que vous ne pouvez pas gérer ce qui serait transféré sur votre ordinateur. Nous recommandons donc toujours d’utiliser un logiciel plus précis pour apprendre à transférer des photos de Samsung S9 vers un ordinateur.
Il arrive parfois que vous ayez absolument besoin de transférer vos photos de votre Samsung S9 sur votre ordinateur. Après tout, vous ne pouvez pas simplement partager vos photos de manière non professionnelle.
C'est pourquoi vous devrez apprendre à transférer des photos de Samsung S9 vers un ordinateur si vous prévoyez d'utiliser fréquemment l'appareil photo de votre Samsung S9.
Si c'est le cas, il y a plusieurs façons de le faire. Vous pouvez utiliser l'explorateur de fichiers, Dropbox ou l'exécution automatique. Cependant, ils sont tous entachés d'imperfections au point que vous pourriez souffrir d'inconvénients plutôt que d'en profiter.
En tant que tel, nous vous recommandons d'utiliser FoneDog Phone Transfer. Non seulement permet-il transfert de images de Samsung S9 à l'ordinateur, mais cela permet aussi la conversion des images.
Laisser un commentaire
Commentaire
Transfert de périphéries
Transfer data from iPhone, Android, iOS, and Computer to Anywhere without any loss with FoneDog Phone Transfer. Such as photo, messages, contacts, music, etc.
Essai GratuitArticles Populaires
/
INTÉRESSANTTERNE
/
SIMPLEDIFFICILE
Je vous remercie! Voici vos choix:
Excellent
Évaluation: 4.8 / 5 (basé sur 109 notes)