

By Vernon Roderick, Dernière mise à jour: June 9, 2021
Lorsque vous passez d'un appareil à un autre, vous devez vous assurer que vous ne laisserez aucune donnée derrière vous. En effet, ils peuvent contenir des informations cruciales dont vous aurez besoin à l'avenir. Cela est particulièrement vrai lorsqu'il s'agit de contacts, car ils contiendront très probablement des données uniquement trouvées dans ce fichier.
Cela dit, cet article vous fournira trois méthodes pour transférer les contacts iPhone vers Gmail afin que vous puissiez migrer vos contacts de l'iPhone vers un autre appareil. Si vous achetez un nouvel iPhone et souhaitez transférer vos anciens contacts téléphoniques vers un nouveau téléphone, vous pouvez trouver les réponses détaillées dans les liens fournis. Commençons par notre première entrée.

Partie 1. Transférer les contacts iPhone vers Gmail à l'aide d'iCloudPartie 2. Transférer les contacts iPhone vers Gmail via les paramètresPartie 3. Transférer les contacts iPhone vers Gmail à l'aide d'iTunesPartie 4. Transférer les contacts iPhone vers Gmail par logiciel
Si vous êtes un utilisateur d'iPhone depuis longtemps, vous devriez déjà avoir une idée de ce qu'est iCloud. Il s'agit essentiellement d'un service cloud proposé par Apple Inc. Il a été spécialement conçu pour aider les utilisateurs d'appareils iOS.
Bien que cela puisse être le cas, cela est également devenu un moyen pour les utilisateurs de migrer de leur appareil iPhone vers une autre marque. Afin de transférer des contacts iPhone vers Gmail, il y a deux phases.
La première consiste à exporter des contacts hors de l'iPhone. La deuxième phase consiste à importer les contacts que vous avez récemment extraits de l'iPhone dans Gmail. Cela dit, commençons par les étapes de la première phase :
Note : S'il n'y a pas d'icônes Apple, assurez-vous de vous connecter à votre compte car vous n'êtes probablement pas actuellement connecté à Apple.
Note : L'activation d'une option sur un appareil activera l'option sur toutes les plateformes tant que le même compte est utilisé.
Note : Une vCard, également connue sous le nom de fichier de contact virtuel, est un format de fichier qui traite des données pouvant être échangées via des plates-formes de messagerie telles que des cartes de visite, des e-mails, etc.
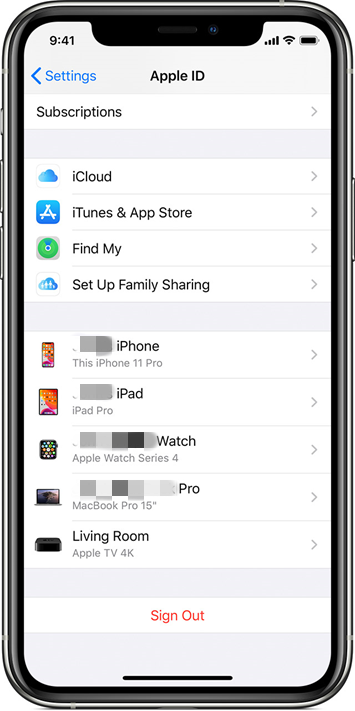
À ce stade, vous disposez déjà des fichiers nécessaires contenant vos contacts. Tout ce que vous avez à faire est de transférer ces fichiers dans Gmail. Suivez ces étapes si vous êtes prêt pour cette phase :
Note : Il est recommandé d'utiliser l'ancienne version de Gmail Contacts qui devrait être représentée par un cercle bleu avec un vecteur d'une personne au centre.
Note : Les fichiers vCard exportés à partir de Contacts se trouvent généralement dans le dossier Téléchargements de votre iPhone.
Si vous suivez ces étapes jusqu'à la dernière ligne, vous pouvez réussir à essayer de transférer les contacts de l'iPhone vers Gmail. Maintenant, j'aimerais mentionner qu'il n'y a pas beaucoup de différence entre les avantages d'une méthode par rapport à une autre, en plus d'avoir différentes étapes. En tant que tel, passons à notre deuxième entrée sans plus tarder.
Cette entrée vise davantage à s'assurer que vos contacts iPhone sont connectés au carnet d'adresses Gmail, plutôt que de les transférer par vous-même.
Vous voyez, votre iPhone est en fait configuré par défaut pour enregistrer tous les contacts dans le compte iCloud, comme vous pouvez le voir dans notre première entrée. Cependant, vous pouvez réellement passer d'un compte iCloud à un compte Google. En termes simples, nous synchroniserons le compte Google à la place pour transférer automatiquement les contacts chaque fois qu'un nouveau est créé.
Cette méthode est mieux utilisée par les personnes qui n'aiment pas nécessairement suivre toutes les étapes de la première entrée chaque fois qu'elles établissent de nouveaux contacts. Dans tous les cas, voici comment transférer les contacts de l'iPhone vers Gmail :
Note : Si un compte Google est déjà connecté à l'appareil, il devrait se synchroniser automatiquement, sinon vous serez invité à vous connecter à votre compte Google.
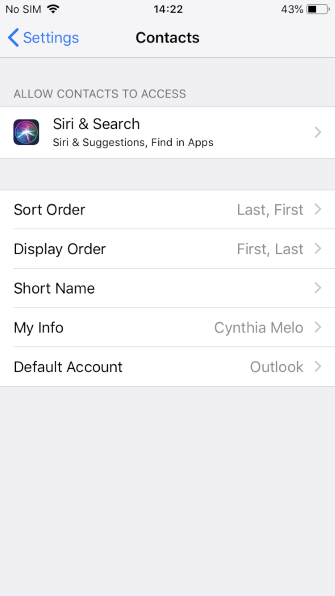
Une fois cela fait, vous pourrez voir les contacts que vous avez ajoutés il y a quelques secondes sur votre iPhone à partir de votre carnet d'adresses Google. Le fait que vous n'ayez pas à le mettre à jour régulièrement est le principal avantage de cette méthode. En dehors de cela, ce n'est pas très différent de nos autres méthodes, bien que nous ayons encore une autre entrée qui traite de la synchronisation des contacts.
Si auparavant nous avons essayé de transférer les contacts de l'iPhone vers Gmail en utilisant les paramètres, cette fois nous utiliserons iTunes. Le même concept s'applique, nous synchroniserons vos contacts de l'iPhone vers le carnet d'adresses Gmail.
iTunes est peut-être à l'origine un lecteur multimédia, mais il n'est pas capable de nombreuses fonctionnalités et l'une de ces fonctionnalités comprend la synchronisation des contacts. Suivez ces étapes si vous souhaitez utiliser iTunes pour votre tâche :
Note : iTunes s'ouvre automatiquement lorsqu'un appareil est reconnu, mais vous pouvez également l'ouvrir manuellement si ce n'est pas le cas.
Note : Différentes versions d'iTunes auront différents ensembles d'instructions, il serait donc préférable de se fier uniquement à ces instructions.
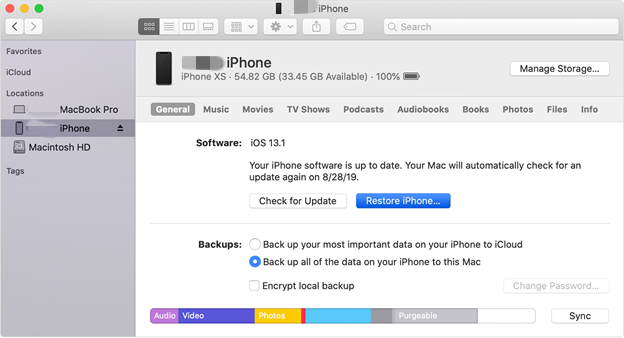
La seule différence entre cela et notre deuxième entrée est le fait que nous utiliserons un ordinateur pour iTunes. Bien que cela puisse nécessiter plus d'équipement, cela semble être plus pratique à long terme, surtout si vous n'avez pas exactement Internet pour votre téléphone, ce qui est la condition préalable à la deuxième entrée.
Bien que vous disposiez déjà de trois des moyens les plus simples de transférer des contacts iPhone vers Gmail, vous devez toujours prévoir une éventualité au cas où aucun de ces éléments ne fonctionnerait. A ce titre, je vous recommande un outil de transfert de fichiers appelé Transfert de téléphone FoneDog.
FoneDog Phone Transfer est un logiciel de FoneDog spécialisé dans le transfert de toutes sortes de fichiers d'un appareil à un autre, comme la finition la transmission de données de l'iphone et de l'iphone. Il prend en charge les e-mails et même les contacts. De plus, vous pouvez l'utiliser sur iOS, Android, ordinateur et même Mac. Ainsi, c'est le meilleur outil pour le travail, si rien d'autre.
Mobile Transfert
Transférez des fichiers entre iOS, Android et Windows PC.
Transférez et sauvegardez facilement des messages texte, des contacts, des photos, des vidéos et de la musique sur ordinateur.
Entièrement compatible avec iOS 13 et Android 9.0.
Essai Gratuit

Peu importe vos efforts, vous ne pourrez pas mémoriser tous les contacts de votre iPhone. Malheureusement, garder un œil sur vos contacts est l'une des choses les plus cruciales à faire lors de la gestion de votre iPhone.
Cependant, vous n'êtes pas obligé de les mémoriser. Au lieu de cela, vous pouvez facilement migrer vos contacts en apprenant ces trois façons les plus simples de transférer des contacts iPhone vers Gmail. Espérons que ce sera plus pratique pour vous à long terme.
Les gens LIRE AUSSIComment transférer d'Android vers iPhone en 20212 façons de transférer des données d'Android vers iPhone 11
Laisser un commentaire
Commentaire
Transfert de périphéries
Transfer data from iPhone, Android, iOS, and Computer to Anywhere without any loss with FoneDog Phone Transfer. Such as photo, messages, contacts, music, etc.
Essai GratuitArticles Populaires
/
INTÉRESSANTTERNE
/
SIMPLEDIFFICILE
Je vous remercie! Voici vos choix:
Excellent
Évaluation: 4.8 / 5 (basé sur 88 notes)