

By Vernon Roderick, Dernière mise à jour: March 31, 2021
PDF les fichiers font partie intégrante de la diffusion de l’information. Il est capable de stocker facilement d'énormes quantités de données. En outre, les fichiers PDF peuvent contenir des pièces jointes telles que des images, du texte, des mémos vocaux et des hyperliens tout aussi facilement. Si tu veux transférer d'autres types de fichiers, vous pouvez lire l'article dans le lien. En termes simples, le PDF est une donnée complexe. En tant que tels, il n'est pas facile de les transférer d'un endroit à un autre.
Malheureusement, comme il contient beaucoup de données, il est indispensable de pouvoir les utiliser autant que vous le souhaitez. Cet article vous montrera comment transférer un PDF sur iPhone afin que vous puissiez en profiter même sur votre smartphone.

Partie 1. Transférer un PDF sur iPhone via iTunesPartie 2. Transférer un PDF sur iPhone via iCloudPartie 3. Transférer un PDF sur iPhone à l'aide d'AirDropPartie 4. Transférer un PDF sur iPhone via iBooksPartie 5. Transférer un PDF sur iPhone avec un outil
Vous avez peut-être déjà entendu parler d'iTunes à de nombreuses reprises. Vous pouvez dire que c'est l'un des outils utilitaires les plus populaires et les plus utilisés développés par Apple Inc.
iTunes était à l'origine un lecteur multimédia, conçu pour lire des vidéos et de la musique. Cependant, au fil du temps, il est devenu de plus en plus connu comme un outil de gestion de fichiers. En effet, il est capable d'effectuer des tâches telles que la duplication de fichiers, le déplacement de fichiers et même le transfert de fichiers.
En termes de gestion de fichiers, vous constaterez qu'iTunes est très pratique en raison des innombrables fonctionnalités dont il dispose. Suivez ces étapes si vous êtes prêt à transférer un PDF vers iPhon via iTunes.
Note : Vous pouvez choisir «Tous les livres» ou «Livres sélectionnés». Dans ce dernier cas, assurez-vous de cocher les cases des livres que vous souhaitez transférer.
Pointe: Si vous souhaitez transférer des fichiers sans iTunes, voici un article sur transférer des fichiers d'un PC Windows vers iPhone sans iTunes.
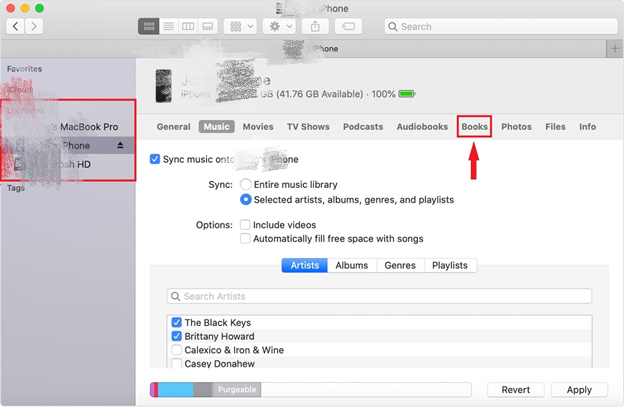
Bien qu'iTunes appelle ces fichiers des «livres», tous les fichiers PDF doivent être inclus ici, en plus des fichiers aux formats tels que ePUB, PUB, etc. De plus, si cela n'a pas fonctionné la première fois, assurez-vous que votre iTunes est mis à jour. Ceci est principalement dû au fait que cette fonction n'est prise en charge que sur les dernières versions d'iTunes.
Un autre outil Apple dont vous avez peut-être déjà entendu parler est iCloud. Les deux sont très similaires l'un à l'autre en ce que même la conception des plates-formes peut être considérée comme identique, bien que le concept soit un peu différent.
L'idée derrière iCloud est qu'il crée un stockage en nuage. Ce stockage est accessible depuis toutes les plateformes tant que le même compte est utilisé. Vous pouvez le considérer comme l'équivalent Apple de Google Drive. Quoi qu'il en soit, voici comment transférer un PDF vers iPhon à l'aide de la fonction iCloud:
Avec cela, vous avez configuré avec succès votre compte iCloud. Cela stockera tous les fichiers nécessaires dans le stockage en nuage. Maintenant, ce que vous devez faire est d'obtenir les fichiers dudit stockage, et voici comment vous pouvez le faire:
Ce que j'ai vraiment aimé à ce sujet, c'est qu'une fois que vous avez tout configuré, vous n'aurez pas à suivre régulièrement ces étapes pour transférer un PDF sur iPhone. Les quatre premières étapes sont un processus unique et une fois que cela est fait, vous n'avez pas à vous soucier de prendre trop de temps.
Un inconvénient de cette méthode est que vous devez disposer d'une connexion Internet pour que cela fonctionne, sinon vous ne pourrez pas accéder au stockage cloud. C'est un inconvénient commun à tous les services de stockage dans le cloud. C'est pourquoi notre prochaine entrée n'aura pas un tel inconvénient.
Bien qu'il ne soit pas aussi populaire qu'iTunes ou iCloud, AirDrop reste l'une des meilleures fonctionnalités développées par Apple Inc. Vous pouvez considérer AirDrop comme l'homologue Apple de Bluetooth disponible sur les appareils Mac et iOS.
Les deux utilisent un réseau local pour partager des fichiers entre plates-formes. De plus, il n'est pas nécessaire d'utiliser Internet pour utiliser AirDrop. C'est le principal avantage de cette méthode. Voici comment vous pouvez ttransférer le PDF vers l'iPhone à l'aide d'AirDrop:
Note : Une fenêtre apparaîtra qui devrait être l'interface principale d'AirDrop où vous pouvez envoyer et recevoir des fichiers facilement.
Note : Cela permettra à tout appareil utilisant actuellement AirDrop de détecter votre iPhone. Maintenant, la fenêtre AirDrop sur votre Mac devrait afficher votre iPhone.
Fondamentalement, AirDrop utilise la méthode du glisser-déposer, bien que cela ne signifie pas nécessairement que vous devez connecter votre iPhone via un câble USB. Vous n'avez qu'à établir une connexion à l'aide d'un réseau local, ce qui le rend très pratique.
Le principal inconvénient est qu'il est exclusif à Mac, ce n'est donc pas possible si votre fichier PDF se trouve sur votre PC Windows. De plus, il ne prend en charge que certaines versions de Mac. Enfin, votre Mac et votre iPhone doivent être proches l'un de l'autre.
Notre quatrième entrée implique une autre application intégrée sur les appareils iOS, et ce serait le iBooks app. Cela étant dit, vous pouvez être sûr qu'il s'agit d'une application très fiable car elle provient directement des développeurs Apple.
iBooks est une application disponible par défaut sur iOS et Mac, elle est donc similaire à AirDrop d'une manière qu'elle ne prend pas en charge Windows. Il se spécialise dans la gestion de fichiers pouvant être considérés comme des iBooks, il est donc possible de transférer des PDF vers iPhon en utilisant cette application. Suivez ces étapes si vous êtes prêt à le faire:
Note : Ici, vous verrez les fichiers iBooks (PDF, ePUB, etc.) que vous avez téléchargés depuis votre Mac dans l'application iBooks.
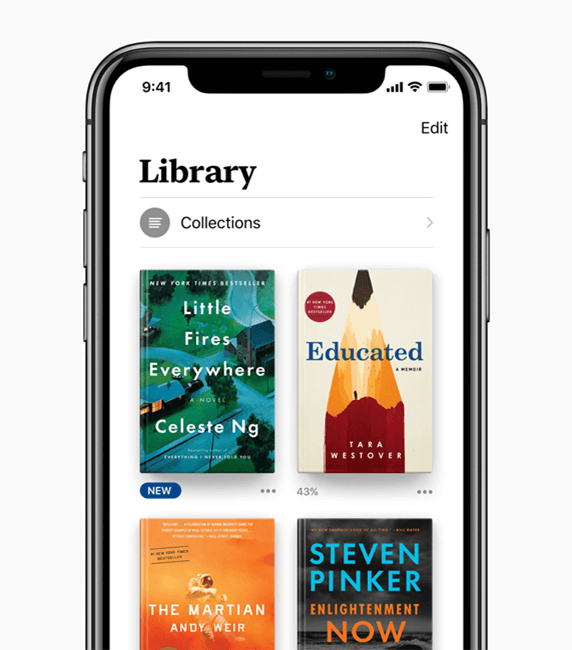
Le concept est très similaire à AirDrop car une connexion doit être établie, bien que ce soit par des moyens différents. Alors qu'AirDrop nécessitait une connexion via le réseau local, iBooks nécessitait une connexion via un câble USB.
iTunes peut être utilisé sur la plupart des appareils, mais ce n'est pas possible pour les autres. iCloud nécessite que vous utilisiez une connexion Internet. AirDrop et iBooks ne peuvent être utilisés que sur Mac. En d'autres termes, il y a des cas où vous ne pourrez pas utiliser cette méthode.
En tant que tel, je recommande d'utiliser Transfert de téléphone FoneDog, un outil très polyvalent qui permet le transfert de fichiers, y compris PDF, vers et depuis n'importe quel appareil. Il présente de nombreux avantages qui l'emportent sur les inconvénients d'un outil tiers, ce qui en fait l'un des meilleurs outils pour transférer des PDF sur iPhone.
Mobile Transfert Transférez des fichiers entre iOS, Android et Windows PC. Transférez et sauvegardez facilement des messages texte, des contacts, des photos, des vidéos et de la musique sur ordinateur. Entièrement compatible avec iOS 13 et Android 9.0. Essai Gratuit 
Les gens LIRE AUSSIComment ajouter une sonnerie à iTunesUn guide complet sur lorsque le pilote iPhone n'est pas installé
Il existe des tonnes d'outils qui peuvent être utilisés pour transférer des PDF sur iPhone. Certains d'entre eux sont des outils intégrés, tandis que d'autres nécessitent que vous les installiez au préalable. Bien que chacun d'eux ait sa faiblesse, ils ont aussi des points forts.
C'est à vous de décider si vous êtes en mesure d'utiliser leurs fonctionnalités à votre avantage. Quoi qu'il en soit, cet article devrait vous aider à transférer vos fichiers PDF sur votre iPhone afin que vous puissiez les lire même sur votre smartphone.
Laisser un commentaire
Commentaire
Transfert de périphéries
Transfer data from iPhone, Android, iOS, and Computer to Anywhere without any loss with FoneDog Phone Transfer. Such as photo, messages, contacts, music, etc.
Essai GratuitArticles Populaires
/
INTÉRESSANTTERNE
/
SIMPLEDIFFICILE
Je vous remercie! Voici vos choix:
Excellent
Évaluation: 4.7 / 5 (basé sur 67 notes)