

By Vernon Roderick, Dernière mise à jour: February 3, 2020
Normalement, votre iTunes est rempli de sonneries et de plus en plus sont ajoutées au fil du temps. Cependant, ce n'est pas toujours le cas, vous devrez le faire vous-même le moment venu. Et cela est particulièrement vrai si vous souhaitez ajouter des sonneries personnalisées.
Heureusement, il existe différentes méthodes sur comment ajouter une sonnerie à iTunes, mais il ne sera pas facile de les apprendre. Après tout, il y a eu d'innombrables mises à jour sur iTunes qui peuvent dissuader sa capacité à ajouter des sonneries librement. Quoi qu'il en soit, passons à notre première option.
Méthode n ° 1: Comment ajouter une sonnerie à iTunes via le transfert téléphoniqueMéthode n ° 2: comment ajouter une sonnerie à iTunes à l'aide d'un ordinateurMéthode n ° 3: comment ajouter une sonnerie personnalisée à iTunesMéthode n ° 4: comment ajouter une sonnerie à iTunes à l'aide de l'applicationMot de la fin
Pour ajouter une sonnerie sur iTunes, vous devrez soit télécharger cette sonnerie et la localiser à l'aide d'iTunes, soit transférer la sonnerie depuis une autre source. Apprentissage comment ajouter une sonnerie à iTunes l'utilisation de logiciels spécialisés implique ce dernier.
Pour cela, nous vous recommandons Transfert de téléphone FoneDog. C'est un logiciel qui vous permet de transférer des fichiers d'un endroit à un autre. Cela signifie que chaque sonnerie que vous avez sur l'un de vos appareils peut être facilement transférée sur votre iTunes. Voici comment utiliser FoneDog Phone Transfer sur comment ajouter une sonnerie à iTunes:
Tout d'abord, téléchargez le fichier de configuration de FoneDog Phone Transfer. Nous vous suggérons de l'obtenir sur le site officiel pour éviter tout problème de piratage et de logiciels malveillants. Ensuite, installez le logiciel.
Mobile Transfert
Transférez des fichiers entre iOS, Android et Windows PC.
Transférez et sauvegardez facilement des messages texte, des contacts, des photos, des vidéos et de la musique sur ordinateur.
Entièrement compatible avec iOS 13 et Android 9.0.
Essai Gratuit

Une fois le logiciel téléchargé et installé avec succès, ouvrez-le sur votre ordinateur. Ensuite, connectez votre appareil mobile au bureau à l'aide d'un câble. Le logiciel détectera automatiquement votre appareil et affichera des informations sur l'appareil sur l'interface du logiciel, y compris ses spécifications.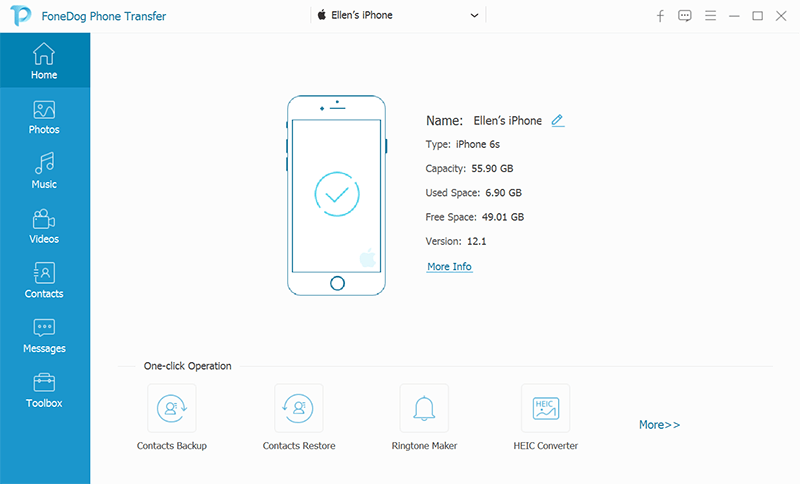
Sur l'interface principale, vous verrez que sur le côté gauche de la fenêtre se trouvent différents types de données. Cela inclut les photos, la musique, les vidéos, etc. Puisque nous avons affaire à des sonneries, nous devrons sélectionner Musique. Cela vous montrera alors différents répertoires à droite des types de données.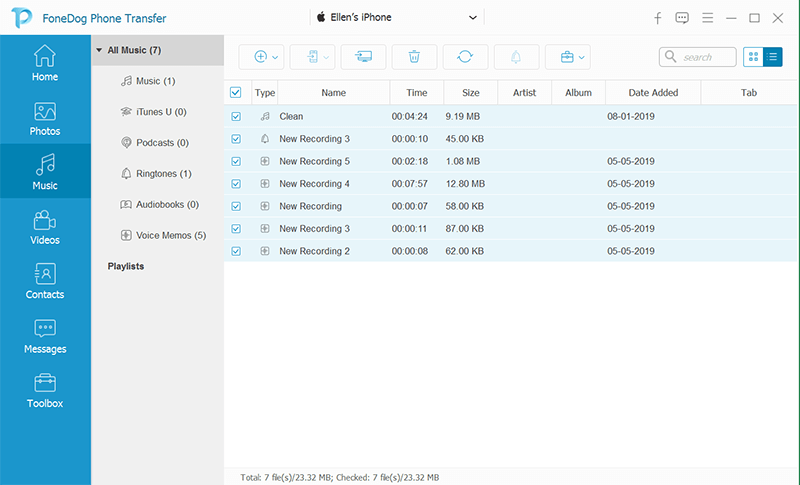
À l'aide des répertoires, accédez à l'emplacement de la sonnerie que vous souhaitez ajouter à iTunes. Une fois que vous avez sélectionné le bon dossier, vous verrez une liste d'éléments sur le côté droit. Pour sélectionner un élément, cliquez sur leurs cases correspondantes. Une fois la sélection terminée, cliquez sur le Exporter vers PC qui devrait être trouvé en haut du logiciel.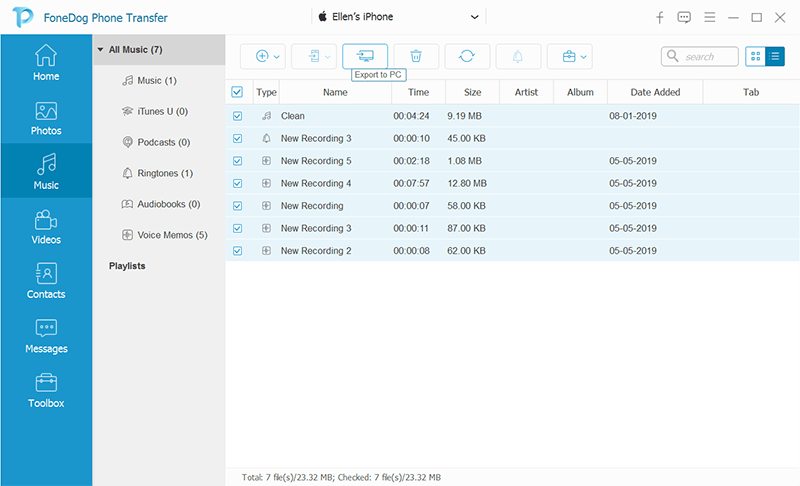
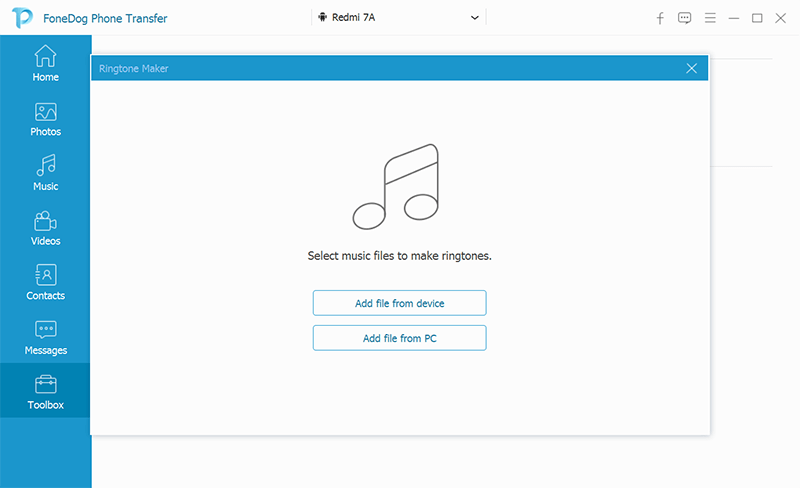
Cela dit, vous savez maintenant comment ajouter une sonnerie à iTunes en utilisant un logiciel spécialisé. Maintenant, comment pouvez-vous le faire sans compter sur un outil tiers?
Si votre objectif est d'apprendre comment ajouter une sonnerie à iTunes et non des sonneries personnalisées, alors ce serait beaucoup plus simple. Tout ce dont vous avez besoin est votre ordinateur et l'application iTunes bien sûr. C'est assez simple, mais vous devez vous assurer de ne pas vous perdre dans ces étapes:
Avec cela, vous êtes prêt. Tout ce que vous avez à faire est de le faire pour chaque sonnerie que vous souhaitez ajouter sur iTunes. Cela fonctionnera généralement sur la plupart des sonneries que vous souhaitez ajouter, sauf si vous voulez des sonneries personnalisées.
Si tu veux apprendre comment ajouter une sonnerie à iTunes, ce serait très facile, mais ce serait une autre histoire si cela impliquait des sonneries personnalisées. Pour cela, vous devrez suivre un ensemble d'instructions différent. Voici les étapes à suivre:
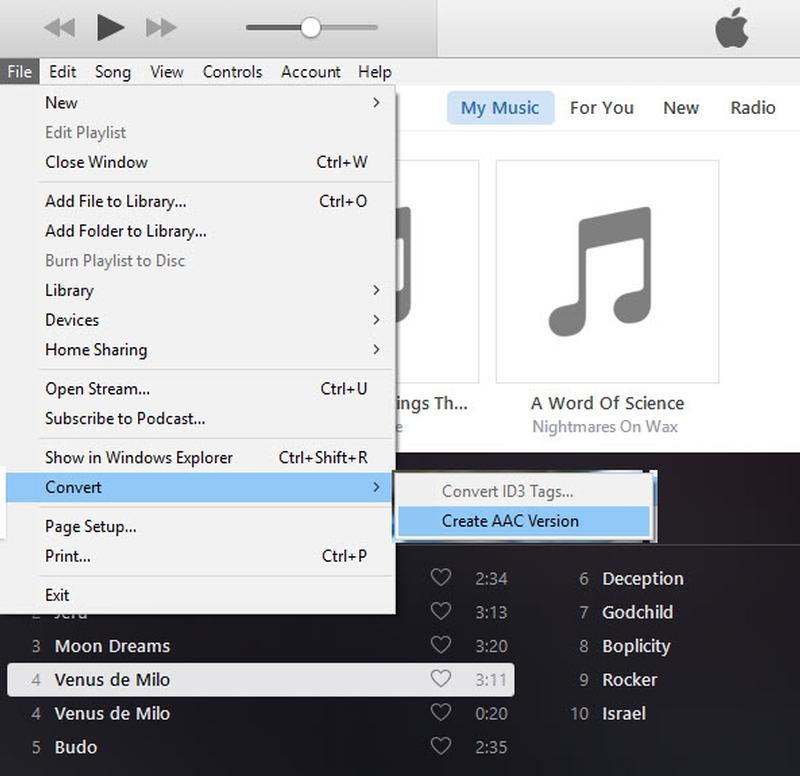
C'est tout ce que vous devez savoir sur l'apprentissage comment ajouter une sonnerie à iTunes en utilisant des chansons personnalisées. Puisque nous parlons de sonneries personnalisées, bien sûr, les étapes seraient plus compliquées et difficiles à faire. Quoi qu'il en soit, cela devrait être suffisant pour vous aider tout au long de votre chemin. Maintenant, nous nous dirigeons vers notre dernière entrée.
Nous l'avons mentionné auparavant Transfert de téléphone FoneDog a une fonction Ringtone Maker. Bien qu'il soit assez rare qu'un logiciel de transfert dispose d'une telle fonctionnalité, il existe de nombreux outils spécialisés dans la création de sonneries personnalisées.
Étonnamment, la plupart d'entre eux peuvent être utilisés gratuitement par les internautes. Voici quelques exemples d'applications de création de sonneries:
Ce ne sont que ceux que nous recommandons. Si vous trouvez que ces cinq ne vous conviennent pas, vous pouvez également trouver vous-même des applications de création de sonneries. Cependant, nous vous conseillons uniquement de ne pas obtenir d'applications provenant de sources non autorisées car il peut contenir des logiciels malveillants. Quoi qu'il en soit, cela met fin aux quatre méthodes sur comment ajouter une sonnerie à iTunes.
Mobile Transfert
Transférez des fichiers entre iOS, Android et Windows PC.
Transférez et sauvegardez facilement des messages texte, des contacts, des photos, des vidéos et de la musique sur ordinateur.
Entièrement compatible avec iOS 13 et Android 9.0.
Essai Gratuit

Il existe de nombreuses façons d'ajouter de l'esthétique à votre téléphone. L'une de ces façons consiste à ajouter une sonnerie que vous aimez. Cependant, la plupart du temps, la sonnerie que vous aimez sera probablement inexistante sur votre système.
Pour cette raison, nous devons savoir comment ajouter une sonnerie à iTunes en utilisant notre propre chanson de choix. Heureusement, vous pouvez le faire en quatre méthodes, dont nous avons discuté dans cet article. J'espère que cela vous a aidé dans ce que vous visez à accomplir.
Laisser un commentaire
Commentaire
Transfert de périphéries
Transfer data from iPhone, Android, iOS, and Computer to Anywhere without any loss with FoneDog Phone Transfer. Such as photo, messages, contacts, music, etc.
Essai GratuitArticles Populaires
/
INTÉRESSANTTERNE
/
SIMPLEDIFFICILE
Je vous remercie! Voici vos choix:
Excellent
Évaluation: 4.7 / 5 (basé sur 59 notes)