

By Nathan E. Malpass, Dernière mise à jour: April 21, 2021
Vous avez un iPhone? Vous avez probablement pris des photos incroyables avec. Et avec l'excitation, vous voulez le voir sur un écran plus grand à des fins de visualisation et d'édition. Mais vous vous retrouvez face à une erreur que la plupart des gens rencontrent.
Ainsi, si vous voulez la question de un appareil connecté au système ne fonctionne pas fixe, alors vous devez prendre les choses en main. Vous devez trouver des moyens de résoudre le problème pour pouvoir accéder aux photos de votre iPhone sur votre PC Windows. Si vous rencontrez un problème avec le pilote iPhone n'est pas installé, trouvez la réponse dans l'article lié.
Avant de vous frustrer et de frapper quoi que ce soit avec des casseroles et des assiettes, respirez profondément et écoutez nos conseils. Ce problème peut survenir pour plusieurs raisons qui peuvent être résolues facilement. Et nous avons ce qu'il vous faut dans ce domaine.
Vous n'êtes pas le seul à faire face au problème et nous sommes là pour vous aider. Vous trouverez ci-dessous les principales solutions à cette erreur que vous pouvez essayer.
Partie 1. Pourquoi apparaître «Un périphérique connecté au système ne fonctionne pas» Corrigé Partie 2. Correction de l'erreur «Un périphérique connecté au système ne fonctionne pas»Partie 3. Autres solutions de "Un périphérique connecté au système ne fonctionne pas" Fixe
Si vous souhaitez que le problème «Un périphérique connecté au système ne fonctionne pas» résolu, vous devriez en savoir plus sur les raisons pour lesquelles il se produit. Cette erreur concerne les utilisateurs d'iOS depuis des années et est due à certains problèmes techniques.
Cependant, si vous avez été confronté à ce problème, cela est généralement dû à un problème avec les paramètres que vous avez pour le transfert de fichiers. Cela se produit généralement dans Pro iPad, iPhone X, iPhone 8 et iPhone 7. Cependant, d'autres modèles peuvent également rencontrer l'erreur.
Lorsque Apple a présenté sa version 11 d'iOS, les formats de fichiers multimédias par défaut sur les appareils iOS avec ledit iOS sont passés de JPEG à HEIF. Les précédents formats de fichier H.264 par défaut ont également été modifiés en HEVC.
Ces nouveaux formats sont très efficaces, notamment en termes de taille de stockage. Il offre une qualité visuelle presque identique tout en utilisant un espace de stockage moindre. Mais ces formats ne sont pas compatibles avec de nombreux appareils.
Ainsi, Apple a son propre paramètre qui convertit automatiquement les photos et les vidéos lors des transferts de fichiers. Ce paramètre garantit que les images sont converties dans des formats compatibles avec l'appareil de réception. Malheureusement, un problème pendant le processus de conversion (qui se produit en arrière-plan) provoque cette erreur, en particulier lors du transfert de données vers des PC Windows.
Si vous souhaitez corriger l'erreur «Un appareil connecté au système ne fonctionne pas», vous devez opter pour un logiciel de transfert de téléphone tiers pour vous aider à résoudre le problème.
Nous recommandons FoneDog Phone Transfer car il ne contient pas de publicités boguées et n'installe pas sournoisement d'autres logiciels malveillants sur votre ordinateur. C'est un moyen de contourner le problème du transfert de photos sur votre ordinateur qui obtient généralement l'erreur «Un périphérique connecté au système ne fonctionne pas».
L'outil vous permet de transférer facilement des données entre Android, iOS et les ordinateurs. Avec l'outil de transfert, vous pouvez sauvegarder et copier des photos, des vidéos, de l'audio, des contacts, des messages et d'autres types de fichiers sans perdre de données. Le contact est très important pour nous. Voici un exemple de transmission de contact sur iPhone pour référence.
FoneDog Phone Transfer prend en charge iOS 13 et Android 9.0. Son convertisseur HEIC est exactement ce dont vous avez besoin pour résoudre le problème en question. De plus, vous pouvez l'utiliser pour supprimer les fichiers inutiles de votre système un par un ou par lots.
Voici comment utiliser l'outil pour résoudre le problème:
Tout d'abord, télécharger FoneDog Phone Transfer ici. Ensuite, ouvrez le fichier d'installation et suivez les invites à l'écran pour terminer le processus. Une fois terminé, lancez l'outil sur votre ordinateur.
Mobile Transfert
Transférez des fichiers entre iOS, Android et Windows PC.
Transférez et sauvegardez facilement des messages texte, des contacts, des photos, des vidéos et de la musique sur ordinateur.
Entièrement compatible avec iOS 13 et Android 9.0.
Essai Gratuit

Connectez le smartphone ou la tablette à l'ordinateur via un câble USB. L'outil détectera l'appareil automatiquement et ses informations système seront affichées sur l'interface.
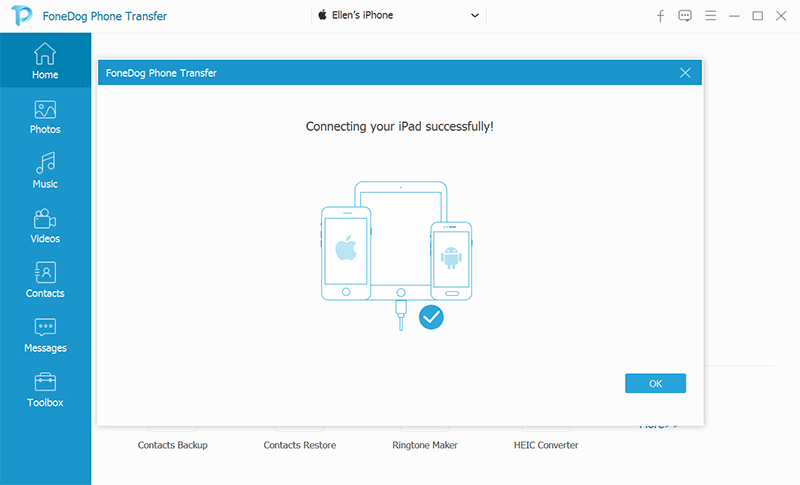
Sur le côté gauche du logiciel, cliquez sur "Photos". Ou, vous pouvez choisir d'autres types de données que vous souhaitez transférer. Sélectionnez le (s) fichier (s) que vous souhaitez copier sur votre ordinateur.
Enfin, exportez les fichiers sur votre ordinateur en cliquant sur «Exporter vers PC» en haut de l'outil. Ensuite, choisissez un dossier de destination. Attendez que le processus soit terminé.

Vous pouvez également choisir le «Convertisseur HEIC» de l'interface principale pour convertir les images HEIC au format PNG ou JPEG. De cette façon, les photos de votre appareil iOS peuvent être compatibles avec n'importe quel appareil disponible sur le marché.
D'autres solutions peuvent être utiles si vous souhaitez les utiliser. Ces correctifs fonctionnent également si vous les essayez. Commencez par les plus simples avant de passer aux plus complexes.
Vous pouvez essayer de modifier les paramètres de transfert de votre iPhone pour transférer ou copier des images avec leurs formats de fichier d'origine. Les PC Windows 10 prennent en charge les formats HEVC et HEIF via des codecs multimédias téléchargeables. Ainsi, vous ne rencontrez généralement aucun problème avec cette version du système d'exploitation Windows.
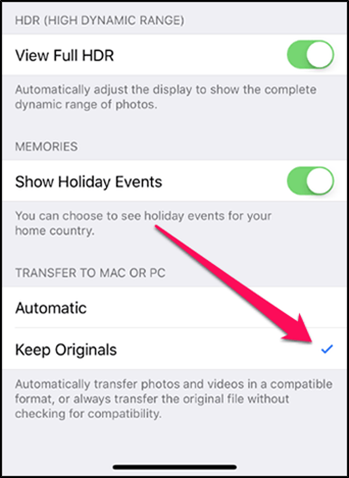
C'est la solution la plus simple disponible. Lorsque vous importez des données via Windows Photos ou lorsque vous les copiez à partir du dossier DCIM dans l'Explorateur de fichiers, les images doivent être copiées en conservant tout en conservant les formats d'origine. Ainsi, vous devriez avoir corrigé le message «Un périphérique connecté au système ne fonctionne pas».
Vous pouvez également télécharger les codecs appropriés sur le site Web de Microsoft pour vous assurer que ces types de fichiers sont bien compris par le système. Ou, vous pouvez envisager FoneDog Phone Transfer pour convertir les formats HEIC en JPEG ou PNG pour vous assurer que les photos sont accessibles par les anciennes versions de votre système d'exploitation Windows.
Et si le problème persiste? Eh bien, cela pourrait être un problème mineur qui reste facile à résoudre. Vous pouvez connecter le smartphone ou la tablette iOS à cet autre port USB. Il est préférable d'utiliser un port prenant en charge la connectivité USB 3.0.
En règle générale, lorsque vous utilisez ou basculez sur un autre port, les incompatibilités matérielles et les problèmes d'alimentation inadéquats sont résolus. Vous pouvez même essayer de supprimer d'autres accessoires connectés à votre ordinateur. Connectez simplement ceux dont vous avez besoin (par exemple, clavier ou souris) et retirez les autres avant de connecter votre appareil iOS au PC.
Avez-vous une version d'iTunes obsolète? Ensuite, cela peut provoquer des problèmes tels que celui en question ici. Pensez donc à mettre à jour votre iTunes vers la dernière version. Pour ce faire, accédez au menu Démarrer et recherchez une mise à jour avec le logiciel Apple. Si vous en voyez un disponible, cliquez dessus et appuyez sur "Installer".
Si vous le souhaitez, vous pouvez télécharger iTunes directement depuis le Microsoft Store. En effet, les mises à jour sont automatiquement effectuées avec. De cette façon, vous êtes assuré que votre logiciel iTunes exécute en permanence la dernière version.
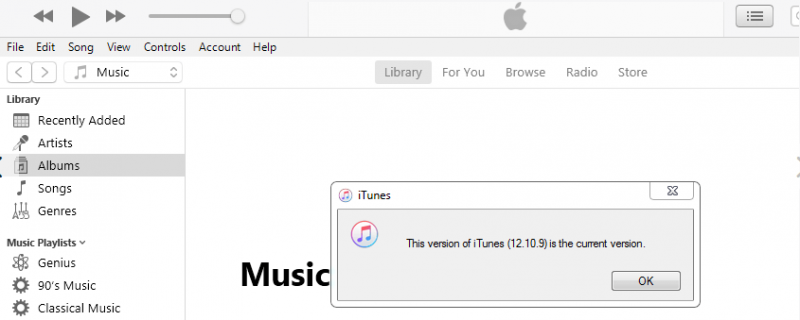
Les pilotes de périphériques obsolètes pour iOS peuvent causer un gros problème. Si vous souhaitez corriger l'erreur «Un périphérique connecté au système ne fonctionne pas», vous devez mettre à jour vos pilotes.
Pour ce faire, visitez le menu Démarrer, puis tapez «Gestionnaire de périphériques» dans la barre de recherche. Ouvrez l'outil correspondant sur votre PC Windows. Une fois lancé, accédez à la section intitulée «Appareils portables» et cliquez sur «Apple iPad» ou «Apple iPhone». Ensuite, choisissez d'appuyer sur «Mettre à jour le pilote».
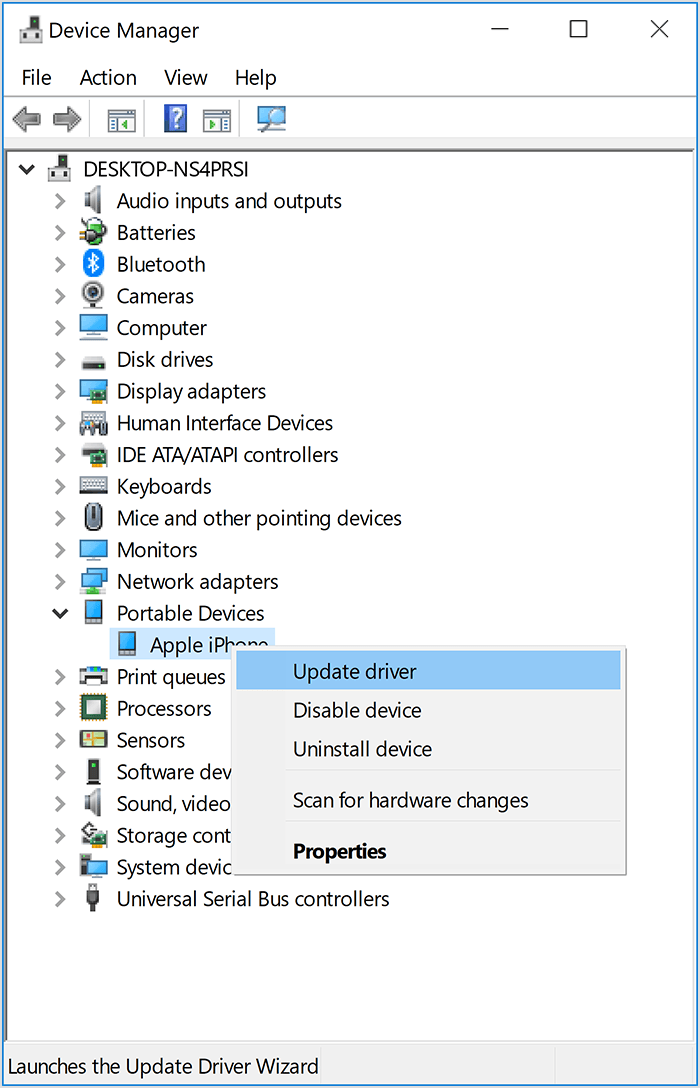
Lorsqu'un appareil iOS est connecté au PC pour la première fois, l'ordinateur Windows doit d'abord être «approuvé». Cependant, si les paramètres de confidentialité sont corrompus, cela peut entraîner une erreur. La seule méthode pour résoudre ce problème consiste à réinitialiser vos paramètres de localisation et de confidentialité.
Il est important de noter que cela supprime tous les paramètres de confiance de votre appareil iOS. Les paramètres de localisation pour des applications spécifiques seront également supprimés.
Pour ce faire, déconnectez l'appareil iOS du PC. Ensuite, ouvrez l'application pour "Paramètres". Une fois que vous êtes dans l'application, appuyez sur "Général", puis appuyez sur "Réinitialiser". Appuyez sur l'option "Réinitialiser la localisation et la confidentialité".
Après avoir fait cela, il vous suffit de «faire confiance» au PC Windows ou à l'ordinateur macOS pour pouvoir l'utiliser. Vous devez le faire lorsque vous reconnectez l'appareil iOS à l'ordinateur une fois de plus.
Les gens LIRE AUSSIComment transférer de la musique d'un iPhone vers un ordinateur gratuitementComment transférer de la musique d'iPod à un ordinateur gratuit
Six solutions différentes ont été proposées pour corriger l'erreur «Un périphérique connecté au système ne fonctionne pas». Les cinq dernières solutions impliquent, entre autres, de modifier les paramètres ou de mettre à jour les pilotes.
La meilleure solution est un moyen de contourner le problème grâce à FoneDog Phone Transfer. Habituellement, vous obtenez cette erreur lors du transfert de photos et de vidéos sur votre ordinateur. Ainsi, au lieu de le faire manuellement, vous devriez opter pour un outil tiers tel que FoneDog.
Si vous souhaitez télécharger le logiciel, vous pouvez obtenir FoneDog Phone Transfer ici. Il est également livré avec un convertisseur HEIC qui vous aide à résoudre le problème que nous avons ici. Résolvez ce problème maintenant en utilisant FoneDog Phone Transfer!
Laisser un commentaire
Commentaire
Transfert de périphéries
Transfer data from iPhone, Android, iOS, and Computer to Anywhere without any loss with FoneDog Phone Transfer. Such as photo, messages, contacts, music, etc.
Essai GratuitArticles Populaires
/
INTÉRESSANTTERNE
/
SIMPLEDIFFICILE
Je vous remercie! Voici vos choix:
Excellent
Évaluation: 4.6 / 5 (basé sur 83 notes)